Πώς να ενεργοποιήσετε την Απομακρυσμένη επιφάνεια εργασίας Chrome στα Windows 11
Miscellanea / / January 17, 2022
Φανταστείτε ότι λαμβάνετε μια σημαντική κλήση εργασίας που χρειάζεστε για να ολοκληρώσετε ένα έγγραφο μέχρι το τέλος της ημέρας, αλλά δεν έχετε πρόσβαση στον υπολογιστή εργασίας σας. Ευτυχώς, εάν είστε χρήστης των Windows 11 Pro, μπορείτε να χρησιμοποιήσετε τη λειτουργία Απομακρυσμένης επιφάνειας εργασίας για να συνδεθείτε στον υπολογιστή εργασίας σας από οπουδήποτε, εφόσον είναι συνδεδεμένος στο διαδίκτυο. Η Απομακρυσμένη επιφάνεια εργασίας Chrome είναι ένα βοηθητικό πρόγραμμα της Google που μπορεί να σας βοηθήσει να συνδέσετε τον άλλον υπολογιστή σας που δεν είναι προσβάσιμος αυτήν τη στιγμή. Μπορείτε ακόμη να το χρησιμοποιήσετε για να παρέχετε ή να λαμβάνετε βοήθεια εξ αποστάσεως. Σε αυτό το άρθρο, θα δούμε πώς να ενεργοποιήσετε, να ρυθμίσετε και να χρησιμοποιήσετε την Απομακρυσμένη επιφάνεια εργασίας Chrome στα Windows 11.
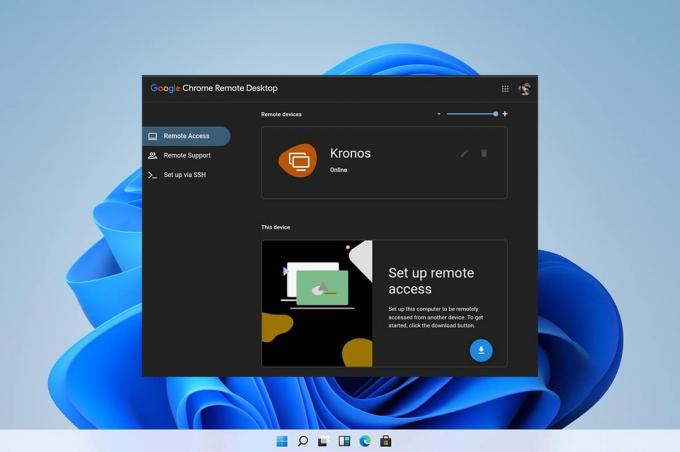
Περιεχόμενα
- Πώς να ρυθμίσετε, να ενεργοποιήσετε και να χρησιμοποιήσετε την απομακρυσμένη επιφάνεια εργασίας Chrome στα Windows 11
- Βήμα I: Λήψη και ρύθμιση της Απομακρυσμένης πρόσβασης Google
- Βήμα II: Ενεργοποιήστε την Απομακρυσμένη πρόσβαση Google
- Βήμα III: Συνδεθείτε απομακρυσμένα σε άλλο υπολογιστή
- Βήμα IV: Αλλάξτε τις επιλογές και τις ρυθμίσεις συνεδρίας για να ταιριάζουν στις ανάγκες σας
- Βήμα V: Προσαρμόστε τις ιδιότητες απομακρυσμένης συσκευής
Πώς να ρυθμίσετε, να ενεργοποιήσετε και να χρησιμοποιήσετε την απομακρυσμένη επιφάνεια εργασίας Chrome στα Windows 11
Η Απομακρυσμένη επιφάνεια εργασίας Chrome είναι ένα εργαλείο που κατασκευάστηκε από την Google και σας επιτρέπει να ελέγχετε εξ αποστάσεως μια επιφάνεια εργασίας με λειτουργίες όπως η μεταφορά αρχείων και η πρόσβαση σε εφαρμογές που είναι εγκατεστημένες στον κεντρικό υπολογιστή. Μετά τη ρύθμιση, μπορείτε να έχετε πρόσβαση στην επιφάνεια εργασίας του κεντρικού υπολογιστή μέσω του ιστού από οπουδήποτε. Αυτό το εκπληκτικό βοηθητικό πρόγραμμα μπορεί να χρησιμοποιηθεί και στο smartphone σας. Πολύ ωραίο, έτσι δεν είναι;
Βήμα I: Λήψη και ρύθμιση της Απομακρυσμένης πρόσβασης Google
Πρώτα θα χρειαστεί να κάνετε λήψη και να ρυθμίσετε την Απομακρυσμένη Πρόσβαση Google, ως εξής:
1. μεταβείτε στο Ιστοσελίδα Google Remote Desktop και Σύνδεση με το δικό σου Λογαριασμός Google.
2. Κάντε κλικ στο Κατεβάστε εικονίδιο για Ρυθμίστε την απομακρυσμένη πρόσβαση, εμφανίζεται τονισμένο.
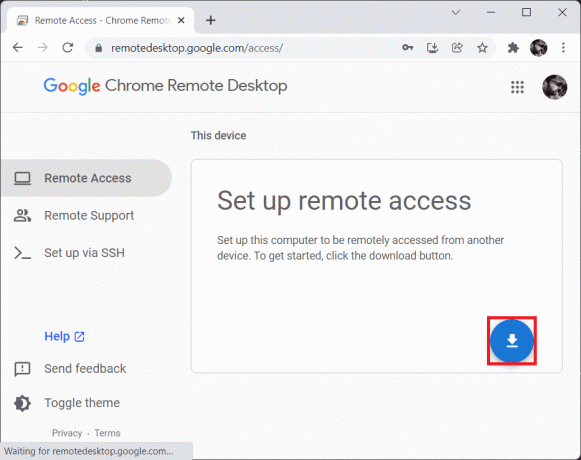
3. Κάντε κλικ στο Αποδοχή & εγκατάσταση κουμπί στο Έτοιμο για εγκατάσταση αναδυόμενο παράθυρο, όπως φαίνεται.
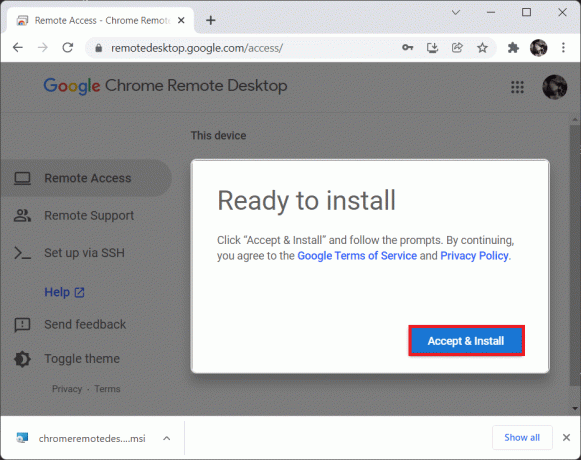
4. Κάντε κλικ στο Προσθήκη στο Chrome στην υπερυψωμένη καρτέλα Google Chrome.
5. Στη συνέχεια, κάντε κλικ στο Προσθήκη επέκτασης, όπως φαίνεται.

Διαβάστε επίσης: Πώς να απενεργοποιήσετε το Google Software Reporter Tool
Βήμα II: Ενεργοποιήστε την Απομακρυσμένη πρόσβαση Google
Μόλις προστεθεί η απαιτούμενη επέκταση, θα πρέπει να την εγκαταστήσετε και να την ενεργοποιήσετε ως εξής:
1. Εναλλαγή στο Καρτέλα Απομακρυσμένη πρόσβαση Google και κάντε κλικ στο Αποδοχή & εγκατάσταση κουμπί.
2. Κάντε κλικ στο Ναί στη μικρή προτροπή επιβεβαίωσης που ζητά να Άνοιξε το ληφθέν εκτελέσιμο αρχείο απομακρυσμένης επιφάνειας εργασίας chrome.
3. Κάντε κλικ στο Ναί στο Ελεγχος λογαριασμού χρήστη επίσης αναδυόμενο παράθυρο επιβεβαίωσης.
4. Εισαγάγετε το όνομα της επιλογής σας για τον υπολογιστή σας στο Επιλέξτε ένα όνομα οθόνη και κάντε κλικ Επόμενο, όπως απεικονίζεται παρακάτω.
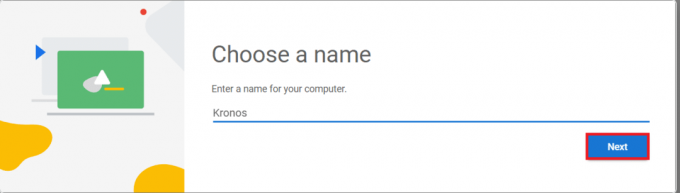
5. Επιλέξτε ένα PIN για να λειτουργεί ως κωδικός πρόσβασης για απομακρυσμένη πρόσβαση στον υπολογιστή σας στην επόμενη οθόνη. Εισέρχομαι πάλι ΚΑΡΦΙΤΣΑ και κάντε κλικ στο Αρχή.

6. Κάντε κλικ στο Ναί στη γραμμή εντολών Έλεγχος λογαριασμού χρήστη για άλλη μια φορά.
Τώρα, το σύστημά σας είναι έτοιμο για απομακρυσμένη σύνδεση.
Διαβάστε επίσης:Πώς να ενεργοποιήσετε το στυλ διεπαφής χρήστη των Windows 11 στο Chrome
Βήμα III: Συνδεθείτε απομακρυσμένα σε άλλο υπολογιστή
Ακολουθήστε τα βήματα που αναφέρονται παρακάτω για να συνδεθείτε απομακρυσμένα σε άλλον υπολογιστή:
1. Επίσκεψη Ιστοσελίδα Google Remote Access και Σύνδεση πάλι με το τον ίδιο λογαριασμό Google όπως χρησιμοποιείται σε Βήμα Ι.
2. Κάντε κλικ στο ΜακρινόςΚαρτέλα πρόσβασης στο αριστερό παράθυρο.
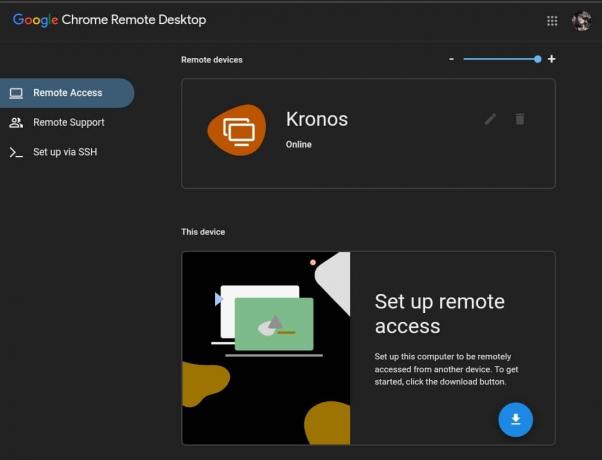
3. Στη συνέχεια, κάντε κλικ στο όνομα της συσκευής που ρυθμίσατε στο Βήμα II.
4. Εισάγετε το ΚΑΡΦΙΤΣΑ για τη συσκευή και κάντε κλικ στο μπλε βέλος εικονίδιο, όπως απεικονίζεται παρακάτω.

Διαβάστε επίσης:Πώς να αφαιρέσετε διπλότυπα αρχεία στο Google Drive
Βήμα IV: Αλλάξτε τις επιλογές και τις ρυθμίσεις συνεδρίας για να ταιριάζουν στις ανάγκες σας
Ακολουθήστε τα παρακάτω βήματα για να αλλάξετε τις ρυθμίσεις περιόδου λειτουργίας για την Απομακρυσμένη επιφάνεια εργασίας Chrome στα Windows 11, ώστε να ανταποκρίνονται στις απαιτήσεις σας:
1. Στο Απομακρυσμένη επιφάνεια εργασίας καρτέλα, κάντε κλικ στο εικονίδιο με το αριστερό βέλος στη δεξιά πλευρά.
2. Κάτω από Επιλογές συνεδρίας, τροποποιήστε τις δεδομένες επιλογές όπως απαιτείται:
- ΠΛΗΡΗΣ ΟΘΟΝΗ
- Κλίμακα για να ταιριάζει
- Αλλάξτε το μέγεθος για να ταιριάζει
- Ομαλή απολέπιση

3Α. Κάντε κλικ στο Διαμόρφωση συντομεύσεων πληκτρολογίου κάτω από Έλεγχος εισόδου για προβολή και αλλαγή συντομεύσεων πληκτρολογίου.

3Β. Κάντε κλικ στο Αλλαγή να αλλάξει το Κλειδί τροποποίησης. Αυτό το πλήκτρο, το οποίο όταν πατηθεί μαζί με τα πλήκτρα που έχουν εκχωρηθεί στις συντομεύσεις, δεν θα στείλει τα πλήκτρα συντόμευσης πληκτρολογίου στην απομακρυσμένη επιφάνεια εργασίας.
4. Επιπλέον, επιλέξτε το πλαίσιο που επισημαίνεται Πατήστε και κρατήστε πατημένο το αριστερό shift για πρόσβαση στις επιλογές εμφανίζεται επισημασμένο, για γρήγορη πρόσβαση στις δεδομένες επιλογές.
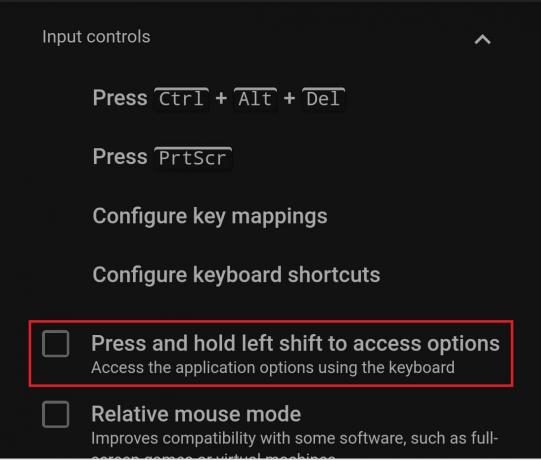
5. Για να εμφανίσετε την απομακρυσμένη επιφάνεια εργασίας σε μια δευτερεύουσα οθόνη, χρησιμοποιήστε την αναπτυσσόμενη λίστα κάτω Οθόνες.

6. Χρησιμοποιώντας τις επιλογές κάτω από Μεταφορά αρχείων, Ανέβασμα αρχείου ή Λήψη αρχείου, όπως και όταν χρειάζεται.

7. Επιπλέον, σημειώστε το πλαίσιο για Στατιστικά για σπασίκλες κάτω από Υποστήριξη ενότητα για προβολή πρόσθετων δεδομένων όπως:
- εύρος ζώνης,
- ποιότητα πλαισίου,
- κωδικοποιητής,
- καθυστέρηση δικτύου, και τα λοιπά.

8. Μπορείτε να καρφιτσώσετε τον πίνακα Επιλογές κάνοντας κλικ στο καρφίτσαεικόνισμα στην κορυφή του.
9. Για αποσύνδεση, κάντε κλικ στο Αποσυνδέω κάτω από Επιλογές συνεδρίας, όπως απεικονίζεται.

Διαβάστε επίσης:Πώς να κατεβάσετε και να εγκαταστήσετε το Bing Wallpaper για Windows 11
Βήμα V: Προσαρμόστε τις ιδιότητες απομακρυσμένης συσκευής
Μπορείτε να εξερευνήσετε περαιτέρω την καρτέλα Απομακρυσμένη πρόσβαση για να διαμορφώσετε την Απομακρυσμένη επιφάνεια εργασίας Chrome και στα Windows 11. Δείτε πώς μπορείτε να το κάνετε:
1Α. Κάνοντας κλικ στο μολύβιεικόνισμα στη δεξιά γωνία, μπορείτε να αλλάξετε το όνομα της απομακρυσμένης επιφάνειας εργασίας.
1Β. Ή κάντε κλικ στο Αποθήκηεικόνισμα προς το διαγράψτε την Απομακρυσμένη επιφάνεια εργασίας από τη λίστα.

2. Κάντε κλικ στο Εντάξει στην προτροπή επιβεβαίωσης για να αποθηκεύσετε αυτές τις αλλαγές για την Απομακρυσμένη επιφάνεια εργασίας.
Συνιστάται:
- Πώς να διορθώσετε την πρόσβαση δεν επιτρέπεται στα Windows 10
- Πώς να χρησιμοποιήσετε την τηλεόραση ως οθόνη για υπολογιστή Windows 11
- Πώς να εξάγετε αποθηκευμένους κωδικούς πρόσβασης από το Google Chrome
- Πώς να αλλάξετε το όνομά σας στο Google Meet
Ελπίζουμε ότι αυτό το άρθρο θα σας βοηθήσει να καταλάβετε πώς να χρησιμοποιήσετε την Απομακρυσμένη επιφάνεια εργασίας Chrome στα Windows 11. Μπορείτε να χρησιμοποιήσετε το παρακάτω πλαίσιο σχολίων για να μας στείλετε τις προτάσεις και τις ερωτήσεις σας.
-
 Πιτ Μίτσελ
Πιτ ΜίτσελΟ Pete είναι συγγραφέας ανώτερου προσωπικού στην TechCult. Ο Pete λατρεύει την τεχνολογία όλων των πραγμάτων και είναι επίσης ένας άπληστος DIYer στην καρδιά. Έχει μια δεκαετία εμπειρίας στο να γράφει οδηγίες, χαρακτηριστικά και οδηγούς τεχνολογίας στο διαδίκτυο.
Δείτε όλες τις αναρτήσεις
Σχετικά με το Techcult
Το Techcult είναι ο προορισμός επόμενης γενιάς για οδηγούς και συμβουλές για Windows, Mac, Linux, Android και iOS. Στόχος μας είναι να εξηγήσουμε οτιδήποτε σχετίζεται με την τεχνολογία με απλούς, προσιτούς όρους.



