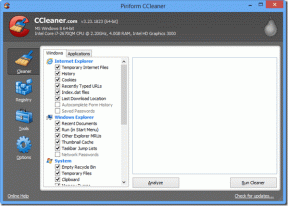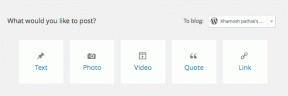Διορθώστε το Windows 10 Volume Control που δεν λειτουργεί
Miscellanea / / January 17, 2022
Κουβεντιάζετε συνεχώς την ένταση του ήχου μέχρι να φτάσει στο γλυκό ακουστικό σημείο; Εάν ναι, τα ηχεία ή το εικονίδιο Έλεγχος έντασης που υπάρχει στο άκρο δεξιά της γραμμής εργασιών πρέπει να είναι μια πραγματική ευλογία. Ωστόσο, μερικές φορές, μπορεί να προκύψει πρόβλημα με το εικονίδιο ελέγχου έντασης ήχου για επιτραπέζιους υπολογιστές/φορητούς υπολογιστές Windows 10 να μην λειτουργεί. Έλεγχος έντασης ήχου το εικονίδιο μπορεί να είναι γκριζαρισμένοή λείπει τελείως. Κάνοντας κλικ σε αυτό μπορεί να μην κάνει απολύτως τίποτα. Επίσης, το ρυθμιστικό έντασης ενδέχεται να μην κουνιέται ή να προσαρμόζεται/κλειδώνει αυτόματα σε ανεπιθύμητη τιμή. Σε αυτό το άρθρο, θα εξηγήσουμε τις πιθανές διορθώσεις για το εξοργιστικό πρόβλημα που δεν λειτουργεί ο έλεγχος έντασης των Windows 10. Συνεχίστε λοιπόν να διαβάζετε!
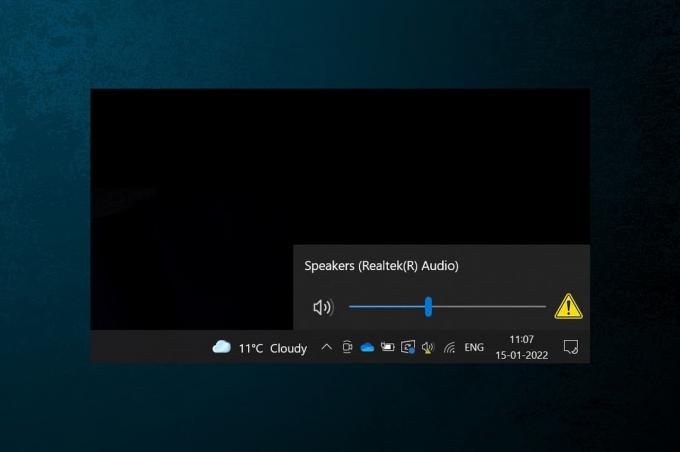
Περιεχόμενα
- Διορθώστε το πρόβλημα που δεν λειτουργεί ο έλεγχος έντασης ήχου των Windows 10.
- Επαγγελματική συμβουλή: Πώς να ενεργοποιήσετε το εικονίδιο συστήματος έντασης ήχου
- Γιατί ο Έλεγχος έντασης δεν λειτουργεί σε υπολογιστή με Windows 10;
- Προκαταρκτική αντιμετώπιση προβλημάτων
- Μέθοδος 1: Εκτελέστε το Audio Troubleshooter
- Μέθοδος 2: Επανεκκινήστε την Εξερεύνηση των Windows
- Μέθοδος 3: Επανεκκινήστε τις υπηρεσίες ήχου των Windows
- Μέθοδος 4: Ενημερώστε το πρόγραμμα οδήγησης ήχου
- Μέθοδος 5: Επανεγκαταστήστε το πρόγραμμα οδήγησης ήχου
- Μέθοδος 6: Εκτελέστε σαρώσεις SFC και DISM
Διορθώστε το πρόβλημα που δεν λειτουργεί ο έλεγχος έντασης ήχου των Windows 10
Το εικονίδιο συστήματος έντασης ήχου χρησιμοποιείται για πλοήγηση στις διάφορες ρυθμίσεις ήχου όπως:
- Κάντε ένα μόνο κλικ στο εικονίδιο αναδεικνύει το ρυθμιστικό έντασης για γρήγορες ρυθμίσεις
- Κάντε δεξί κλικ στο εικονίδιο εμφανίζει επιλογές για άνοιγμα Ρυθμίσεις ήχου, Μίκτης έντασης ήχου, και τα λοιπά.
Η ένταση εξόδου μπορεί επίσης να ρυθμιστεί χρησιμοποιώντας το Πλήκτρα Fn ή αποκλειστικά πλήκτρα πολυμέσων σε μερικά πληκτρολόγια. Ωστόσο, αρκετοί χρήστες έχουν αναφέρει ότι και οι δύο αυτές μέθοδοι ρύθμισης της έντασης έχουν σταματήσει να λειτουργούν στους υπολογιστές τους. Αυτό το ζήτημα είναι αρκετά προβληματικό καθώς δεν θα μπορούσατε να προσαρμόσετε το δικό σας ένταση συστήματος στα Windows 10.
Επαγγελματική συμβουλή: Πώς να ενεργοποιήσετε το εικονίδιο συστήματος έντασης ήχου
Εάν το εικονίδιο του ρυθμιστικού όγκου λείπει από τη γραμμή εργασιών, ακολουθήστε τα παρακάτω βήματα για να το ενεργοποιήσετε:
1. Τύπος Πλήκτρα Windows + I να ανοίξει ταυτόχρονα Ρυθμίσεις.
2. Κάντε κλικ στο Εξατομίκευση ρυθμίσεις, όπως φαίνεται.

3. μεταβείτε στο Γραμμή εργασιών μενού από το αριστερό παράθυρο.
4. Κάντε κύλιση προς τα κάτω στο Περιοχή ειδοποιήσεων και κάντε κλικ στο Ενεργοποιήστε ή απενεργοποιήστε τα εικονίδια συστήματος επιλογή, εμφανίζεται τονισμένη.

5. Τώρα, αλλάξτε Επί η εναλλαγή για το Ενταση ΗΧΟΥ εικονίδιο συστήματος, όπως απεικονίζεται.
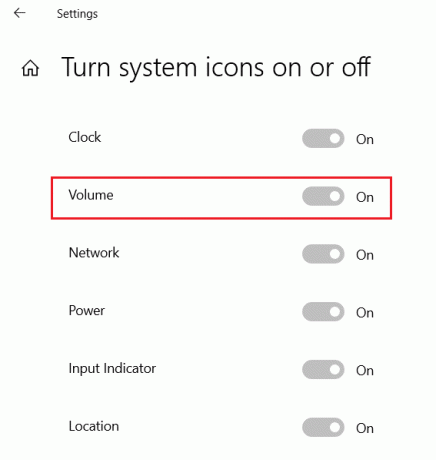
Γιατί ο Έλεγχος έντασης δεν λειτουργεί σε υπολογιστή με Windows 10;
- Τα χειριστήρια έντασης ήχου δεν θα λειτουργήσουν για εσάς εάν παρουσιάζουν σφάλματα στις υπηρεσίες ήχου.
- Εάν η εφαρμογή explorer.exe έχει προβλήματα.
- Τα προγράμματα οδήγησης ήχου είναι κατεστραμμένα ή παλιά.
- Υπάρχουν σφάλματα ή σφάλματα στα αρχεία του λειτουργικού συστήματος.
Προκαταρκτική αντιμετώπιση προβλημάτων
1. Πρώτα, επανεκκινήστε τον υπολογιστή σας και ελέγξτε αν αυτό διορθώνει το πρόβλημα που δεν λειτουργεί ο έλεγχος έντασης των Windows 10.
2. Επίσης, δοκιμάστε να αποσυνδέσετε το εξωτερικό ηχείο/ακουστικό και συνδέοντάς το ξανά μετά την επανεκκίνηση του συστήματος.
Διαβάστε επίσης:Διορθώστε το Skype Stereo Mix που δεν λειτουργεί στα Windows 10
Μέθοδος 1: Εκτελέστε το Audio Troubleshooter
Προτού λερώσουμε τα χέρια μας και κάνουμε όλη την αντιμετώπιση προβλημάτων μόνοι μας, ας χρησιμοποιήσουμε το ενσωματωμένο εργαλείο αντιμετώπισης προβλημάτων ήχου στα Windows 10. Το εργαλείο εκτελεί μια δέσμη προκαθορισμένων ελέγχων για προγράμματα οδήγησης συσκευών ήχου, υπηρεσίες και ρυθμίσεις ήχου, αλλαγές υλικού κ.λπ., και επιλύει αυτόματα μια σειρά από προβλήματα που αντιμετωπίζονται συχνά.
1. Χτύπα το κλειδί Windows, τύπος Πίνακας Ελέγχουκαι κάντε κλικ στο Ανοιξε.

2. Σειρά Προβολή κατά > Μεγάλα εικονίδια στη συνέχεια, κάντε κλικ στο Αντιμετώπιση προβλημάτων επιλογή.

3. Κάντε κλικ στο Προβολή όλων επιλογή στο αριστερό παράθυρο.

4. Κάνε κλικ στο Αναπαραγωγή ήχου επιλογή αντιμετώπισης προβλημάτων.

5. Κάνε κλικ στο Προχωρημένος επιλογή σε Αναπαραγωγή ήχου εργαλείο αντιμετώπισης προβλημάτων, όπως φαίνεται.

6. Στη συνέχεια, ελέγξτε το Εφαρμόστε αυτόματα τις επισκευές επιλογή και κάντε κλικ στο Επόμενο, όπως φαίνεται τονίζεται.

7. Η Αντιμετώπιση προβλημάτων θα ξεκινήσει Ανίχνευση προβλημάτων και θα πρέπει να ακολουθήσετε το οδηγίες επί της οθόνης για να διορθώσετε το πρόβλημα.

Μέθοδος 2: Επανεκκινήστε την Εξερεύνηση των Windows
Η διαδικασία explorer.exe είναι υπεύθυνη για την εμφάνιση όλων των στοιχείων επιφάνειας εργασίας, της γραμμής εργασιών και άλλων λειτουργιών της διεπαφής χρήστη. Εάν έχει καταστεί κατεστραμμένο ή κατεστραμμένο, θα έχει ως αποτέλεσμα μια γραμμή εργασιών και επιφάνεια εργασίας που δεν ανταποκρίνεται μεταξύ άλλων. Για να επιλύσετε αυτό το πρόβλημα και να επαναφέρετε τα στοιχεία ελέγχου έντασης ήχου, μπορείτε να επανεκκινήσετε μη αυτόματα τη διαδικασία explorer.exe από τη Διαχείριση εργασιών ως εξής:
1. Τύπος Πλήκτρα Ctrl + Shift + Esc να ανοίξει ταυτόχρονα Διαχειριστής εργασιών.
2. Εδώ, εμφανίζεται η Διαχείριση εργασιών όλες τις ενεργές διαδικασίες τρέχει στο προσκήνιο ή στο παρασκήνιο.
Σημείωση: Κάντε κλικ στο ΠερισσότεροΛεπτομέριες στην κάτω αριστερή γωνία για να δείτε το ίδιο.
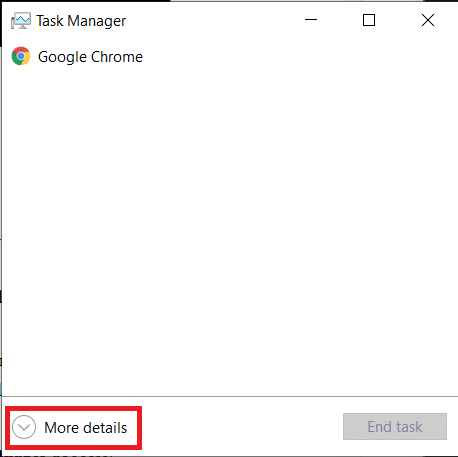
3. Στο Διαδικασίες καρτέλα, κάντε δεξί κλικ στο Εξερεύνηση των Windows επεξεργαστείτε και επιλέξτε Επανεκκίνηση επιλογή, όπως απεικονίζεται παρακάτω.
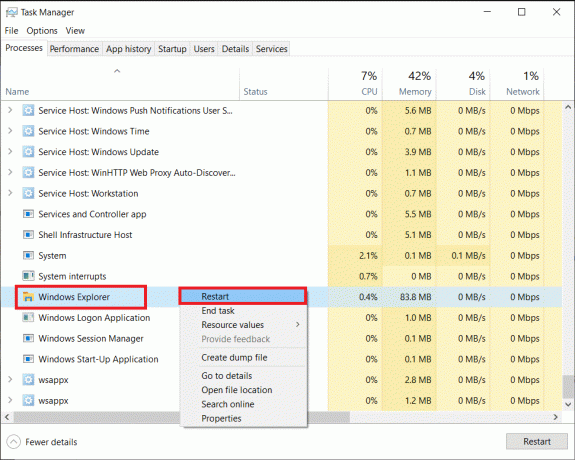
Σημείωση: Ολόκληρη η διεπαφή χρήστη θα εξαφανιστεί για ένα δευτερόλεπτο, δηλαδή η οθόνη θα μαυρίσει πριν εμφανιστεί ξανά. Τα χειριστήρια έντασης θα πρέπει να επανέλθουν τώρα. Εάν όχι, δοκιμάστε την επόμενη λύση.
Διαβάστε επίσης:Διόρθωση χαμηλής έντασης μικροφώνου στα Windows 11
Μέθοδος 3: Επανεκκινήστε τις υπηρεσίες ήχου των Windows
Παρόμοια με τη διαδικασία explorer.exe, μια εμφάνιση σφάλματος της υπηρεσίας ήχου των Windows μπορεί να είναι ο ένοχος πίσω από τα προβλήματα ελέγχου της έντασης του ήχου. Η εν λόγω υπηρεσία διαχειρίζεται τον ήχο για όλα τα προγράμματα που βασίζονται σε Windows και θα πρέπει να παραμένει πάντα ενεργή στο παρασκήνιο. Διαφορετικά, θα προκύψουν πολλά ζητήματα που σχετίζονται με τον ήχο, όπως ο έλεγχος έντασης που δεν λειτουργεί τα Windows 10.
1. Χτύπα το Πλήκτρα Windows + R να ανοίξει ταυτόχρονα Τρέξιμο κουτί διαλόγου.
2. Τύπος υπηρεσίες.msc και κάντε κλικ στο Εντάξει για την έναρξη Υπηρεσίες Εφαρμογή διαχειριστή.

Σημείωση: Διαβάστε επίσης, 8 τρόποι για να ανοίξετε το Windows Services Manager στα Windows 10 εδώ.
3. Κάντε κλικ στο Ονομα, όπως φαίνεται, για να ταξινομήσετε το Υπηρεσίες αλφαβητικώς.

4. Εντοπίστε και επιλέξτε το Windows Audio υπηρεσία και κάντε κλικ στο Επανεκκινήστε την υπηρεσία επιλογή που εμφανίζεται στο αριστερό παράθυρο.

Αυτό θα πρέπει να διορθώσει το πρόβλημα και ο Ερυθρός Σταυρός θα εξαφανιστεί τώρα. Για να αποτρέψετε την επανεμφάνιση του εν λόγω σφάλματος κατά την επόμενη εκκίνηση, εφαρμόστε τα παρακάτω βήματα:
5. Κάντε δεξί κλικ στο Windows Audio υπηρεσία και επιλέξτε Ιδιότητες.

6. Στο Γενικός καρτέλα, επιλέξτε το Τύπος εκκίνησης όπως και Αυτόματο.

7. Επίσης, ελέγξτε το Κατάσταση υπηρεσίας. Αν διαβάζει Σταμάτησε, Κάνε κλικ στο Αρχή κουμπί για αλλαγή Κατάσταση υπηρεσίας προς το Τρέξιμο.
Σημείωση: Αν το status διαβάζει Τρέξιμο, μεταβείτε στο επόμενο βήμα.

8. Κάντε κλικ στο Ισχύουν για να αποθηκεύσετε την τροποποίηση και μετά κάντε κλικ στο Εντάξει κουμπί για έξοδο.

9. Τώρα, κάντε δεξί κλικ Windows Audio για άλλη μια φορά και διάλεξε Επανεκκίνηση για επανεκκίνηση της διαδικασίας.
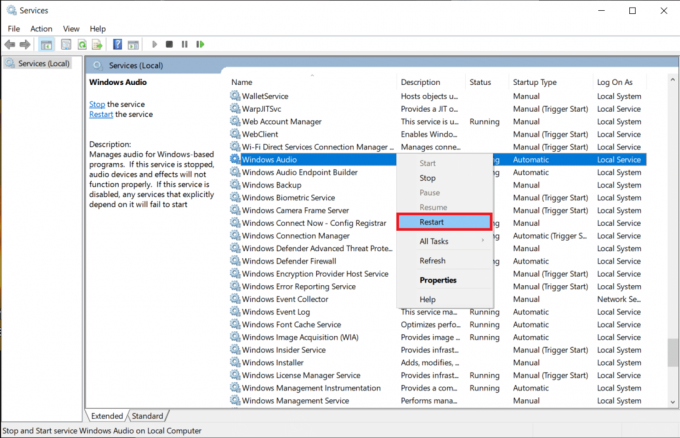
10. Κάντε δεξί κλικ Windows Audio Endpoint Builder και επιλέξτε Ιδιότητες. Βεβαιωθείτε ότι το Τύπος εκκίνησης Έχει οριστεί Αυτόματο και για αυτή την υπηρεσία.
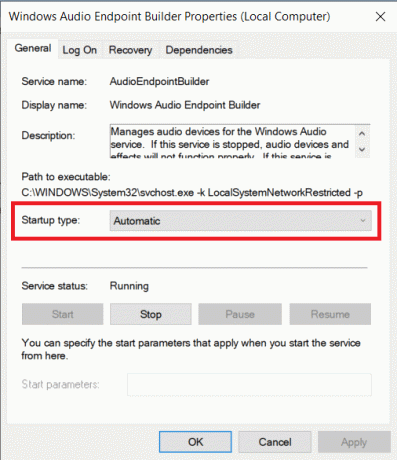
Διαβάστε επίσης:Διορθώστε τα Windows 10 Δεν έχουν εγκατασταθεί συσκευές ήχου
Μέθοδος 4: Ενημερώστε το πρόγραμμα οδήγησης ήχου
Τα αρχεία προγράμματος οδήγησης της συσκευής θα πρέπει να διατηρούνται πάντα ενημερωμένα για να λειτουργούν άψογα τα στοιχεία υλικού. Εάν ο έλεγχος έντασης δεν λειτουργεί το πρόβλημα των Windows 10 ξεκίνησε μετά την εγκατάσταση μιας νέας ενημέρωσης των Windows, είναι πιθανό η έκδοση να έχει κάποια εγγενή σφάλματα που προκαλούν το πρόβλημα. Θα μπορούσε επίσης να οφείλεται σε μη συμβατά προγράμματα οδήγησης ήχου. Εάν ισχύει το τελευταίο, ενημερώστε μη αυτόματα τα αρχεία προγράμματος οδήγησης ως εξής:
1. Κάντε κλικ στο Αρχή και πληκτρολογήστε διαχειριστή της συσκευής, μετά χτυπήστε το Εισάγετε κλειδί.

2. Κάντε διπλό κλικ Ελεγκτές ήχου, βίντεο και παιχνιδιών να επεκτείνει.

3. Κάντε δεξί κλικ στο δικό σας πρόγραμμα οδήγησης ήχου (π.χ. Ήχος υψηλής ευκρίνειας Realtek) και επιλέξτε Ιδιότητες.

4. μεταβείτε στο Οδηγός καρτέλα και κάντε κλικ στο Ενημέρωση προγράμματος οδήγησης

5. Επιλέγω Αναζητήστε αυτόματα προγράμματα οδήγησης

6. Τα Windows θα αναζητήσουν αυτόματα τα προγράμματα οδήγησης που χρειάζονται για τον υπολογιστή σας και θα τα εγκαταστήσουν. Κάντε επανεκκίνηση του υπολογιστή σας για να εφαρμόσετε το ίδιο.
7Α. Κάντε κλικ στο Κλείσε αν Τα καλύτερα προγράμματα οδήγησης για τη συσκευή σας είναι ήδη εγκατεστημένα εμφανίζεται μήνυμα.
7Β. Ή κάντε κλικ στο Αναζητήστε ενημερωμένα προγράμματα οδήγησης στο Windows Update που θα σας οδηγήσει στο Ρυθμίσεις για αναζήτηση για τυχόν πρόσφατο Προαιρετικές ενημερώσεις προγραμμάτων οδήγησης.

Μέθοδος 5: Επανεγκαταστήστε το πρόγραμμα οδήγησης ήχου
Εάν το πρόβλημα εξακολουθεί να υφίσταται λόγω μη συμβατών προγραμμάτων οδήγησης ήχου, ακόμη και μετά την ενημέρωση, απεγκαταστήστε το τρέχον σύνολο και εκτελέστε μια καθαρή εγκατάσταση όπως εξηγείται παρακάτω:
1. Πλοηγηθείτε στο Διαχείριση Συσκευών > Ελεγκτές ήχου, βίντεο και παιχνιδιών όπως νωρίτερα.
2. Κάντε δεξί κλικ στο δικό σας πρόγραμμα οδήγησης ήχου και κάντε κλικ στο Απεγκατάσταση συσκευής, όπως φαίνεται παρακάτω.

3. Αφού απεγκαταστήσετε το πρόγραμμα οδήγησης ήχου, κάντε δεξί κλικ στο ομάδα και επιλέξτε Σάρωση για αλλαγές υλικού, όπως απεικονίζεται παρακάτω.

4. Περίμενε ώστε τα Windows να σαρώνουν και να εγκαθιστούν αυτόματα τα προεπιλεγμένα προγράμματα οδήγησης ήχου στο σύστημά σας.
5. Τελικά, επανεκκινήστε τον υπολογιστή σας και ελέγξτε αν μπορέσατε να διορθώσετε το πρόβλημα που δεν λειτουργεί ο έλεγχος έντασης στα Windows 10.
Διαβάστε επίσης:Διορθώστε τους υπολογιστές που δεν εμφανίζονται στο δίκτυο στα Windows 10
Μέθοδος 6: Εκτελέστε σαρώσεις SFC και DISM
Τέλος, μπορείτε να δοκιμάσετε να εκτελέσετε σαρώσεις επισκευής για να διορθώσετε κατεστραμμένα αρχεία συστήματος ή να αντικαταστήσετε τυχόν ελλείποντα αναζωογονήστε τα στοιχεία ελέγχου έντασης έως ότου κυκλοφορήσει μια νέα ενημέρωση με το πρόβλημα οριστικά διορθωμένο Microsoft.
1. Χτύπα το κλειδί Windows, τύπος Γραμμή εντολών και κάντε κλικ στο Εκτελέστε ως διαχειριστής.

2. Κάντε κλικ στο Ναί στο Ελεγχος λογαριασμού χρήστη προτροπή.
3. Τύπος sfc /scannow και χτυπήστε Εισάγετε κλειδί να τρέξει το Έλεγχος αρχείων συστήματος εργαλείο.

Σημείωση: Η διαδικασία θα διαρκέσει μερικά λεπτά για να ολοκληρωθεί. Προσέξτε να μην κλείσετε το παράθυρο της γραμμής εντολών.
4. Μετά το Σάρωση αρχείων συστήματος τελείωσε, επανεκκίνησητον υπολογιστή σας.
5. Και πάλι, εκτόξευση ΑνυψωμένοΓραμμή εντολών και εκτελέστε τις εντολές που δίνονται η μία μετά την άλλη.
dism.exe /Online /cleanup-image /scanhealth
dism.exe /Online /cleanup-image /restorehealth
dism.exe /Online /cleanup-image /startcomponentcleanup
Σημείωση: Πρέπει να έχετε σύνδεση στο διαδίκτυο που να λειτουργεί για να εκτελέσετε εντολές DISM.

Συνιστάται:
- Πώς να ενεργοποιήσετε ή να απενεργοποιήσετε το Compact OS στα Windows 11
- Πώς να διορθώσετε την πρόσβαση δεν επιτρέπεται στα Windows 10
- Πώς να διορθώσετε το πολύ ήσυχο μικρόφωνο στα Windows 10
- 7 τρόποι για να διορθώσετε το σφάλμα BSOD iaStorA.sys στα Windows 10
Ας ελπίσουμε ότι η παραπάνω λίστα λύσεων αποδείχθηκε χρήσιμη για τη διόρθωση Ο έλεγχος έντασης των Windows 10 δεν λειτουργεί πρόβλημα στον υπολογιστή σας. Εάν έχετε ερωτήσεις ή προτάσεις, μην διστάσετε να τις αφήσετε στην παρακάτω ενότητα σχολίων.
-
 Έλον Ντέκερ
Έλον ΝτέκερΟ Έλον είναι συγγραφέας τεχνολογίας στο TechCult. Γράφει οδηγούς για περίπου 6 χρόνια τώρα και έχει καλύψει πολλά θέματα. Του αρέσει να καλύπτει θέματα που σχετίζονται με Windows, Android και τα πιο πρόσφατα κόλπα και συμβουλές.
Δείτε όλες τις αναρτήσεις