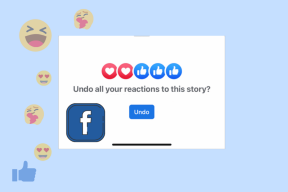Κορυφαίοι 5 τρόποι για να διορθώσετε τα βίντεο του Telegram που δεν παίζονται σε υπολογιστή με Windows 11
Miscellanea / / January 21, 2022
Με μέγεθος μεταφόρτωσης πολυμέσων έως 2 GB, το Telegram σάς επιτρέπει να μοιράζεστε μεγάλα αρχεία βίντεο σε Ομάδες και κανάλια. Το πρόβλημα παρουσιάζεται όταν τα ληφθέντα βίντεο του Telegram δεν μπορούν να αναπαραχθούν στον υπολογιστή. Δείτε πώς μπορείτε να διορθώσετε τα βίντεο του Telegram που δεν παίζονται σε υπολογιστή Windows 11.

Έχουμε ήδη καλύψει πώς να παρακολουθήσετε τα ληφθέντα βίντεο του Telegram στο iPhone. Αυτή η ανάρτηση θα επικεντρωθεί σε χρήστες υπολογιστών και φορητών υπολογιστών Windows 11. Χωρίς περαιτέρω καθυστέρηση, ας ξεκινήσουμε.
Επίσης στο Guiding Tech
1. Λήψη βίντεο Telegram χωρίς προβλήματα
Αρχικά, επιτρέψτε μας να σας δείξουμε πώς μπορείτε να κάνετε λήψη βίντεο του Telegram χωρίς προβλήματα σε υπολογιστή Windows 11.
Βήμα 1: Ανοίξτε το Telegram στον υπολογιστή ή τον φορητό υπολογιστή σας.
Βήμα 2: Μεταβείτε σε μια συνομιλία, ομάδα ή κανάλι που θέλετε να κατεβάσετε το βίντεο.
Βήμα 3: Κάντε δεξί κλικ στο αρχείο βίντεο και επιλέξτε Αποθήκευση ως από το μενού περιβάλλοντος.

Βήμα 4: Επιλέξτε την επιθυμητή τοποθεσία λήψης στον υπολογιστή Windows 11 και το Telegram θα ξεκινήσει τη λήψη του βίντεο.
Θα δείτε το βίντεο του Telegram να εμφανίζεται στη Διαχείριση αρχείων, αλλά δεν θα ανοίξει μέχρι να ολοκληρώσει τη διαδικασία λήψης στην εφαρμογή.
Πράγματα που πρέπει να έχετε υπόψη κατά τη λήψη βίντεο στο Telegram
- Ελέγξτε το μέγεθος του αρχείου βίντεο - εάν είναι πολύ μεγάλο, φροντίστε να χρησιμοποιήσετε μια γρήγορη σύνδεση στο Διαδίκτυο. Επιλέξτε μια σύνδεση Wi-Fi 5 GHz και όχι τη σύνδεση 2,4 GHz.
- Παύση άλλων διαδικασιών λήψης ή ροής στο παρασκήνιο.
- Μην κλείσετε εντελώς την εφαρμογή Telegram. Μπορείτε να ελαχιστοποιήσετε την εφαρμογή και να συνεχίσετε να εργάζεστε σε άλλες εργασίες.
Εάν διακόψετε τη διαδικασία λήψης ή την ακυρώσετε πριν την ολοκλήρωση, θα μείνετε με ένα σπασμένο αρχείο βίντεο του Telegram που δεν θα ανοίξει στον υπολογιστή.
2. Χρησιμοποιήστε την εφαρμογή Films & TV
Η προεπιλεγμένη εφαρμογή πολυμέσων στα Windows μπορεί να αναπαράγει δημοφιλείς μορφές βίντεο όπως .mp4 χωρίς προβλήματα.
Ανοίξτε την εφαρμογή Διαχείριση αρχείων στον υπολογιστή. Επιλέξτε το αρχείο βίντεο που θέλετε να παίξετε. Κάντε δεξί κλικ σε αυτό και μεταβείτε στο μενού Άνοιγμα με > Εφαρμογή Ταινιών και τηλεόρασης.

Το βίντεο θα ανοίξει στην εφαρμογή Ταινίες και τηλεόραση και θα ξεκινήσει η αναπαραγωγή.
Επίσης στο Guiding Tech
3. Εγκαταστήστε τις επεκτάσεις βίντεο HEVC
Το προεπιλεγμένο πρόγραμμα αναπαραγωγής βίντεο δεν υποστηρίζει κάθε μορφή αρχείου. Όταν προσπαθείτε να ανοίξετε ορισμένα βίντεο του Telegram, ενδέχεται να αντιμετωπίσετε ένα σφάλμα με το σύστημα που σας ζητά να εγκαταστήσετε σχετικά αρχεία κωδικοποιητή HEVC.

Η Microsoft προσφέρει επεκτάσεις βίντεο HEVC από το Microsoft Store στα Windows. Μπορείτε να το αγοράσετε για 0,99 $ και θα ενσωματωθούν στο πρόγραμμα αναπαραγωγής βίντεο.

Τώρα μπορείτε να προχωρήσετε και να ξεκινήσετε την αναπαραγωγή βίντεο στο Telegram.
Αποκτήστε επεκτάσεις βίντεο HEVC
4. Χρησιμοποιήστε το πρόγραμμα αναπαραγωγής βίντεο VLC
Εξακολουθείτε να αντιμετωπίζετε προβλήματα με τα βίντεο του Telegram που δεν παίζονται στον υπολογιστή σας με Windows 11; Αυτό μπορεί να συμβεί με μερικές μορφές αρχείων βίντεο, όπως .mkv που δεν υποστηρίζονται από το προεπιλεγμένο πρόγραμμα αναπαραγωγής βίντεο στον υπολογιστή.
Εάν έχετε κατεβάσει ένα βίντεο Telegram σε .mkv ή άλλη μη υποστηριζόμενη μορφή, πρέπει να χρησιμοποιήσετε ένα πρόγραμμα αναπαραγωγής βίντεο τρίτου κατασκευαστή από τον ιστό.
Το VLC είναι ένα από τα πιο δημοφιλή και αναγνωρισμένα από τους κριτικούς προγράμματα αναπαραγωγής βίντεο για Windows. Χρησιμοποιώντας το VLC, μπορείτε να αναπαράγετε το ληφθέν βίντεο του Telegram στον υπολογιστή.
Το πρόγραμμα αναπαραγωγής πολυμέσων VLC είναι επίσημα διαθέσιμο από το Microsoft Store στα Windows.
Βήμα 1: Επισκεφτείτε το Microsoft Store στα Windows και αναζητήστε VLC.
Βήμα 2: Βρείτε την εφαρμογή από τις προτάσεις και κάντε κλικ στην Εγκατάσταση.

Βήμα 3: Μετά την επιτυχή εγκατάσταση, μεταβείτε στη Διαχείριση αρχείων και βρείτε το βίντεο του Telegram.
Βήμα 4: Κάντε δεξί κλικ σε αυτό και επιλέξτε Άνοιγμα με από το μενού περιβάλλοντος.
Βήμα 5: Επιλέξτε το πρόγραμμα αναπαραγωγής πολυμέσων VLC και η εφαρμογή θα ξεκινήσει την αναπαραγωγή βίντεο ως συνήθως.

Εάν είστε ικανοποιημένοι με την εμπειρία VLC στον υπολογιστή Windows 11, έχετε την επιλογή να ορίσετε την εφαρμογή ως το προεπιλεγμένο πρόγραμμα αναπαραγωγής βίντεο για συγκεκριμένα αρχεία βίντεο. Δείτε πώς.
Βήμα 1: Κάντε δεξί κλικ στο αρχείο βίντεο και μεταβείτε στο μενού Άνοιγμα με.
Βήμα 2: Επιλέξτε Επιλογή άλλης εφαρμογής.

Βήμα 3: Κάντε κλικ στο πρόγραμμα αναπαραγωγής πολυμέσων VLC και ενεργοποιήστε το πλαίσιο ελέγχου "Να χρησιμοποιείτε πάντα αυτήν την εφαρμογή για να ανοίξετε συγκεκριμένο αρχείο".

5. Διαχειριστής ομάδας επικοινωνίας στο Telegram
Μερικές φορές, ο διαχειριστής της ομάδας ανεβάζει κατά λάθος ένα κατεστραμμένο αρχείο βίντεο στην πλατφόρμα. Μπορείτε να το κατεβάσετε, αλλά ό, τι κι αν προσπαθήσετε, δεν θα μπορείτε να αναπαράγετε το βίντεο στον υπολογιστή Windows 11.
Μπορείτε να επικοινωνήσετε με την ομάδα ή Κανάλι Telegram διαχειριστή και ζητήστε τους να επαληθεύσουν το αρχείο βίντεο και να το ανεβάσουν ξανά.
Επίσης στο Guiding Tech
Παρακολουθήστε βίντεο Telegram σε υπολογιστή με Windows
Εφόσον το Telegram υποστηρίζει κάθε μορφή αρχείου, μπορεί να σας αφήσει να κατεβάσετε μια μορφή αρχείου που δεν υποστηρίζεται στον υπολογιστή. Πρέπει να εγκαταστήσετε κωδικοποιητές βίντεο ή να βασιστείτε σε πρόγραμμα αναπαραγωγής βίντεο τρίτου κατασκευαστή για την αναπαραγωγή του αρχείου για εσάς.
Ποιο κόλπο λειτούργησε για εσάς; Μοιραστείτε τα ευρήματά σας στα παρακάτω σχόλια.