2 τρόποι για να δημιουργήσετε έναν λογαριασμό επισκέπτη στα Windows 10
Miscellanea / / November 28, 2021
2 τρόποι για να δημιουργήσετε έναν λογαριασμό επισκέπτη στα Windows 10: Σας ζητούν συχνά οι φίλοι και οι καλεσμένοι σας να χρησιμοποιήσετε τη συσκευή σας για να ελέγξετε τα email τους ή να περιηγηθείτε σε ορισμένους ιστότοπους; Σε αυτήν την περίπτωση, δεν θα τους αφήνατε να κρυφτούν στα προσωπικά σας αρχεία που είναι αποθηκευμένα στη συσκευή σας. Επομένως, Windows είχε μια λειτουργία λογαριασμού επισκέπτη που επιτρέπει στους επισκέπτες επισκέπτες να έχουν πρόσβαση στη συσκευή με ορισμένες περιορισμένες δυνατότητες. Οι επισκέπτες με τον λογαριασμό επισκέπτη μπορούν να χρησιμοποιήσουν τη συσκευή σας προσωρινά με περιορισμένη πρόσβαση, όπως δεν μπορούν να εγκαταστήσουν λογισμικό ή να κάνουν αλλαγές στο σύστημά σας. Επιπλέον, δεν θα μπορούσαν να έχουν πρόσβαση σε σημαντικά αρχεία σας. Δυστυχώς, τα Windows 10 έχουν απενεργοποιήσει αυτήν τη δυνατότητα. Και τώρα τι? Μπορούμε ακόμα να προσθέσουμε έναν λογαριασμό επισκέπτη στα Windows 10. Σε αυτόν τον οδηγό, θα εξηγήσουμε 2 μεθόδους μέσω των οποίων μπορείτε να δημιουργήσετε έναν λογαριασμό επισκέπτη στα Windows 10.
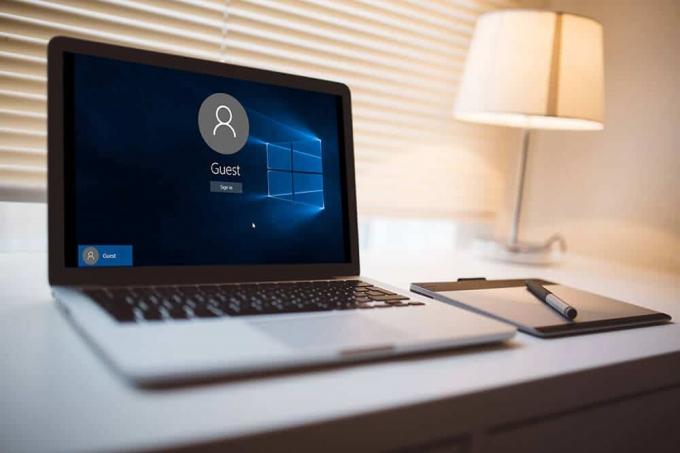
Περιεχόμενα
- 2 τρόποι για να δημιουργήσετε έναν λογαριασμό επισκέπτη στα Windows 10
- Μέθοδος 1 – Δημιουργία λογαριασμού επισκέπτη στα Windows 10 χρησιμοποιώντας τη γραμμή εντολών
- Μέθοδος 2 – Δημιουργήστε έναν λογαριασμό επισκέπτη στα Windows 10 χρησιμοποιώντας Τοπικούς χρήστες και ομάδες
2 τρόποι για να δημιουργήσετε έναν λογαριασμό επισκέπτη στα Windows 10
Σιγουρέψου ότι δημιουργήστε ένα σημείο επαναφοράς μόνο σε περίπτωση που κάτι πάει στραβά.
Μέθοδος 1 – Δημιουργία λογαριασμού επισκέπτη στα Windows 10 χρησιμοποιώντας τη γραμμή εντολών
1. Ανοίξτε τη γραμμή εντολών με πρόσβαση διαχειριστή στον υπολογιστή σας. Τύπος CMD στην αναζήτηση των Windows και μετά κάντε δεξί κλικ στη Γραμμή εντολών από το αποτέλεσμα αναζήτησης και επιλέξτε Εκτέλεση ως Διαχειριστής.

Σημείωση:Αντί για γραμμή εντολών αν δείτε Windows PowerShell, μπορείτε επίσης να ανοίξετε το PowerShell. Μπορείτε να κάνετε όλα τα πράγματα στο Windows PowerShell που μπορείτε να κάνετε στη γραμμή εντολών των Windows. Επιπλέον, μπορείτε να κάνετε εναλλαγή μεταξύ Windows PowerShell σε Γραμμή εντολών με πρόσβαση διαχειριστή.
2. Στην ανυψωμένη γραμμή εντολών πρέπει να πληκτρολογήσετε την παρακάτω εντολή και να πατήσετε enter:
καθαρό όνομα χρήστη /add
Σημείωση:Εδώ, αντί να χρησιμοποιήσετε το όνομα, μπορείτε να βάλετε το όνομα του ατόμου για το οποίο θέλετε να δημιουργήσετε λογαριασμό.
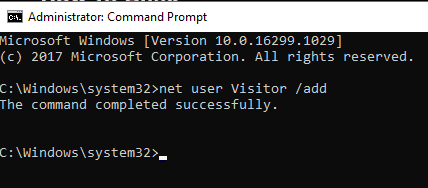
3. Μόλις δημιουργηθεί ο λογαριασμός, μπορείτε να ορίσετε έναν κωδικό πρόσβασης για αυτό. Για να δημιουργήσετε έναν κωδικό πρόσβασης για αυτόν τον λογαριασμό, απλά πρέπει να πληκτρολογήσετε την εντολή: καθαρό όνομα χρήστη *
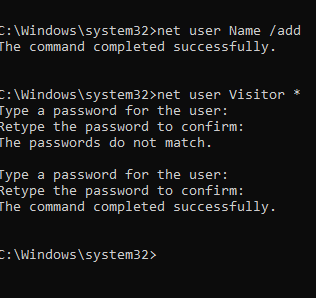
4.Όταν ζητά τον κωδικό πρόσβασης, πληκτρολογήστε τον κωδικό πρόσβασής σας που θέλετε να ορίσετε για αυτόν τον λογαριασμό.
5.Τέλος, οι χρήστες δημιουργούνται στην ομάδα χρηστών και έχουν τυπικά δικαιώματα σχετικά με τη χρήση της συσκευής σας. Ωστόσο, θέλουμε να τους δώσουμε κάποια περιορισμένη πρόσβαση στη συσκευή μας. Επομένως, θα πρέπει να βάλουμε τον λογαριασμό στην ομάδα του επισκέπτη. Για να ξεκινήσετε με αυτό, πρώτα, πρέπει να διαγράψετε τον Επισκέπτη από την ομάδα χρηστών.
6.Διαγράφω ο δημιούργησε λογαριασμό επισκεπτών από τους χρήστες. Για να γίνει αυτό πρέπει να πληκτρολογήσετε την εντολή:
καθαροί χρήστες τοπικής ομάδας Όνομα /διαγραφή
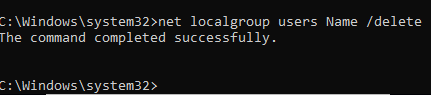
7. Τώρα πρέπει προσθέστε τον Επισκέπτη στην ομάδα καλεσμένων. Για να το κάνετε αυτό, απλά πρέπει να πληκτρολογήσετε την παρακάτω εντολή:
καθαροί επισκέπτες τοπικής ομάδας Επισκέπτης /προσθήκη
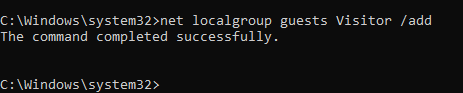
Τέλος, τελειώσατε με τη δημιουργία λογαριασμού Guests στη συσκευή σας. Μπορείτε να κλείσετε τη γραμμή εντολών πληκτρολογώντας απλά Έξοδος ή κάντε κλικ στο X στην καρτέλα. Τώρα θα παρατηρήσετε μια λίστα με τους χρήστες στο κάτω αριστερό παράθυρο στην οθόνη σύνδεσής σας. Οι επισκέπτες που θέλουν να χρησιμοποιήσουν τη συσκευή σας προσωρινά μπορούν απλώς να επιλέξουν τον λογαριασμό επισκέπτη από την οθόνη σύνδεσης και ξεκινήστε να χρησιμοποιείτε τη συσκευή σας με ορισμένες περιορισμένες λειτουργίες.
Όπως γνωρίζετε, πολλοί χρήστες μπορούν να συνδεθούν ταυτόχρονα στα Windows, αυτό σημαίνει ότι δεν χρειάζεται να αποσυνδέεστε ξανά και ξανά, για να επιτρέψετε στον επισκέπτη να χρησιμοποιήσει το σύστημά σας.
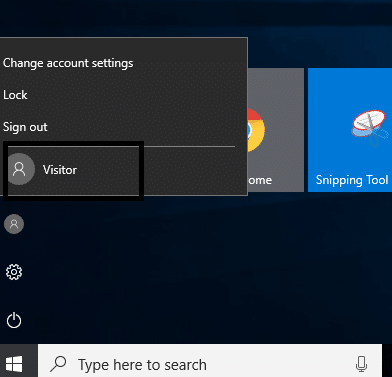
Μέθοδος 2 – Δημιουργήστε έναν λογαριασμό επισκέπτη στα Windows 10 χρησιμοποιώντας Τοπικοί χρήστες και ομάδες
Αυτή είναι μια άλλη μέθοδος για να προσθέσετε έναν λογαριασμό επισκέπτη στη συσκευή σας και να τους δώσετε πρόσβαση στη συσκευή σας με ορισμένες περιορισμένες δυνατότητες.
1.Πατήστε Windows + R και πληκτρολογήστε lusrmgr.msc και πατήστε Enter.

2.Στο αριστερό παράθυρο, κάνετε κλικ στο Χρήστεςντοσιέ και ανοίξτε το. Τώρα θα δεις Περισσότερες δράσεις επιλογή, κάντε κλικ σε αυτό και μεταβείτε σε προσθήκη Νέου Χρήστη επιλογή.
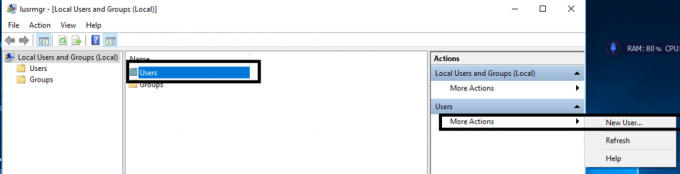
3.Πληκτρολογήστε το όνομα του λογαριασμού χρήστη όπως Επισκέπτης/Φίλοι και άλλες απαιτούμενες λεπτομέρειες. Τώρα κάντε κλικ στο Δημιουργώ κουμπί και κλείστε αυτήν την καρτέλα.
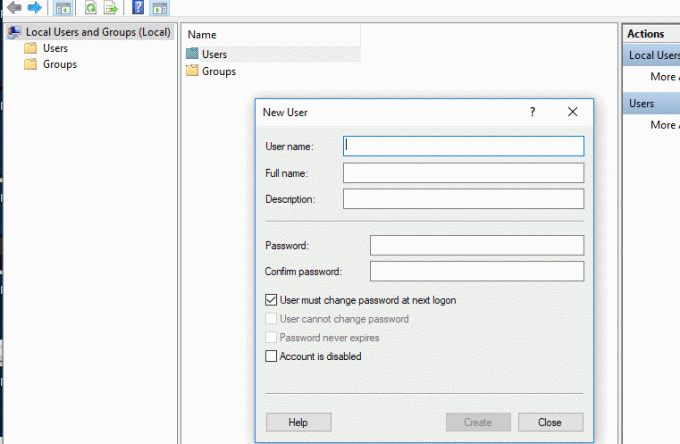
4.Διπλό κλικ στα πρόσφατα προστιθέμενα λογαριασμός χρήστη στους Τοπικούς Χρήστες και Ομάδες.

5.Τώρα μεταβείτε στο Μέλος καρτέλα, εδώ μπορείτε επιλέξτε Χρήστες και πατήστε πάνω Αφαιρώ επιλογή να καταργήστε αυτόν τον λογαριασμό από την ομάδα χρηστών.
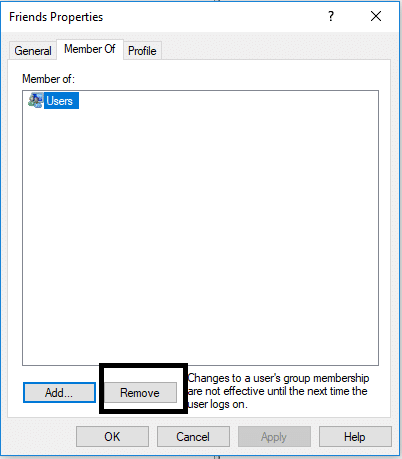
6. Πατήστε στο Προσθήκη επιλογής στο κάτω τμήμα του πλαισίου των Windows.
7.Τύπος Καλεσμένοι στο "Εισαγάγετε τα ονόματα των αντικειμένων για επιλογήκαι κάντε κλικ στο OK.
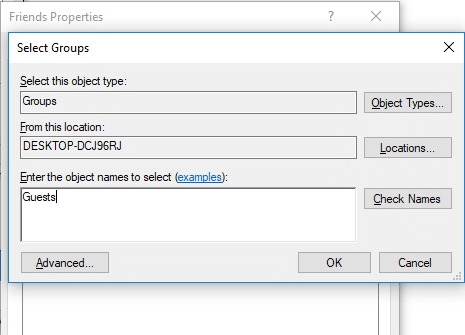
8. Τέλος κάντε κλικ στο Εντάξει προς το προσθέστε αυτόν τον λογαριασμό ως μέλος της ομάδας επισκεπτών.
9.Τέλος, όταν τελειώσετε με τη δημιουργία χρηστών και ομάδων.
Συνιστάται:
- Πώς να ελέγξετε τις προδιαγραφές του υπολογιστή σας στα Windows 10
- Διορθώστε το Startup Repair Infinite Loop στα Windows 10/8/7
- Τι είναι ένα αρχείο CSV & Πώς να ανοίξετε ένα αρχείο .csv;
- Πώς να αποσυνδεθείτε ή να αποσυνδεθείτε από το Gmail;
Ελπίζω ότι αυτό το άρθρο ήταν χρήσιμο και μπορείτε τώρα εύκολα Δημιουργήστε έναν λογαριασμό επισκέπτη στα Windows 10, αλλά αν εξακολουθείτε να έχετε ερωτήσεις σχετικά με αυτό το σεμινάριο, μην διστάσετε να τις ρωτήσετε στην ενότητα των σχολίων.



