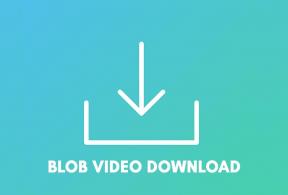Επιδιόρθωση Ο υπολογιστής δεν συγχρονίστηκε ξανά επειδή δεν ήταν διαθέσιμα δεδομένα χρόνου
Miscellanea / / January 24, 2022
Για να ενημερώνετε σωστά την ώρα του συστήματος σε τακτά χρονικά διαστήματα, ίσως προτιμάτε να τη συγχρονίζετε με μια εξωτερική Διακομιστής Network Time Protocol (NTP).. Ωστόσο, μερικές φορές, ενδέχεται να αντιμετωπίσετε ένα σφάλμα που δηλώνει ότι ο υπολογιστής δεν συγχρονίστηκε ξανά επειδή δεν υπήρχαν διαθέσιμα δεδομένα ώρας. Αυτό το σφάλμα είναι αρκετά συνηθισμένο κατά την προσπάθεια συγχρονισμού του χρόνου με άλλες πηγές χρόνου. Συνεχίστε λοιπόν να διαβάζετε για να διορθώσετε ο υπολογιστής δεν συγχρονίστηκε ξανά επειδή δεν υπήρχαν διαθέσιμα δεδομένα ώρας σφάλμα στον υπολογιστή σας με Windows.

Περιεχόμενα
- Τρόπος επιδιόρθωσης Ο υπολογιστής δεν συγχρονίστηκε ξανά επειδή δεν υπήρχε σφάλμα χρόνου που δεν ήταν διαθέσιμο στα Windows 10.
- Μέθοδος 1: Τροποποίηση κλειδιών μητρώου
- Μέθοδος 2: Τροποποίηση του Επεξεργαστή Πολιτικής Τοπικής Ομάδας
- Μέθοδος 3: Εκτελέστε την εντολή Windows Time Service Command
- Μέθοδος 4: Επανεκκινήστε την υπηρεσία ώρας των Windows
- Μέθοδος 5: Απενεργοποίηση τείχους προστασίας του Windows Defender (Δεν συνιστάται)
Τρόπος επιδιόρθωσης του υπολογιστή που δεν συγχρονίστηκε ξανά επειδή δεν υπήρχε σφάλμα χρόνου στα Windows 10
Ενδέχεται να αντιμετωπίζετε πρόβλημα κατά την εκτέλεση της εντολής w32tm/εκ νέου συγχρονισμός προς το συγχρονίστε την ημερομηνία και την ώρα στα Windows. Εάν η ώρα δεν συγχρονιστεί σωστά, τότε αυτό μπορεί να οδηγήσει σε προβλήματα όπως κατεστραμμένα αρχεία, λανθασμένες χρονικές σημάνσεις, ζητήματα δικτύου και μερικά άλλα. Για να συγχρονίσετε την ώρα με τον διακομιστή NTP, πρέπει να είστε συνδεδεμένοι στο Διαδίκτυο. Ακολουθούν ορισμένοι λόγοι για την εμφάνιση αυτού του σφάλματος:
- Ακατάλληλη ρύθμιση της Πολιτικής ομάδας
- Εσφαλμένη ρύθμιση της παραμέτρου Windows Time Service
- Γενικό πρόβλημα με την υπηρεσία ώρας των Windows
Μέθοδος 1: Τροποποίηση κλειδιών μητρώου
Η τροποποίηση των κλειδιών μητρώου μπορεί να βοηθήσει στην επίλυση ο υπολογιστής δεν συγχρονίστηκε ξανά λόγω απουσίας δεδομένων χρόνου θέμα.
Σημείωση: Να είστε πάντα προσεκτικοί όταν τροποποιείτε τα κλειδιά μητρώου, καθώς οι αλλαγές μπορεί να είναι μόνιμες και τυχόν εσφαλμένες αλλαγές μπορεί να οδηγήσουν σε σοβαρά ζητήματα.
Ακολουθήστε τα παρακάτω βήματα για να το κάνετε:
1. Τύπος Windows + Rκλειδιά να ανοίξει ταυτόχρονα Τρέξιμο κουτί διαλόγου.
2. Τύπος regedit και κάντε κλικ στο Εντάξει για την έναρξη Επεξεργαστής Μητρώου.
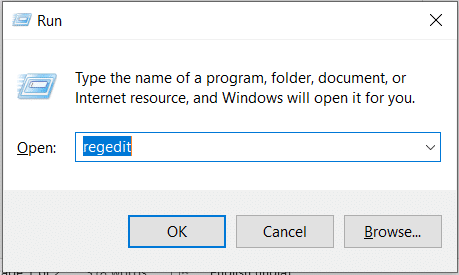
3. Κάντε κλικ στο Ναί στο Ελεγχος λογαριασμού χρήστη προτροπή.
4. Πλοηγηθείτε στα ακόλουθα τοποθεσία:
HKEY_LOCAL_MACHINE\SYSTEM\CurrentControlSet\Services\W32Time\Parameters

5. Κάντε δεξί κλικ στο Τύπος συμβολοσειρά και επιλέξτε Τροποποιώ… όπως απεικονίζεται παρακάτω.
Σημείωση: Εάν δεν υπάρχει συμβολοσειρά Τύπου, τότε δημιουργήστε μια συμβολοσειρά με το όνομα Τύπος. Κάντε δεξί κλικ στο κενή περιοχή και επιλέξτε Νέος > Τιμή συμβολοσειράς.

6. Τύπος NT5DS σύμφωνα με το Δεδομένα αξίας: πεδίο όπως φαίνεται.
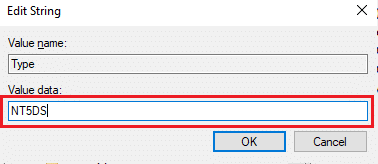
7. Κάντε κλικ στο Εντάξει για να αποθηκεύσετε αυτές τις αλλαγές.
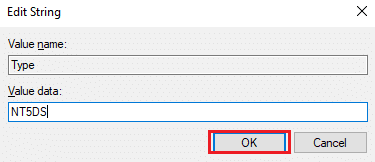
Διαβάστε επίσης:Πώς να ανοίξετε τον Επεξεργαστή Μητρώου στα Windows 11
Μέθοδος 2: Τροποποίηση του Επεξεργαστή Πολιτικής Τοπικής Ομάδας
Παρόμοια με την τροποποίηση των κλειδιών μητρώου, οι αλλαγές που γίνονται στην πολιτική ομάδας θα είναι επίσης μόνιμες και, ενδεχομένως, θα διορθωθούν ο υπολογιστής δεν συγχρονίστηκε ξανά επειδή δεν υπήρχαν διαθέσιμα δεδομένα ώρας λάθος.
1. Τύπος Windows + Rκλειδιά να ανοίξει ταυτόχρονα Τρέξιμο κουτί διαλόγου.
2. Τύπος gpedit.msc και πατήστε Εισάγετε κλειδί για να ανοίξω Επεξεργαστής πολιτικής τοπικής ομάδας.

3. Κάντε διπλό κλικ Διαμόρφωση υπολογιστή > Πρότυπα διαχείρισης να το επεκτείνει.

4. Τώρα, κάντε διπλό κλικ Σύστημα για να δείτε τα περιεχόμενα του φακέλου, όπως φαίνεται.

5. Κάντε κλικ στο Windows Time Service.
6. Στο δεξί παράθυρο, κάντε διπλό κλικ Καθολικές ρυθμίσεις διαμόρφωσης εμφανίζεται τονισμένος.

7. Κάντε κλικ στην επιλογή Δεν έχει ρυθμιστεί και κάντε κλικ στο Ισχύουν και Εντάξει για να αποθηκεύσετε την τροποποίηση.

8. Τώρα, κάντε διπλό κλικ Πάροχοι χρόνου φάκελο στο αριστερό παράθυρο.

9. Επιλέξτε την επιλογή Δεν έχει ρυθμιστεί και για τα τρία αντικείμενα στο δεξιό παράθυρο:
- Ενεργοποιήστε το Windows NTP Client
- Διαμόρφωση του προγράμματος-πελάτη NTP των Windows
- Ενεργοποιήστε τον διακομιστή NTP των Windows
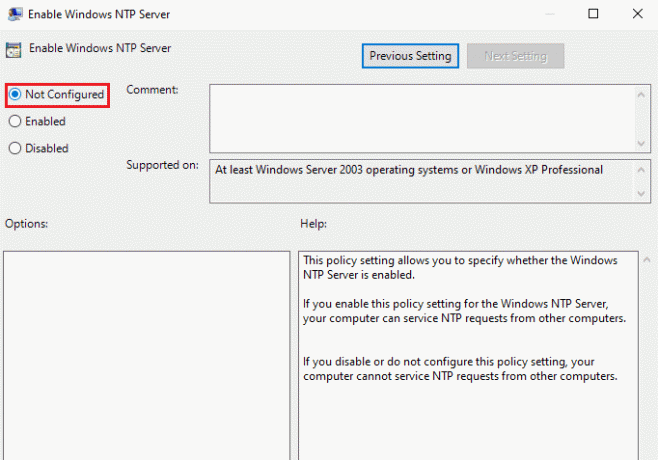
10. Κάντε κλικ στο Εφαρμογή >Εντάξει για να αποθηκεύσετε τέτοιες αλλαγές
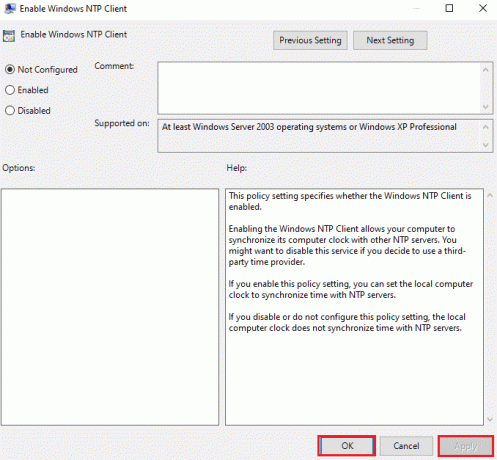
11. Τελικά, επανεκκίνησητον υπολογιστή σας και ελέγξτε αν το πρόβλημα διορθώθηκε ή όχι.
Διαβάστε επίσης:Εγκαταστήστε το πρόγραμμα επεξεργασίας πολιτικής ομάδας (gpedit.msc) στα Windows 10 Home
Μέθοδος 3: Εκτελέστε την εντολή Windows Time Service Command
Είναι μια από τις καλύτερες λύσεις για επίλυση ο υπολογιστής που δεν συγχρονίστηκε ξανά επειδή δεν υπήρχαν διαθέσιμα δεδομένα ώρας λάθος.
1. Χτύπα το κλειδί Windows, τύπος Γραμμή εντολών και κάντε κλικ στο Εκτελέστε ως διαχειριστής.

2. Στο Ελεγχος λογαριασμού χρήστη προτροπή, κάντε κλικ στο Ναί.
3. Πληκτρολογήστε τα παρακάτω εντολή και χτυπήστε το Εισάγετε κλειδί για να το τρέξετε:
w32tm /config /manualpeerlist: time.windows.com, 0x1 /syncfromflags: μη αυτόματο / αξιόπιστο: ναι /ενημέρωση

Τώρα ελέγξτε και δείτε εάν το σφάλμα παραμένει. Εάν ναι, ακολουθήστε οποιαδήποτε από τις επόμενες μεθόδους.
Μέθοδος 4: Επανεκκινήστε την υπηρεσία ώρας των Windows
Οποιοδήποτε πρόβλημα μπορεί να επιλυθεί εάν γίνει επανεκκίνηση της υπηρεσίας Time. Η επανεκκίνηση μιας υπηρεσίας θα επανεκκινήσει ολόκληρη τη διαδικασία και θα εξαλείψει όλα τα σφάλματα που προκαλούν τέτοια προβλήματα, ως εξής:
1. Εκκινήστε το Τρέξιμο πλαίσιο διαλόγου, πληκτρολογήστε υπηρεσίες.msc, και χτυπήστε Εισάγετε κλειδί για την έναρξη Υπηρεσίες παράθυρο.

2. Κάντε κύλιση προς τα κάτω και κάντε διπλό κλικ Windows Time υπηρεσία για το άνοιγμα του Ιδιότητες

3. Επιλέγω Τύπος εκκίνησης: προς το Αυτόματο, όπως απεικονίζεται παρακάτω.

4. Κάντε κλικ στο Να σταματήσει αν το Κατάσταση υπηρεσίας είναι Τρέξιμο.

5. Κάνε κλικ στο Αρχή κουμπί για αλλαγή Κατάσταση υπηρεσίας: προς το Τρέξιμο ξανά και κάντε κλικ στο Ισχύουν τότε, Εντάξει για να αποθηκεύσετε τις αλλαγές.
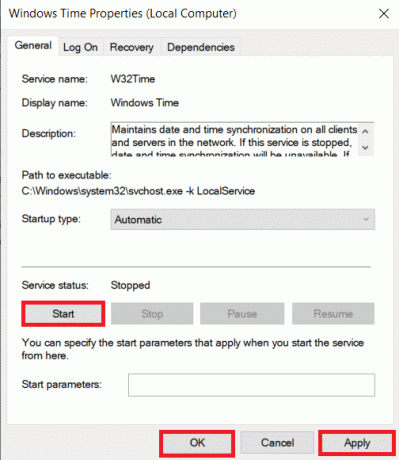
Διαβάστε επίσης:Λάθος ώρα ρολογιού των Windows 10; Εδώ είναι πώς να το διορθώσετε!
Μέθοδος 5: Απενεργοποίηση τείχους προστασίας του Windows Defender (Δεν συνιστάται)
Οποιεσδήποτε αλλαγές στις ρυθμίσεις του τείχους προστασίας του Windows Defender ενδέχεται επίσης να προκαλέσουν αυτό το ζήτημα.
Σημείωση: Δεν συνιστούμε την απενεργοποίηση του Windows Defender, καθώς προστατεύει τον υπολογιστή από κακόβουλο λογισμικό. Θα πρέπει να απενεργοποιήσετε μόνο το Windows Defender προσωρινά και, στη συνέχεια, να το ενεργοποιήσετε ξανά.
1. Τύπος Πλήκτρα Windows + I ταυτόχρονα για την εκτόξευση Ρυθμίσεις.
2. Κάνε κλικ στο Ενημέρωση & Ασφάλεια πλακάκι, όπως φαίνεται.

3. Επιλέγω Ασφάλεια των Windows από το αριστερό παράθυρο.
4. Τώρα, κάντε κλικ Προστασία από ιούς και απειλές στο δεξιό παράθυρο.

5. Στο Ασφάλεια των Windows παράθυρο, κάντε κλικ στο Διαχείριση ρυθμίσεων εμφανίζεται τονισμένος.

6. Διακόπτης Μακριά από η μπάρα εναλλαγής για Προστασία σε πραγματικό χρόνο και κάντε κλικ Ναί για να επιβεβαιώσετε.
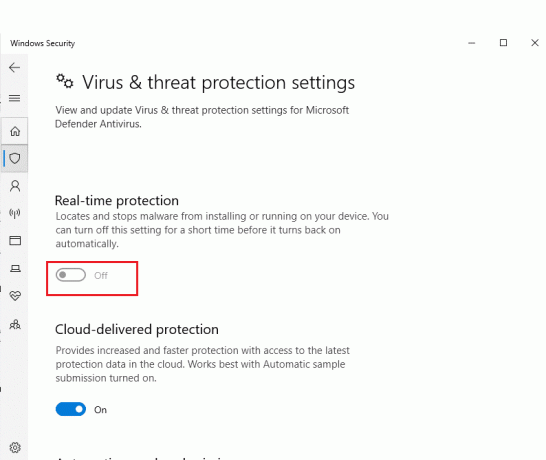
Συχνές Ερωτήσεις (FAQ)
Q1. Ποιος είναι ο κύριος λόγος για το ζήτημα σχετικά με τον επανασυγχρονισμό του υπολογιστή λόγω απουσίας δεδομένων χρόνου;
Απ. Η κύρια αιτία αυτού του σφάλματος οφείλεται στο σύστημα αποτυχία συγχρονισμού με τον διακομιστή NTP.
Ε2. Είναι καλό να απενεργοποιήσετε ή να απεγκαταστήσετε για να διορθώσετε το πρόβλημα μη συγχρονισμού του χρόνου;
Απ.Ναί, είναι καλό να το απενεργοποιείτε προσωρινά όσο συχνά, το Windows Defender ενδέχεται να εμποδίσει τον συγχρονισμό με τον διακομιστή NTP.
Συνιστάται:
- Πώς να ορίσετε την ανάλυση επιλογών εκκίνησης TF2
- Τρόπος εξαγωγής εξωτερικού σκληρού δίσκου στα Windows 10
- Επιδιόρθωση .NET Runtime Optimization Service High Usage CPU
- Πώς να ακυρωθείτε στο Omegle
Ελπίζουμε ότι αυτός ο οδηγός σας βοήθησε να το διορθώσετε ο υπολογιστής δεν συγχρονίστηκε ξανά επειδή δεν υπήρχαν διαθέσιμα δεδομένα ώρας λάθος. Ενημερώστε μας ποια μέθοδος λειτούργησε για εσάς. Μη διστάσετε να επικοινωνήσετε μαζί μας με τις ερωτήσεις και τις προτάσεις σας μέσω της ενότητας σχολίων παρακάτω.

Ο Έλον είναι συγγραφέας τεχνολογίας στο TechCult. Γράφει οδηγούς για περίπου 6 χρόνια τώρα και έχει καλύψει πολλά θέματα. Του αρέσει να καλύπτει θέματα που σχετίζονται με Windows, Android και τα πιο πρόσφατα κόλπα και συμβουλές.
Σχετικά με το Techcult
Το Techcult είναι ο προορισμός επόμενης γενιάς για οδηγούς και συμβουλές για Windows, Mac, Linux, Android και iOS. Στόχος μας είναι να εξηγήσουμε οτιδήποτε σχετίζεται με την τεχνολογία με απλούς, προσιτούς όρους.