Τρόπος πρόσβασης στο Κέντρο Διαχειριστή του Microsoft Teams
Miscellanea / / January 24, 2022
Το Teams είναι μια εξελιγμένη λύση συνεργασίας από τη Microsoft. Μπορεί να το πάρετε δωρεάνή αγοράστε άδεια χρήσης Microsoft 365. Δεν έχετε πρόσβαση στο ίδιο κέντρο διαχείρισης με τους εταιρικούς χρήστες όταν χρησιμοποιείτε τη δωρεάν έκδοση του Microsoft Teams. Οι λογαριασμοί Premium/επαγγελματικοί έχουν πρόσβαση στην ενότητα διαχειριστή του Microsoft Teams, όπου μπορούν να διαχειρίζονται ομάδες, καρτέλες, δικαιώματα αρχείων και άλλες δυνατότητες. Σας προσφέρουμε έναν χρήσιμο οδηγό που θα σας διδάξει πώς να πραγματοποιείτε σύνδεση στο κέντρο διαχείρισης του Microsoft Teams μέσω του Teams Admin ή του Office 365. Συνεχίστε λοιπόν να διαβάζετε!
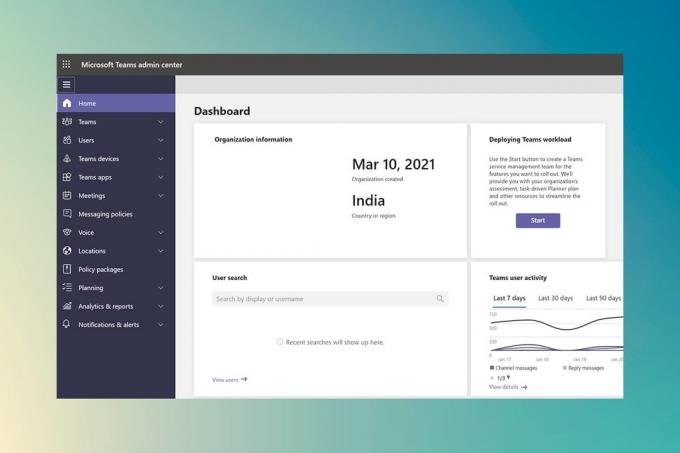
Περιεχόμενα
- Τρόπος πρόσβασης στο Κέντρο Διαχειριστή του Microsoft Teams
- Μέθοδος 1: Μέσω της σελίδας διαχείρισης του Microsoft 365.
- Μέθοδος 2: Απευθείας πρόσβαση στο κέντρο διαχείρισης ομάδων
- Πώς να διαχειριστείτε το Κέντρο διαχειριστή του Microsoft Teams
- Βήμα 1: Διαχείριση προτύπων ομάδας
- Βήμα 2: Επεξεργασία πολιτικών ανταλλαγής μηνυμάτων
- Βήμα 3: Διαχείριση εφαρμογών
- Βήμα 4: Διαχείριση εξωτερικής πρόσβασης και πρόσβασης επισκέπτη
Τρόπος πρόσβασης στο Κέντρο Διαχειριστή του Microsoft Teams
Το Microsoft Teams έχει επί του παρόντος περισσότερα από 145 εκατομμύρια ενεργοί χρήστες. Είναι μια πολύ δημοφιλής εφαρμογή για επιχειρήσεις αλλά και για σχολεία. Ίσως χρειαστεί να ενημερώσετε τις Ομάδες που χρησιμοποιεί η εταιρεία σας για συνεργασία ως διαχειριστής, παγκόσμιος ή Διαχειριστής υπηρεσίας Teams. Ίσως χρειαστεί να αυτοματοποιήσετε τις διαδικασίες για τη διαχείριση διαφόρων ομάδων χρησιμοποιώντας το PowerShell ή το Κέντρο Ομάδων Διαχειριστή. Έχουμε εξηγήσει πώς να πραγματοποιήσετε τη σύνδεση στο κέντρο διαχείρισης του Microsoft Teams και να εκτελέσετε το κέντρο διαχείρισης σαν επαγγελματίας στην επόμενη ενότητα.
Το κέντρο διαχείρισης βρίσκεται στον επίσημο ιστότοπο της Microsoft και είναι προσβάσιμο απευθείας ή μέσω του κέντρου διαχείρισης του Microsoft Office 365. Θα χρειαστείτε τα εξής για να το κάνετε:
- ΕΝΑ φυλλομετρητής με ενεργή σύνδεση στο διαδίκτυο.
- Πρόσβαση στο email χρήστη και κωδικός πρόσβασης διαχειριστή.
Σημείωση: Εάν δεν είστε βέβαιοι με ποιο email σχετίζεται ο λογαριασμός διαχειριστή του Microsoft Teams, χρησιμοποιήστε αυτό που χρησιμοποιήθηκε για την αγορά της άδειας χρήσης. Μόλις αποκτήσετε πρόσβαση στην περιοχή διαχειριστή του Microsoft Teams, μπορείτε επίσης να προσθέσετε περισσότερους χρήστες διαχειριστή.
Μέθοδος 1: Μέσω της σελίδας διαχείρισης του Microsoft 365
Ακολουθούν τα βήματα για να εκτελέσετε τη σύνδεση στο κέντρο διαχείρισης του Office 365 για να αποκτήσετε πρόσβαση στο κέντρο διαχείρισης του Microsoft Teams:
1. Παω σε Κέντρο διαχείρισης του Microsoft Office 365επίσημη ιστοσελίδα.
2. Στην επάνω δεξιά γωνία, κάντε κλικ στο Συνδεθείτε επιλογή όπως φαίνεται.

3. Συνδεθείτε στον λογαριασμό διαχειριστή σας χρησιμοποιώντας Λογαριασμός email διαχειριστή & κωδικός πρόσβασης.

4. Κάντε κύλιση προς τα κάτω στο Office 365Κέντρο διαχείρισης περιοχή στο αριστερό παράθυρο και κάντε κλικ στο Της ομάδας εικονίδιο για πρόσβαση Κέντρο διαχειριστή του Microsoft Teams.
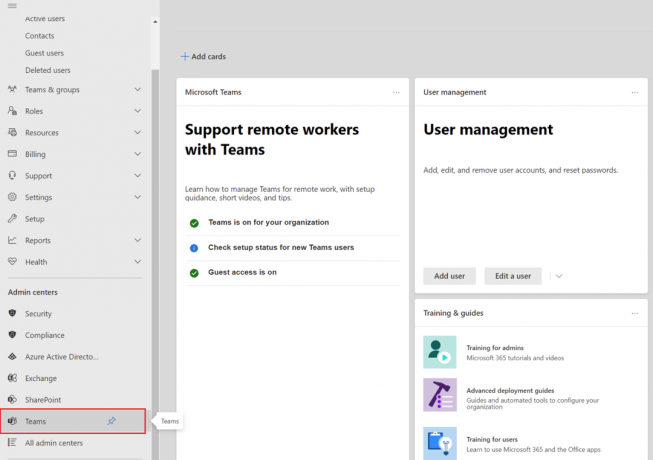
Διαβάστε επίσης:Πώς να σταματήσετε το άνοιγμα των ομάδων της Microsoft κατά την εκκίνηση
Μέθοδος 2: Απευθείας πρόσβαση στο κέντρο διαχείρισης ομάδων
Δεν χρειάζεται απαραίτητα να συνδεθείτε μέσω του κέντρου διαχείρισης του Microsoft 365 για να μεταβείτε στο κέντρο διαχείρισης στο Teams. Εάν ο λογαριασμός σας στο Microsoft Teams δεν είναι συνδεδεμένος με τον λογαριασμό σας στο Microsoft 365, μεταβείτε στο κέντρο διαχείρισης Teams και συνδεθείτε χρησιμοποιώντας αυτόν τον λογαριασμό.
1. Πλοηγηθείτε στο επίσημη ιστοσελίδα του MicrosoftΚέντρο διαχείρισης ομάδων.
2. Σύνδεση στον λογαριασμό σας. Θα μπορείτε να αποκτήσετε πρόσβαση στο κέντρο διαχείρισης μόλις συνδεθείτε.

Σημείωση: Αν πάρεις ΑΠΟΤΥΧΕΙ Η ΑΥΤΟΜΑΤΗ ΑΝΑΚΑΛΥΨΗ ΤΟΜΕΑ σφάλμα κατά την επίσκεψη στον ιστότοπο του Microsoft Teams, σημαίνει ότι δεν συνδέεστε με τον σωστό λογαριασμό. Σε τέτοιες περιπτώσεις,
- Αποσύνδεση του λογαριασμού σας και συνδεθείτε ξανά χρησιμοποιώντας τον σωστό λογαριασμό.
- Εάν δεν είστε βέβαιοι ποιον λογαριασμό να χρησιμοποιήσετε, συμβουλεύομαιο διαχειριστής του συστήματός σας.
- Εναλλακτικά, συνδεθείτε στο κέντρο διαχείρισης του Microsoft 365 με το λογαριασμό που χρησιμοποιήθηκε για την αγορά της συνδρομής.
- Βρείτε τον λογαριασμό χρήστη σας στη λίστα των χρηστών και, στη συνέχεια, συνδεθείτε σε αυτήν.
Διαβάστε επίσης:Τρόπος αλλαγής του Avatar του προφίλ του Microsoft Teams
Πώς να διαχειριστείτε το Κέντρο διαχειριστή του Microsoft Teams
Μπορείτε βασικά να διαχειριστείτε τις ακόλουθες δυνατότητες στο Κέντρο διαχείρισης του Microsoft Teams.
Βήμα 1: Διαχείριση προτύπων ομάδας
Τα πρότυπα για το Microsoft Teams είναι προκατασκευασμένες περιγραφές μιας δομής ομάδας με βάση τις επιχειρηματικές απαιτήσεις ή έργα. Μπορείτε να δημιουργήσετε εύκολα εξελιγμένους χώρους συνεργασίας με κανάλια για διάφορα θέματα και προεγκατεστημένες εφαρμογές για να φέρετε υλικό και υπηρεσίες κρίσιμων για την αποστολή χρησιμοποιώντας πρότυπα Teams.
Όταν πρόκειται για Ομάδες, οι νεοφερμένοι προτιμούν συνήθως μια προκαθορισμένη δομή για να τους βοηθήσει να ξεκινήσουν. Ως αποτέλεσμα, η διατήρηση της ομοιομορφίας σε τοποθεσίες όπως τα κανάλια βελτιώνει την εμπειρία του χρήστη και, ως εκ τούτου, την υιοθέτηση του χρήστη.
Πώς πηγαίνετε από το κέντρο διαχείρισης στο πεδίο;
1. Επιλέγω Πρότυπα ομάδας από το κέντρο διαχείρισης και, στη συνέχεια, κάντε κλικ στο Προσθήκη κουμπί.
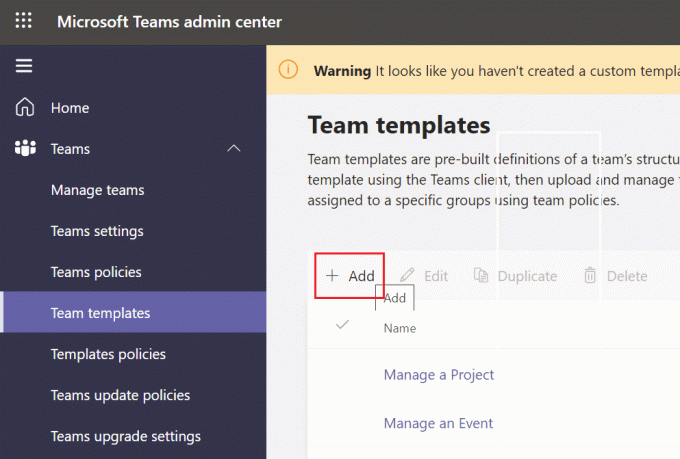
2. Επιλέξτε Δημιουργία α νέο πρότυπο ομάδας και κάντε κλικ στο Επόμενο.
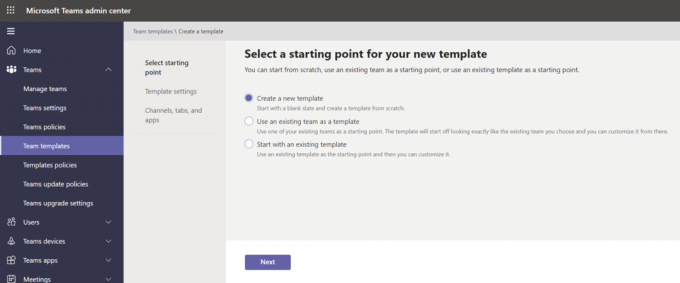
3. Δώστε στον χαρακτήρα σας α όνομα, ένα εκτενής και σύντομη περιγραφή, και ένα τοποθεσία.
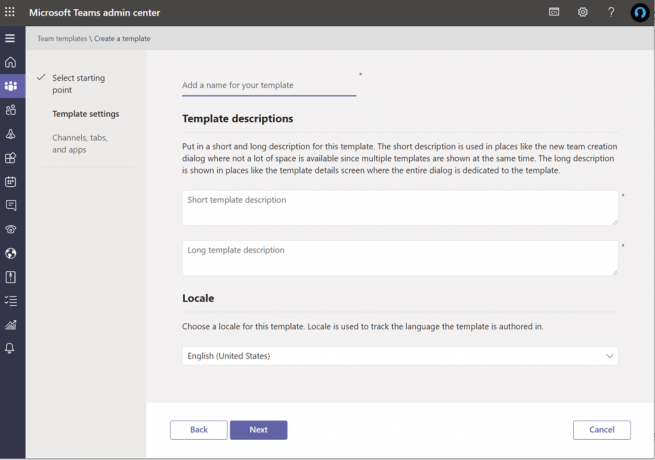
4. Τελικά, Μπες στην ομάδα και προσθέστε το καναλιών, καρτέλες, και εφαρμογές θέλετε να χρησιμοποιήσετε.
Βήμα 2: Επεξεργασία πολιτικών ανταλλαγής μηνυμάτων
Οι πολιτικές ανταλλαγής μηνυμάτων στο κέντρο διαχείρισης του Teams χρησιμοποιούνται για να ρυθμίσουν σε ποιες υπηρεσίες συνομιλίας και καναλιών έχουν πρόσβαση οι κάτοχοι και οι χρήστες των υπηρεσιών ανταλλαγής μηνυμάτων. Πολλές μικρές και μεσαίες επιχειρήσεις βασίζονται στο παγκόσμια (προεπιλογή σε όλο τον οργανισμό). που παράγεται αυτόματα για αυτούς. Είναι εξαιρετικό να γνωρίζετε, ωστόσο, ότι μπορείτε να σχεδιάσετε και να εφαρμόσετε μοναδικές πολιτικές μηνυμάτων εάν υπάρχει μια (επαγγελματική) ανάγκη (παράδειγμα: προσαρμοσμένη πολιτική για εξωτερικούς χρήστες ή προμηθευτές). Η καθολική πολιτική (προεπιλογή σε όλο τον οργανισμό) θα ισχύει για όλους τους χρήστες στον οργανισμό σας, εκτός εάν δημιουργήσετε και εκχωρήσετε μια προσαρμοσμένη πολιτική. Μπορείτε να κάνετε τις ακόλουθες αλλαγές:
- Επεξεργασία παγκόσμια πολιτική Ρυθμίσεις.
- Προσαρμοσμένες πολιτικές μπορεί να είναι δημιουργήθηκε, επιμελήθηκε, καιανατεθεί.
- Οι προσαρμοσμένες πολιτικές θα μπορούσαν να είναι αφαιρέθηκε.
Ομάδες της Microsoft ενσωματωμένη μετάφραση μηνυμάτων Η λειτουργικότητα επιτρέπει στους χρήστες να μεταφράζουν τις επικοινωνίες της ομάδας στη γλώσσα που ορίζεται στις γλωσσικές προτιμήσεις τους. Για την εταιρεία σας, η ενσωματωμένη μετάφραση μηνυμάτων είναι ενεργοποιημένο από προεπιλογή. Εάν δεν βλέπετε αυτήν την επιλογή στη μίσθωση σας, είναι κατανοητό ότι έχει απενεργοποιηθεί από την παγκόσμια πολιτική του οργανισμού σας.
Διαβάστε επίσης:Τρόπος αλλαγής του Avatar του προφίλ του Microsoft Teams
Βήμα 3: Διαχείριση εφαρμογών
Όταν διαχειρίζεστε εφαρμογές για την εταιρεία σας, μπορείτε να επιλέξετε ποιες εφαρμογές θα προσφέρονται στους χρήστες στο κατάστημα εφαρμογών. Μπορείτε να αποκτήσετε δεδομένα και να συνδυάσετε δεδομένα από οποιοδήποτε από τα 750+ εφαρμογές και καταναλώστε το στο Microsoft Teams. Ωστόσο, το πραγματικό ερώτημα είναι αν τα χρειάζεστε όλα στο κατάστημά σας. Έτσι, μπορείτε
- ενεργοποιήσετε ή περιορίσετε συγκεκριμένες εφαρμογές ή
- προσθέστε τα σε καθορισμένες ομάδες από το κέντρο διαχείρισης.
Ωστόσο, ένα σημαντικό μειονέκτημα είναι ότι πρέπει αναζητήστε μια εφαρμογή με το όνομα για να το συμμετάσχετε σε μια ομάδα, και μπορείτε μόνο επιλέξτε και προσθέστε μία ομάδα τη φορά.
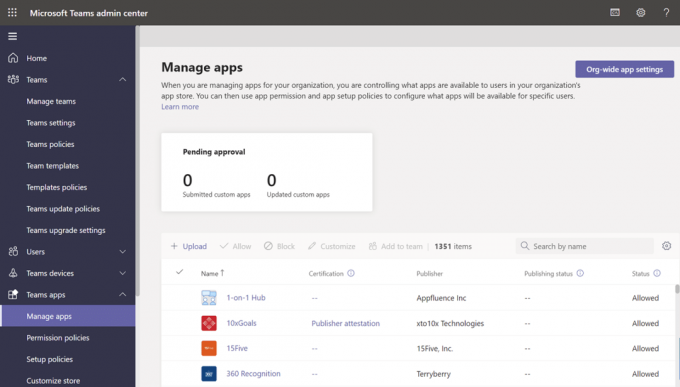
Εναλλακτικά, μπορείτε να αλλάξετε και προσαρμόστε την καθολική (σε επίπεδο οργανισμού) προεπιλεγμένη πολιτική. Προσθέστε τις εφαρμογές που θέλετε να διαθέσετε στους χρήστες του Teams του οργανισμού σας. Μπορείτε να κάνετε τις ακόλουθες αλλαγές:
- Να επιτρέπονται όλες οι εφαρμογές τρέχω.
- Επιτρέψτε μόνο ορισμένες εφαρμογές ενώ μπλοκάρει όλους τους άλλους.
- Συγκεκριμένες εφαρμογές είναι αποκλεισμένες, ενώ όλα τα άλλα επιτρέπονται.
- Απενεργοποιήστε όλες τις εφαρμογές.
Μπορείτε επίσης εξατομικεύστε το κατάστημα εφαρμογών επιλέγοντας λογότυπο, λογότυπο, προσαρμοσμένο φόντο και χρώμα κειμένου για την εταιρεία σας. Μπορείτε να κάνετε προεπισκόπηση των αλλαγών σας πριν τις κυκλοφορήσετε στην παραγωγή μόλις τελειώσετε.
Βήμα 4: Διαχείριση εξωτερικής πρόσβασης και πρόσβασης επισκέπτη
Τέλος, προτού ολοκληρώσω αυτό το κομμάτι, θέλω να συζητήσω την εξωτερική πρόσβαση και την πρόσβαση επισκεπτών του Microsoft Teams. Μπορείς ενεργοποιώ απενεργοποιώ και οι δύο αυτές επιλογές από την επιλογή ρυθμίσεων σε επίπεδο οργανισμού. Εάν δεν έχετε ακούσει ποτέ για τη διάκριση, ακολουθεί μια γρήγορη περιγραφή:
- Η εξωτερική πρόσβαση σας επιτρέπει Ομάδες της Microsoft και Skype για επιχειρήσεις χρήστες για να μιλήσετε με άτομα εκτός της εταιρείας σας.
- Στο Teams, η πρόσβαση επισκέπτη επιτρέπει σε άτομα εκτός της εταιρείας σας να συμμετέχουν σε ομάδες και κανάλια. Οταν εσύ ενεργοποιήστε την πρόσβαση επισκέπτη, μπορείτε να επιλέξετε αν θα κάνετε ή όχι επιτρέπουν τους επισκέπτες για να χρησιμοποιήσετε ορισμένα χαρακτηριστικά.
- Μπορείς ενεργοποίηση ή απενεργοποίηση μια ποικιλία από χαρακτηριστικά &εμπειρίες που μπορεί να χρησιμοποιήσει ένας επισκέπτης ή εξωτερικός χρήστης.
- Η εταιρεία σας μπορεί επικοινωνούν με οποιοδήποτεεξωτερικό τομέα από προεπιλογή.
- Όλοι οι άλλοι τομείς θα επιτρέπονται εάν εσείς αποκλεισμός τομέων, αλλά εάν επιτρέψετε τομείς, όλοι οι άλλοι τομείς θα αποκλειστούν.
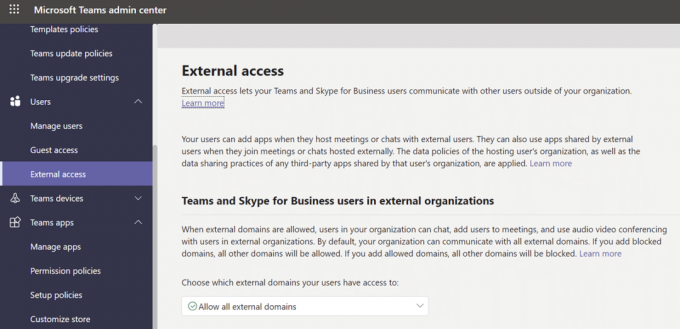
Συχνές Ερωτήσεις (FAQ)
Q1. Ποια είναι η διαδικασία πρόσβασης στο κέντρο διαχείρισης της ομάδας της Microsoft;
Απ. Το κέντρο διαχείρισης βρίσκεται στη διεύθυνση https://admin.microsoft.com. Εάν θέλετε, πρέπει να σας ανατεθεί ένας από τους παρακάτω ρόλους πλήρη διοικητικά προνόμια με αυτές τις δύο εργαλειοθήκες: Διαχειριστής για ολόκληρο τον κόσμο και Διαχειριστής των ομάδων.
Ε2. Πώς μπορώ να αποκτήσω πρόσβαση στο Κέντρο Διαχειριστή;
Απ. Συνδεθείτε στον λογαριασμό διαχειριστή σας admin.microsoft.com ιστοσελίδα. Επιλέγω διαχειριστής από το εικονίδιο της εφαρμογής εκκίνησης στην επάνω αριστερή γωνία. Μόνο όσοι έχουν πρόσβαση διαχειριστή στο Microsoft 365 βλέπουν το πλακίδιο διαχειριστή. Εάν δεν βλέπετε το πλακίδιο, δεν έχετε την εξουσιοδότηση πρόσβασης στην περιοχή διαχειριστή του οργανισμού σας.
Ε3. Πώς μπορώ να μεταβώ στις ρυθμίσεις της ομάδας μου;
Απ. Κάντε κλικ στο δικό σας εικόνα προφίλ στο επάνω μέρος για να δείτε ή να τροποποιήσετε τις ρυθμίσεις λογισμικού του Teams. Μπορείτε να αλλάξετε:
- η εικόνα του προφίλ σας,
- κατάσταση,
- θέματα,
- ρυθμίσεις εφαρμογής,
- ειδοποιήσεις,
- Γλώσσα,
- καθώς και πρόσβαση στις συντομεύσεις πληκτρολογίου.
Υπάρχει ακόμη και ένας σύνδεσμος προς τη σελίδα λήψης της εφαρμογής.
Συνιστάται:
- Πώς να χρησιμοποιήσετε τα μυστικά emoticons του Microsoft Teams
- Πώς να ενεργοποιήσετε τις ρυθμίσεις οπίσθιου φωτισμού πληκτρολογίου Dell
- Επιδιόρθωση Ο υπολογιστής δεν συγχρονίστηκε ξανά επειδή δεν ήταν διαθέσιμα δεδομένα χρόνου
- Πώς να σταματήσετε το αυτόματο άνοιγμα των ομάδων της Microsoft στα Windows 11
Ελπίζουμε ότι αυτές οι πληροφορίες ήταν χρήσιμες και μπορέσατε να έχετε πρόσβαση Είσοδος στο κέντρο διαχείρισης του Microsoft Teams μέσω της σελίδας διαχειριστή του Teams ή του Office 365. Στον παρακάτω χώρο, αφήστε τυχόν σχόλια, ερωτήσεις ή συστάσεις. Πείτε μας ποιο θέμα θέλετε να εξερευνήσουμε στη συνέχεια.

Ο Pete είναι συγγραφέας ανώτερου προσωπικού στην TechCult. Ο Pete λατρεύει την τεχνολογία όλων των πραγμάτων και είναι επίσης ένας άπληστος DIYer στην καρδιά. Έχει μια δεκαετία εμπειρίας στο να γράφει οδηγίες, χαρακτηριστικά και οδηγούς τεχνολογίας στο διαδίκτυο.
Σχετικά με το Techcult
Το Techcult είναι ο προορισμός επόμενης γενιάς για οδηγούς και συμβουλές για Windows, Mac, Linux, Android και iOS. Στόχος μας είναι να εξηγήσουμε οτιδήποτε σχετίζεται με την τεχνολογία με απλούς, προσιτούς όρους.



