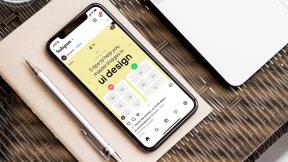Κορυφαίοι 6 τρόποι για να διορθώσετε την αναίρεση των αλλαγών που έγιναν στον υπολογιστή σας στα Windows 11
Miscellanea / / January 24, 2022
Οι ενημερώσεις των Windows φέρνουν νέες δυνατότητες και αρκετές ενημερώσεις κώδικα ασφαλείας, καθώς και βελτιώσεις κάτω από την κουκούλα. Αλλά τι συμβαίνει όταν τα Windows αποτυγχάνουν να εγκαταστήσουν μια ενημέρωση και εμφανίζει το σφάλμα "Αναίρεση αλλαγών που έγιναν στον υπολογιστή σας"; Ίσως χρειαστεί να πάρετε την κατάσταση στα χέρια σας και να κάνετε κάποια αντιμετώπιση προβλημάτων.

Αυτός ο οδηγός περιγράφει μερικές πιθανές διορθώσεις για το σφάλμα "Αναίρεση αλλαγών που έγιναν στον υπολογιστή σας" στα Windows 11. Λοιπόν, ας πάμε κατευθείαν σε αυτό.
Επίσης στο Guiding Tech
1. Εκκίνηση σε ασφαλή λειτουργία
Εάν έχετε κολλήσει στο "Αναίρεση αλλαγών που έγιναν στην οθόνη του υπολογιστή σας, μπορείτε να δοκιμάσετε εκκίνηση του υπολογιστή σας σε ασφαλή λειτουργία πριν διαβάσετε τις άλλες λύσεις παρακάτω.
Βήμα 1: Κατά την εκκίνηση του υπολογιστή σας, πατήστε και κρατήστε πατημένο το φυσικό κουμπί λειτουργίας μέχρι να γίνει επανεκκίνηση του υπολογιστή σας. Επαναλάβετε αυτό το βήμα για να διακόψετε τη διαδικασία εκκίνησης τρεις φορές.
Βήμα 2: Την τέταρτη περίπτωση, ο υπολογιστής θα σας υποδεχτεί με την οθόνη «Αυτόματη επισκευή». Κάντε κλικ στο Advanced Options για να προχωρήσετε.

Βήμα 3: Στην περιοχή Επιλέξτε μια επιλογή, κάντε κλικ στην Αντιμετώπιση προβλημάτων.

Βήμα 4: Μετά από αυτό, μεταβείτε στις Επιλογές για προχωρημένους.

Βήμα 5: Στην οθόνη Επιλογές για προχωρημένους, κάντε κλικ στην επιλογή Ρυθμίσεις εκκίνησης.

Βήμα 6: Κάντε κλικ στο κουμπί Επανεκκίνηση για να εισέλθετε στο μενού Ρυθμίσεις εκκίνησης.

Βήμα 7: Τέλος, πατήστε 4 ή F4 στο πληκτρολόγιό σας για επανεκκίνηση του υπολογιστή σας σε ασφαλή λειτουργία.

2. Εκτελέστε το Windows Update Troubleshooter
Δεδομένου ότι η αναίρεση αλλαγών εμφανίζεται σφάλμα ενώ εγκατάσταση μιας ενημέρωσης, μπορείτε να δοκιμάσετε να εκτελέσετε το εργαλείο αντιμετώπισης προβλημάτων του Windows Update για να διαγνώσετε και να διορθώσετε τυχόν ζητήματα που σχετίζονται με ενημερώσεις. Δείτε πώς.
Βήμα 1: Ανοίξτε το μενού Έναρξη, πληκτρολογήστε ρυθμίσεις αντιμετώπισης προβλημάτωνκαι πατήστε Enter.

Βήμα 2: Μεταβείτε στην ενότητα Άλλα εργαλεία αντιμετώπισης προβλημάτων.

Βήμα 3: Τέλος, κάντε κλικ στο κουμπί Εκτέλεση δίπλα στο Windows Update.

3. Απεγκαταστήστε τις πρόσφατες ενημερώσεις
Εάν το εργαλείο αντιμετώπισης προβλημάτων δεν εντοπίσει τυχόν ανωμαλίες, μπορείτε να δοκιμάσετε να καταργήσετε μερικές από τις πρόσφατα εγκατεστημένες ενημερώσεις των Windows με μη αυτόματο τρόπο για να ξεπεράσετε το πρόβλημα.
Βήμα 1: Πατήστε Windows Key + R για να ανοίξετε το παράθυρο διαλόγου Εκτέλεση, πληκτρολογήστε appwiz.cplκαι πατήστε Enter.

Βήμα 2: Στο παράθυρο Προγράμματα και δυνατότητες που ανοίγει, κάντε κλικ στην «Προβολή εγκατεστημένων ενημερώσεων» στα αριστερά σας.

Βήμα 3: Από τη λίστα, επιλέξτε την πιο πρόσφατη ενημέρωση και πατήστε Κατάργηση εγκατάστασης.

Μόλις τελειώσετε, επανεκκινήστε τον υπολογιστή σας για να δείτε εάν το σφάλμα έχει επιλυθεί.
4. Μετονομάστε το φάκελο SoftwareDistribution
Τα Windows αποθηκεύουν όλα τα αρχεία ενημέρωσης στο φάκελο "SoftwareDistrubution" πριν τα εγκαταστήσουν. Εάν τα Windows δεν μπορούν να ανακτήσουν αυτά τα αρχεία για κάποιο λόγο, τότε η ενημέρωση δεν θα πραγματοποιηθεί και θα εμφανιστεί το μήνυμα σφάλματος "Αναίρεση των αλλαγών που έγιναν στον υπολογιστή σας".
Βήμα 1: Ανοίξτε την Εξερεύνηση αρχείων, μεταβείτε στο C:\Windows και εντοπίστε το φάκελο "SoftwareDistribution".
Βήμα 2: Κάντε κλικ στο εργαλείο μετονομασίας στο επάνω μέρος και αλλάξτε το όνομά του σε κάτι άλλο όπως "OldSoftwareDistribution".

Κάντε επανεκκίνηση του υπολογιστή σας και δείτε αν εκκινεί κανονικά.
Επίσης στο Guiding Tech
5. Εκτελέστε μια σάρωση SFC και DISM
Τα κατεστραμμένα ή τα αρχεία συστήματος που λείπουν μπορεί επίσης να οδηγήσουν σε τέτοια σφάλματα κατά την ενημέρωση. Μπορείτε να δοκιμάσετε να εκτελέσετε μια σάρωση SFC (ή Έλεγχος αρχείων συστήματος) για να επαναφέρετε γρήγορα τυχόν αρχεία συστήματος που λείπουν ή είναι κατεστραμμένα στα Windows με τις προηγούμενες εκδόσεις τους. Δείτε πώς.
Βήμα 1: Πατήστε το πλήκτρο Windows + X και επιλέξτε την επιλογή Windows Terminal (admin) από το μενού που εμφανίζεται.

Βήμα 2: Πληκτρολογήστε την εντολή που αναφέρεται παρακάτω και πατήστε Enter.
sfc /scannow

Αφού εκτελέσετε τη σάρωση SFC, εκτελέστε τη σάρωση DISM (Deployment Image Servicing and Management). Εκτός από τη σάρωση αρχείων συστήματος, η σάρωση DISM θα πραγματοποιήσει λήψη εσωτερικών αρχείων συστήματος από τον διακομιστή της Microsoft, εάν απαιτείται. Φυσικά, θα πρέπει να είστε συνδεδεμένοι στο διαδίκτυο για να λειτουργήσει αυτό.
Εκκινήστε το Windows Terminal με δικαιώματα διαχειριστή και εκτελέστε τις ακόλουθες εντολές.
DISM /Online /Cleanup-Image /CheckHealth
DISM /Online /Cleanup-Image /ScanHealth
DISM /Online /Cleanup-Image /RestoreHealth

6. Επαναφοράς συστήματος
Επαναφοράς συστήματος είναι ένα εύχρηστο χαρακτηριστικό που λαμβάνει περιοδικά αντίγραφο ασφαλείας ολόκληρου του συστήματος κάθε φορά που εντοπίζει σημαντικές αλλαγές. Επομένως, εάν η εγκατάσταση μιας ενημέρωσης δεν πήγε καλά, μπορείτε να χρησιμοποιήσετε το σημείο επαναφοράς συστήματος για να αναιρέσετε τυχόν αλλαγές που έγιναν στον υπολογιστή σας και να επαναφέρετε ένα σημείο πριν από την εγκατάσταση της ενημέρωσης.
Βήμα 1: Κάντε κλικ στο εικονίδιο Αναζήτηση στη γραμμή εργασιών, πληκτρολογήστε δημιουργία σημείου επαναφοράς, και πατήστε Enter.

Βήμα 2: Μεταβείτε στην καρτέλα Προστασία συστήματος και κάντε κλικ στο κουμπί Επαναφορά Συστήματος.

Βήμα 3: Πηγαίνετε με το προτεινόμενο σημείο επαναφοράς ή επιλέξτε ένα μόνοι σας επιλέγοντας τη δεύτερη επιλογή.

Μετά από αυτό, ακολουθήστε τις οδηγίες που εμφανίζονται στην οθόνη για να ολοκληρώσετε τη διαδικασία επαναφοράς συστήματος.
Επίσης στο Guiding Tech
Αναιρέστε την πράξη σας
Η διατήρηση του υπολογιστή σας ενημερωμένο είναι ζωτικής σημασίας εάν αναζητάτε μια απρόσκοπτη εμπειρία Windows. Ενώ τέτοια σφάλματα μπορεί να σας ενοχλήσουν στις πιο σπάνιες περιπτώσεις, δεν είναι κάτι που δεν μπορείτε να διορθώσετε μόνοι σας.