Πώς να διορθώσετε το σφάλμα προέλευσης 9:0 στα Windows 10
Miscellanea / / January 25, 2022
Το Origin είναι μια μοναδική πλατφόρμα gaming επειδή προσφέρει ένα ευρύ φάσμα παιχνιδιών που δεν είναι διαθέσιμα σε άλλες πλατφόρμες τυχερών παιχνιδιών όπως το Steam, η Epic Games, το GOG ή το Uplay. Ωστόσο, ένα από τα κοινά σφάλματα που μπορεί να αντιμετωπίσετε κατά τη χρήση αυτής της εφαρμογής είναι Κωδικός σφάλματος προέλευσης 9:0. Μπορεί να υπάρχει ένα μήνυμα σφάλματος που αναφέρει Ωχ - το πρόγραμμα εγκατάστασης αντιμετώπισε σφάλμα όταν ενημερώνετε την εφαρμογή ή εγκαθιστάτε μια νέα έκδοσή της. Αυτό το σφάλμα μπορεί να οφείλεται σε διάφορα σφάλματα στον υπολογιστή σας, επιπλοκές προστασίας από ιούς/τείχος προστασίας, κατεστραμμένο πακέτο .NET ή κατεστραμμένη κρυφή μνήμη. Σε αυτό το άρθρο, θα σας καθοδηγήσουμε να διορθώσετε το σφάλμα προέλευσης 9:0.

Περιεχόμενα
- Πώς να διορθώσετε το σφάλμα προέλευσης 9:0 στα Windows 10.
- Τι προκαλεί τον κωδικό σφάλματος προέλευσης 9:0;
- Μέθοδος 1: Κλείστε τη διαδικασία OriginWebHelperService
- Μέθοδος 2: Διαγραφή Αρχείων προσωρινής μνήμης προέλευσης
- Μέθοδος 3: Ενημέρωση .NET Framework
- Μέθοδος 4: Ενεργοποιήστε την υπηρεσία διαχείρισης εφαρμογών
- Μέθοδος 5: Επίλυση διένεξης τείχους προστασίας του Windows Defender
- Μέθοδος 6: Κατάργηση παρεμβολών προστασίας από ιούς τρίτου μέρους (εάν υπάρχει)
- Μέθοδος 7: Απεγκατάσταση εφαρμογών σε διένεξη σε ασφαλή λειτουργία.
- Μέθοδος 8: Επανεγκαταστήστε το Origin
Πώς να διορθώσετε το σφάλμα προέλευσης 9:0 στα Windows 10
Εσυ πρεπει δημιουργήστε έναν λογαριασμό EA, δηλαδή Electronic Arts μέσω του επίσημου ιστότοπου ή από το τέλος του πελάτη για πρόσβαση σε παιχνίδια στο Origin. Ακολουθούν μερικά μοναδικά χαρακτηριστικά αυτής της πλατφόρμας παιχνιδιών:
- Μπορείς αγορά, εγκατάσταση, ενημέρωση και διαχείριση μεγάλη ποικιλία διαδικτυακών παιχνιδιών.
- Μπορείς προσκαλέσετε τους φίλους στα παιχνίδια σας.
- Ακριβώς όπως το Discord ή το Steam, μπορείτε επικοινωνήσει μαζί τους επισης.
Τι προκαλεί τον κωδικό σφάλματος προέλευσης 9:0;
Οι προγραμματιστές του Origin έχουν μείνει σιωπηλοί σχετικά με αυτό το ζήτημα, καθώς δεν υπάρχουν σαφείς λόγοι για να καρφιτσώσετε τον κωδικό σφάλματος Origin 9.0. Αντίθετα, μπορεί να προκύψουν λόγω πολλών άγνωστων συγκρούσεων όπως:
- .Πλαίσιο δικτύου απαιτείται στον υπολογιστή σας για την εκτέλεση και τη διαχείριση εφαρμογών σε αυτόν. Είναι μια πλατφόρμα ανοιχτού κώδικα όπου μπορείτε να δημιουργήσετε πολλές εφαρμογές στο σύστημά σας. Εάν αυτό το πλαίσιο είναι ξεπερασμένο, θα αντιμετωπίσετε το σφάλμα προέλευσης 9.0.
- ΕΝΑ προστασία από ιούς τρίτων το πρόγραμμα ενδέχεται να μπλοκάρει την εφαρμογή Origin.
- Ομοίως, α τείχος προστασίας Το πρόγραμμα στον υπολογιστή σας μπορεί να θεωρήσει το Origin απειλή και να σας εμποδίσει να εγκαταστήσετε μια ενημέρωση Origin.
- Εάν υπάρχουν πάρα πολλά αρχεία στο Προσωρινή μνήμη προέλευσης, θα αντιμετωπίσετε αυτόν τον κωδικό σφάλματος 9.0. Επομένως, θα πρέπει να διαγράφετε την προσωρινή μνήμη τακτικά για να αποφύγετε προβλήματα.
Σε αυτήν την ενότητα, έχουμε συντάξει μια λίστα μεθόδων για τη διόρθωση του σφάλματος προέλευσης 9:0. Οι μέθοδοι ταξινομούνται ανάλογα με τη σοβαρότητα και το επίπεδο επιπτώσεων. Ακολουθήστε τα με την ίδια σειρά που απεικονίζεται σε αυτό το άρθρο.
Μέθοδος 1: Κλείστε τη διαδικασία OriginWebHelperService
Το OriginWebHelperService αναπτύχθηκε από την Electronic Arts και σχετίζεται με το λογισμικό Origin. Είναι ένα εκτελέσιμο αρχείο στον υπολογιστή σας, το οποίο δεν πρέπει να διαγραφεί έως ότου έχετε βάσιμο λόγο να το κάνετε. Μερικές φορές, το OriginWebHelperService μπορεί να προκαλέσει σφάλμα Origin 9.0 και, επομένως, η απενεργοποίησή του από τη Διαχείριση εργασιών θα πρέπει να βοηθήσει.
1. Εκτόξευση Διαχειριστής εργασιών με το χτύπημα Πλήκτρα Ctrl + Shift + Esc μαζί.
2. Στο Διαδικασίες καρτέλα, αναζητήστε και επιλέξτε το OriginWebHelperService.
3. Τέλος, κάντε κλικ Τέλος εργασίας όπως απεικονίζεται παρακάτω και επανεκκίνηση το σύστημά σας.
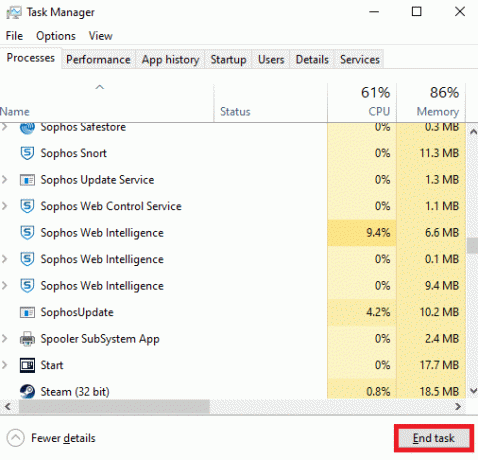
Διαβάστε επίσης:Πώς να διορθώσετε το σφάλμα Minecraft 0x803f8001 στα Windows 11
Μέθοδος 2: Διαγραφή Αρχείων προσωρινής μνήμης προέλευσης
Εάν το σύστημά σας περιέχει τυχόν κατεστραμμένα αρχεία διαμόρφωσης και ρυθμίσεων, ενδέχεται να αντιμετωπίσετε το σφάλμα προέλευσης 9.0. Ωστόσο, μπορείτε να διαγράψετε τα κατεστραμμένα αρχεία διαμόρφωσης διαγράφοντας δεδομένα από το φάκελο AppData ως ακολουθεί:
1. Κάντε κλικ στο Αρχή, τύπος %δεδομένα εφαρμογής%και χτυπήστε το Εισάγετε κλειδί για να ανοίξω Φάκελος AppData Roaming.

2. Κάντε δεξί κλικ Προέλευση φάκελο και επιλέξτε Διαγράφω επιλογή, όπως φαίνεται παρακάτω.

3. Χτύπα το κλειδί Windows, τύπος %δεδομένα του προγράμματος%και κάντε κλικ στο Ανοιξε να παω σε Φάκελος ProgramData.

4. Τώρα, εντοπίστε το Προέλευση φάκελο και διαγράψτε όλα τα αρχεία εκτός από το Τοπικό περιεχόμενο φάκελο αφού περιέχει όλα τα δεδομένα του παιχνιδιού.
5. Εν τέλει, επανεκκίνησητον υπολογιστή σας και ελέγξτε αν το πρόβλημα έχει επιλυθεί.
Μέθοδος 3: Ενημέρωση .NET Framework
Το .NET Framework στον υπολογιστή σας είναι απαραίτητο για την ομαλή εκτέλεση σύγχρονων παιχνιδιών και εφαρμογών. Πολλά παιχνίδια διαθέτουν μια δυνατότητα αυτόματης ενημέρωσης για το πλαίσιο .NET, και επομένως θα ενημερώνεται περιοδικά όταν εκκρεμεί μια ενημέρωση. Αντίθετα, εάν σας ζητηθεί μια ενημέρωση στον υπολογιστή σας, μπορείτε να εγκαταστήσετε με μη αυτόματο τρόπο την πιο πρόσφατη έκδοση του πλαισίου .NET, όπως συζητείται παρακάτω, για να διορθώσετε τον κωδικό σφάλματος προέλευσης 9:0.
1. Ελεγξε για νέες ενημερώσεις Για .Πλαίσιο δικτύου από το επίσημη ιστοσελίδα της Microsoft.
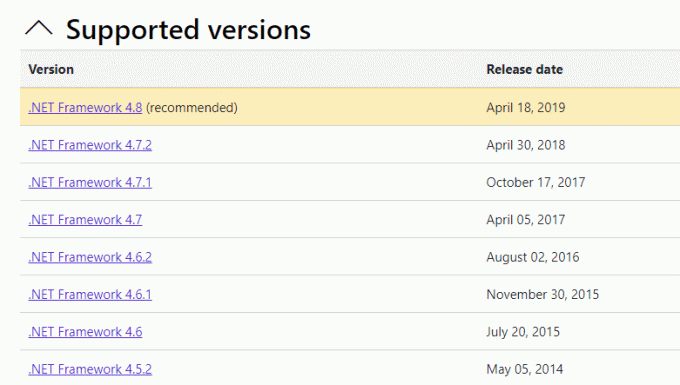
2. Εάν υπάρχουν ενημερώσεις, κάντε κλικ στο αντίστοιχο/συνιστάται συνδέστε και κάντε κλικ Λήψη .NET Framework 4.8 Runtime επιλογή.
Σημείωση: Μην κάνετε κλικ στο Λήψη του .NET Framework 4.8 Developer Pack όπως χρησιμοποιείται από τους προγραμματιστές λογισμικού.
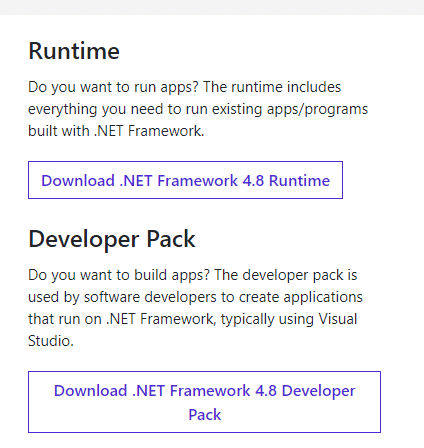
3. Εκτελέστε το αρχείο που κατεβάσατε και ακολουθήστε το οδηγίες επί της οθόνης για να εγκαταστήσετε με επιτυχία το πλαίσιο .NET στον υπολογιστή σας με Windows.
Διαβάστε επίσης:Επιδιόρθωση .NET Runtime Optimization Service High Usage CPU
Μέθοδος 4: Ενεργοποιήστε την υπηρεσία διαχείρισης εφαρμογών
Η Υπηρεσία Διαχείρισης Εφαρμογών είναι υπεύθυνη για την παρακολούθηση και την έκδοση ενημερώσεων κώδικα, την ενημέρωση εφαρμογών και την προσφορά αρκετών τρόπων ανοίγματος εφαρμογών στον υπολογιστή σας Windows 10. Εκτελεί όλα τα αιτήματα απαρίθμησης, τις διαδικασίες εγκατάστασης και την αφαίρεση λογισμικού. Όταν είναι απενεργοποιημένο, λίγες ενημερώσεις δεν μπορούν να εγκατασταθούν για καμία εφαρμογή. Επομένως, βεβαιωθείτε ότι είναι ενεργοποιημένο στον υπολογιστή σας ακολουθώντας τα παρακάτω βήματα:
1. Εκκινήστε το Τρέξιμο παράθυρο διαλόγου πατώντας Πλήκτρα Windows + R.
2. Τύπος υπηρεσίες.mscκαι χτυπήστε το Εισάγετε κλειδί για την έναρξη Υπηρεσίες παράθυρο.

3. Εδώ, κάντε διπλό κλικ στο Διαχείριση Εφαρμογών υπηρεσία.

4. Στη συνέχεια, στο Γενικός καρτέλα, ορίστε το Τύπος εκκίνησης προς το Αυτόματο όπως φαίνεται.
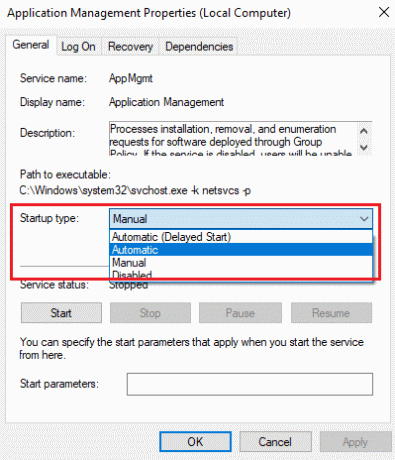
5. Εάν η υπηρεσία διακοπεί, κάντε κλικ στο Αρχή κουμπί. φά
6. Τέλος κάντε κλικ στο Εφαρμογή > ΟΚ για να αποθηκεύσετε τις αλλαγές.

Διαβάστε επίσης:Τι είναι οι Πληροφορίες εγκατάστασης του InstallShield;
Μέθοδος 5: Επίλυση διένεξης τείχους προστασίας του Windows Defender
Το Τείχος προστασίας των Windows λειτουργεί ως φίλτρο στο σύστημά σας. Μερικές φορές, τα προγράμματα αποκλείονται από το Τείχος προστασίας των Windows για λόγους ασφαλείας. Σας συμβουλεύουμε να προσθέσετε μια εξαίρεση ή να απενεργοποιήσετε το τείχος προστασίας για να διορθώσετε το σφάλμα προέλευσης 9:0 Windows 10.
Επιλογή 1: Να επιτρέπεται η προέλευση μέσω τείχους προστασίας των Windows
1. Πληκτρολογήστε και αναζητήστε Πίνακας Ελέγχου στο Γραμμή αναζήτησης των Windows και κάντε κλικ Ανοιξε.

2. Ορίστε Προβολή κατά: > Μεγάλα εικονίδια και κάντε κλικ στο Τείχος προστασίας του Windows Defender να συνεχίσει.

3. Στη συνέχεια, κάντε κλικ στο Επιτρέψτε μια εφαρμογή ή δυνατότητα μέσω του τείχους προστασίας του Windows Defender.

4Α. Αναζήτηση και επιτρέψτε Προέλευση μέσω του Τείχους προστασίας επιλέγοντας τα επισημασμένα πλαίσια ελέγχου Τομέας, Ιδιωτικό & Δημόσιο.
Σημείωση: Έχουμε δείξει Πρόγραμμα εγκατάστασης εφαρμογών Microsoft Desktop ως παράδειγμα παρακάτω.
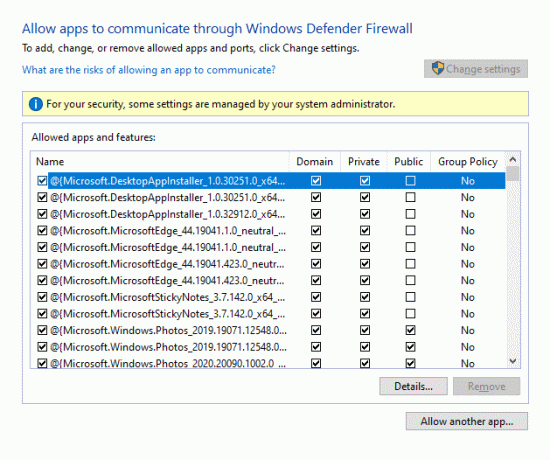
4Β. Εναλλακτικά, μπορείτε να κάνετε κλικ στο Να επιτρέπεται μια άλλη εφαρμογή… κουμπί για περιήγηση και προσθήκη Προέλευση στη λίστα. Στη συνέχεια, επιλέξτε τα πλαίσια που αντιστοιχούν σε αυτό.
5. Τέλος, κάντε κλικ Εντάξει για να αποθηκεύσετε τις αλλαγές.
Επιλογή 2: Απενεργοποιήστε προσωρινά το τείχος προστασίας του Windows Defender (Δεν συνιστάται)
Δεδομένου ότι η απενεργοποίηση του τείχους προστασίας καθιστά το σύστημά σας πιο ευάλωτο σε επιθέσεις κακόβουλου λογισμικού ή ιών, επομένως, εάν το επιλέξετε, φροντίστε να το ενεργοποιήσετε αμέσως μετά την επιδιόρθωση του προβλήματος. Διαβάστε τον οδηγό μας Πώς να απενεργοποιήσετε το Τείχος προστασίας των Windows 10 εδώ.
Μέθοδος 6: Κατάργηση παρεμβολών προστασίας από ιούς τρίτου μέρους (εάν υπάρχει)
Σε ορισμένες περιπτώσεις, το άνοιγμα αξιόπιστων συσκευών εμποδίζεται επίσης από το λογισμικό προστασίας από ιούς τρίτου κατασκευαστή. Μια απίστευτα αυστηρή σουίτα ασφαλείας δεν θα επιτρέψει στο παιχνίδι σας να δημιουργήσει σύνδεση με τον διακομιστή. Για να επιλύσετε τον κωδικό σφάλματος Origin 9:0, μπορείτε να απενεργοποιήσετε προσωρινά το πρόγραμμα προστασίας από ιούς τρίτου κατασκευαστή σε υπολογιστές με Windows.
Σημείωση: Έχουμε δείξει Avast Antivirus ως παράδειγμα σε αυτή τη μέθοδο. Εφαρμόστε παρόμοια βήματα για άλλα προγράμματα προστασίας από ιούς.
1. Πλοηγηθείτε στο Εικονίδιο προστασίας από ιούς στο Γραμμή εργασιών και κάντε δεξί κλικ πάνω του.

2. Τώρα, επιλέξτε το Έλεγχος ασπίδων Avast επιλογή.

3. Επιλέξτε οποιοδήποτε από τα δεδομένα επιλογές ανάλογα με την άνεσή σας:
- Απενεργοποιήστε για 10 λεπτά
- Απενεργοποιήστε για 1 ώρα
- Απενεργοποιήστε μέχρι να γίνει επανεκκίνηση του υπολογιστή
- Μόνιμη απενεργοποίηση

4. Επιβεβαιώστε την προτροπή που εμφανίζεται στην οθόνη και επανεκκινήστε τον υπολογιστή σας.
Σημείωση: Αφού ολοκληρώσετε την αναπαραγωγή παιχνιδιών στο Origin, μεταβείτε στο μενού Antivirus και κάντε κλικ στο ΑΝΑΒΩ για να ενεργοποιήσετε ξανά την ασπίδα.

Μέθοδος 7: Απεγκατάσταση εφαρμογών σε διένεξη σε ασφαλή λειτουργία
Εάν δεν αντιμετωπίζετε κωδικό σφάλματος στην ασφαλή λειτουργία, αυτό σημαίνει ότι μια εφαρμογή τρίτου μέρους ή ένα λογισμικό προστασίας από ιούς προκαλεί διενέξεις με την εφαρμογή. Για να προσδιορίσουμε εάν αυτή είναι η αιτία πίσω από τον κωδικό σφάλματος 9.0, πρέπει να το κάνουμε εκκινήστε το Origin σε ασφαλή λειτουργία με δικτύωση. Ακολουθήστε τον οδηγό μας για Εκκίνηση σε ασφαλή λειτουργία στα Windows 10. Στη συνέχεια, ακολουθήστε τις παρακάτω οδηγίες για να απεγκαταστήσετε εφαρμογές σε διένεξη:
1. Χτύπα το κλειδί Windows, τύπος εφαρμογές και δυνατότητεςκαι κάντε κλικ στο Ανοιξε.

2. Κάνε κλικ στο αντικρουόμενη εφαρμογή (π.χ. Crunchyroll) και επιλέξτε Απεγκατάσταση επιλογή, όπως φαίνεται παρακάτω.

3. Κάντε κλικ στο Απεγκατάσταση ξανά για να επιβεβαιώσετε το ίδιο και να ακολουθήσετε το οδηγίες επί της οθόνης για να ολοκληρώσετε τη διαδικασία απεγκατάστασης.
4. Τελικά, επανεκκίνησητον υπολογιστή σας και ελέγξτε εάν ο κωδικός σφάλματος παραμένει ή όχι. Εάν ναι, δοκιμάστε την επόμενη λύση.
Διαβάστε επίσης:Πώς να κάνετε ροή παιχνιδιών προέλευσης μέσω Steam
Μέθοδος 8: Επανεγκαταστήστε το Origin
Εάν καμία από τις μεθόδους δεν σας βοήθησε, δοκιμάστε να απεγκαταστήσετε το λογισμικό και να το εγκαταστήσετε ξανά. Τυχόν συνηθισμένες δυσλειτουργίες που σχετίζονται με ένα πρόγραμμα λογισμικού μπορούν να επιλυθούν όταν απεγκαταστήσετε την εφαρμογή εξ ολοκλήρου από το σύστημά σας και την επανεγκαταστήσετε. Ακολουθούν μερικά βήματα για την εφαρμογή του ίδιου για τη διόρθωση του κωδικού σφάλματος προέλευσης 9:0.
1. Εκτόξευση Εφαρμογές και δυνατότητες από το Γραμμή αναζήτησης των Windows όπως φαίνεται στο Μέθοδος 7.
2. Ψάχνω για Προέλευση σε Αναζήτηση αυτής της λίστας πεδίο.
3. Στη συνέχεια, επιλέξτε Προέλευση και κάντε κλικ στο Απεγκατάσταση κουμπί που εμφανίζεται τονισμένο.

4. Πάλι, κάντε κλικ στο Απεγκατάσταση για να επιβεβαιώσετε.
5. Τώρα, κάντε κλικ στο Απεγκατάσταση κουμπί στο Προέλευση Απεγκατάσταση μάγος.

6. Περίμενε για η διαδικασία απεγκατάστασης προέλευσης να ολοκληρωθεί.

7. Τέλος, κάντε κλικ στο Φινίρισμα για να ολοκληρώσετε τη διαδικασία απεγκατάστασης και στη συνέχεια επανεκκίνηση το σύστημά σας.

8. Κατεβάστε το Origin από το επίσημη ιστοσελίδα κάνοντας κλικ στο Λήψη για Windows κουμπί, όπως φαίνεται.

9. Περιμένετε να ολοκληρωθεί η λήψη και εκτελέστε το κατεβασμένο αρχείο κάνοντας διπλό κλικ πάνω του.
10. Εδώ, κάντε κλικ στο Εγκαταστήστε το Origin όπως απεικονίζεται.

11. Επίλεξε το Τοποθεσία εγκατάστασης… και τροποποιήστε άλλες επιλογές σύμφωνα με τις απαιτήσεις σας.
12. Στη συνέχεια, ελέγξτε το Άδεια χρήσης τελικού χρήστη για να το αποδεχτείτε και κάντε κλικ στο Να συνεχίσει όπως απεικονίζεται παρακάτω.

13. Η πιο πρόσφατη έκδοση του Origin θα εγκατασταθεί όπως φαίνεται.

14. Συνδεθείτε στον λογαριασμό σας στην EA και απολαύστε το παιχνίδι!
Συνιστάται:
- Τρόπος πρόσβασης στο Κέντρο Διαχειριστή του Microsoft Teams
- Πώς να ορίσετε την ανάλυση επιλογών εκκίνησης TF2
- Πώς να παίξετε παιχνίδια 3DS στον υπολογιστή
- Top 10 Best Kodi Linux Distro
Ελπίζουμε ότι θα μπορούσατε να μάθετε πώς να διορθώσετε τον κωδικό σφάλματος προέλευσης 9:0 στον επιτραπέζιο/φορητό υπολογιστή Windows 10. Ενημερώστε μας ποια μέθοδος λειτούργησε καλύτερα για εσάς. Επίσης, εάν έχετε οποιεσδήποτε απορίες/προτάσεις σχετικά με αυτό το άρθρο, μην διστάσετε να τις αφήσετε στην ενότητα σχολίων.

Ο Έλον είναι συγγραφέας τεχνολογίας στο TechCult. Γράφει οδηγούς για περίπου 6 χρόνια τώρα και έχει καλύψει πολλά θέματα. Του αρέσει να καλύπτει θέματα που σχετίζονται με Windows, Android και τα πιο πρόσφατα κόλπα και συμβουλές.


