Πώς να διορθώσετε ότι η υπηρεσία ήχου δεν εκτελεί Windows 10
Miscellanea / / January 27, 2022
Όσο σπουδαία κι αν είναι τα Windows 10, σίγουρα αντιμετωπίζει έναν μεγάλο αριθμό προβλημάτων όπως η μη εκτέλεση της υπηρεσίας ήχου. Αυτό το πρόβλημα εμποδίζει τον υπολογιστή σας να παρέχει οποιαδήποτε έξοδο ήχου μέσω των ενσωματωμένων ηχείων, ακόμη και μέσω των συνδεδεμένων ακουστικών. Σημειώνεται με α εικονίδιο μικροσκοπικό κόκκινο σταυρό υπάρχει στην κάτω δεξιά γωνία του εικονίδιο ηχείου στη γραμμή εργασιών. Περνώντας το δείκτη του ποντικιού πάνω από αυτόν τον σταυρό αποκαλύπτεται το μήνυμα σφάλματος στα Windows 10: Η υπηρεσία ήχου δεν εκτελείται. Μπορεί να ρίξει ένα κλειδί στα σχέδιά σας να παρακολουθήσετε υπερβολικά το νέο βίντεο του αγαπημένου σας δημιουργού στο YouTube. Σας προσφέρουμε έναν τέλειο οδηγό που θα σας βοηθήσει να διορθώσετε τα σφάλματα που δεν ανταποκρίνονται στις υπηρεσίες ήχου των Windows σε υπολογιστές με Windows 10.
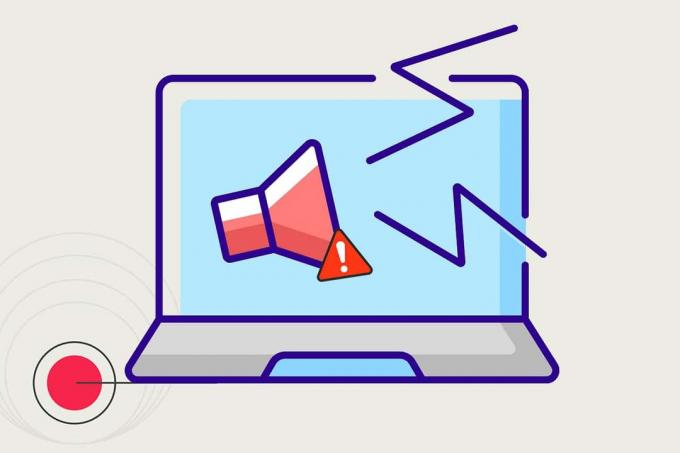
Περιεχόμενα
- Πώς να διορθώσετε ότι η υπηρεσία ήχου δεν εκτελείται στα Windows 10
- Προκαταρκτικοί Έλεγχοι
- Μέθοδος 1: Εκτελέστε το πρόγραμμα αντιμετώπισης προβλημάτων ήχου αναπαραγωγής
- Μέθοδος 2: Μη αυτόματη εκκίνηση των υπηρεσιών ήχου
- Μέθοδος 3: Τροποποίηση ρυθμίσεων υπηρεσιών σύνδεσης
- Μέθοδος 4: Διορθώστε τις διαμορφώσεις τοπικού λογαριασμού
- Μέθοδος 5: Επεξεργασία μητρώου
- Μέθοδος 6: Ενημερώστε το πρόγραμμα οδήγησης ήχου
- Μέθοδος 7: Επαναφορά ενημερώσεων προγράμματος οδήγησης
Πώς να διορθώσετε ότι η υπηρεσία ήχου δεν εκτελείται στα Windows 10
Το σφάλμα της υπηρεσίας ήχου συναντάται πολύ συχνά στους χρήστες των Windows 10 και ως εκ τούτου, έχουν ήδη βρεθεί αρκετές λύσεις. Μπορείτε να διαβάσετε για Αρχιτεκτονική ήχου των Windows σε έγγραφα της Microsoft. Ακολουθούν ορισμένοι λόγοι που μπορούν να προκαλέσουν αυτό το πρόβλημα:
- Αυτό το πρόβλημα πηγάζει από ένα ανενεργή υπηρεσία Windows Audio.
- Η υπηρεσία μπορεί να έχει σταματήσει απροσδόκητα ή μπορεί να έχει σταματήσει απέτυχε να ξεκινήσει κατά την εκκίνηση.
- Σε ορισμένες άλλες περιπτώσεις, το προγράμματα οδήγησης ήχου ή μπορεί να φταίει το ίδιο το υλικό.
Αυτό το άρθρο εξηγεί όλες τις μεθόδους για να απαλλαγείτε από ζητήματα σχετικά με το ότι η υπηρεσία ήχου δεν εκτελεί τα Windows 10.
Προκαταρκτικοί Έλεγχοι
- Πριν προχωρήσετε, σας προτείνουμε επανεκκινήστε τον υπολογιστή σας και ελέγξτε αν επικρατεί το πρόβλημα της υπηρεσίας ήχου. Είναι πολύ πιθανό να προκύψει το σφάλμα εάν υπάρχει προσωρινό σφάλμα ή ατελής επανεκκίνηση του συστήματος.
- Μπορείτε επίσης να δοκιμάσετε εκκίνηση των Windows 10 σε ασφαλή λειτουργία για να διασφαλίσετε ότι το πρόβλημα ήχου δεν προκαλείται από εφαρμογές τρίτων. Εάν είναι, τότε απεγκαταστήστε τέτοιες εφαρμογές.
- Αν και, μία από τις πιο εύκολες λύσεις στο εν λόγω σφάλμα είναι απλά αύξηση ή μείωση της έντασης. Εξακολουθεί να είναι συναρπαστικό και άγνωστο πώς αυτό το εξαιρετικό κόλπο διορθώνει αυτό το πρόβλημα, αλλά πολλοί χρήστες έχουν όντως επιλύσει τα προβλήματα ήχου χρησιμοποιώντας το. Για να ρυθμίσετε την ένταση του υπολογιστή σας,
1. Κάνε κλικ στο Εικονίδιο ηχείου στη γραμμή εργασιών.

2. Σύρετε το επόμενο ρυθμιστικό έντασης προς οποιαδήποτε κατεύθυνση.
Σημείωση: Σύροντας το ρυθμιστικό προς τα αριστερά θα μειώσει την ένταση του ήχου ενώ σύροντας το ρυθμιστικό προς τα δεξιά θα αυξηθεί.

Εάν είναι η τυχερή σας μέρα και οι θεοί του υπολογιστή σας αρέσουν, ο κόκκινος σταυρός θα εξαφανιστεί και η έξοδος ήχου θα επιστρέψει. Εάν όχι, εκτελέστε τις παρακάτω λύσεις τη μία μετά την άλλη μέχρι να πάψει να υπάρχει ο τρομερός κόκκινος σταυρός.
Μέθοδος 1: Εκτελέστε το πρόγραμμα αντιμετώπισης προβλημάτων ήχου αναπαραγωγής
Τα εγγενή εργαλεία αντιμετώπισης προβλημάτων που είναι ενσωματωμένα στο λειτουργικό σύστημα Windows μπορούν να φανούν χρήσιμα όταν αντιμετωπίζετε κοινά ζητήματα όπως π.χ η υπηρεσία ήχου δεν εκτελείται. Αυτά τα εργαλεία σαρώνουν τον υπολογιστή και βεβαιώνονται ότι όλες οι σχετικές ρυθμίσεις έχουν διαμορφωθεί σωστά μαζί με την εκτέλεση ορισμένων προκαθορισμένων ενεργειών αντιμετώπισης προβλημάτων. Για να εκτελέσετε το πρόγραμμα αντιμετώπισης προβλημάτων ήχου,
1. Πάτα το κλειδί Windows, τύπος Πίνακας Ελέγχουκαι κάντε κλικ στο Ανοιξε.

2. Σειρά Προβολή κατά > Μεγάλα εικονίδια στη συνέχεια, κάντε κλικ στο Αντιμετώπιση προβλημάτων επιλογή.

3. Κάντε κλικ στο Προβολή όλων επιλογή στο αριστερό παράθυρο.

4. Κάνε κλικ στο Αναπαραγωγή ήχου επιλογή αντιμετώπισης προβλημάτων για να Βρείτε και διορθώστε προβλήματα κατά την αναπαραγωγή ήχου.

5. Κάνε κλικ στο Προχωρημένος επιλογή σε Αναπαραγωγή ήχου διορθωτής του κακού.

6. Στη συνέχεια, ελέγξτε το Εφαρμόστε αυτόματα τις επισκευές επιλογή και κάντε κλικ στο Επόμενο.

7. Η Αντιμετώπιση προβλημάτων θα ξεκινήσει εντοπισμός προβλημάτων.

8. Ακολούθησε το οδηγίες επί της οθόνης για να διορθώσετε το πρόβλημα.
Διαβάστε επίσης:Διορθώστε τα Windows 10 Δεν έχουν εγκατασταθεί συσκευές ήχου
Μέθοδος 2: Μη αυτόματη εκκίνηση των υπηρεσιών ήχου
Το πρώτο βήμα για να απαλλαγείτε από οποιοδήποτε σφάλμα είναι να εκτελέσετε τις ενέργειες που αναφέρονται στο ίδιο το μήνυμα σφάλματος. Σε σχέση με η υπηρεσία ήχου δεν εκτελείται μήνυμα λάθους στα Windows 10, η επανενεργοποίηση της εν λόγω υπηρεσίας πιθανότατα θα επιλύσει το πρόβλημα. Η υπηρεσία ενδέχεται να έχει σταματήσει να λειτουργεί λόγω παρεμβολών από εφαρμογές τρίτων ή ιών, απότομη αλλαγή των συσκευών εξόδου ήχου ή αδυναμία εκκίνησης κατά την εκκίνηση του υπολογιστή. Για να το διορθώσετε αυτό, πρέπει να αλλάξετε τον τύπο εκκίνησης της υπηρεσίας ήχου και να την επανεκκινήσετε όπως εξηγείται παρακάτω:
1. Χτύπα το Πλήκτρα Windows + R να ανοίξει ταυτόχρονα Τρέξιμο κουτί διαλόγου.
2. Τύπος υπηρεσίες.msc και κάντε κλικ στο Εντάξει για την έναρξη Υπηρεσίες Διευθυντής.
Σημείωση: Εάν θέλετε να ανοίξετε την εφαρμογή Υπηρεσίες ακολουθώντας μια εναλλακτική μέθοδο, ανατρέξτε στο άρθρο μας σχετικά με 8 τρόποι για να ανοίξετε το Windows Services Manager στα Windows 10.

3. Κάντε κλικ στο Ονομα κεφαλίδα στήλης για να ταξινομήσετε τις Υπηρεσίες αλφαβητικά.

4. Κάντε κλικ Windows Audio υπηρεσία και, στη συνέχεια, κάντε κλικ Επανεκκινήστε την υπηρεσία επιλογή που εμφανίζεται στο αριστερό παράθυρο.

5. Στη συνέχεια, κάντε δεξί κλικ στο Windows Audio υπηρεσία και επιλέξτε Ιδιότητες όπως φαίνεται.

6. Στο Γενικός καρτέλα, επιλέξτε το Τύπος εκκίνησης όπως και Αυτόματο από το αναπτυσσόμενο μενού που δίνεται.

7Α. Επίσης, ελέγξτε το Κατάσταση υπηρεσίας αν διαβάζει Σταμάτησε, Κάνε κλικ στο Αρχή κουμπί για αλλαγή Κατάσταση υπηρεσίας προς το Τρέξιμο.
7Β. Αν το status διαβάζει Τρέξιμο, μεταβείτε στο επόμενο βήμα.

8. Κάντε κλικ στο Ισχύουν για να αποθηκεύσετε την τροποποίηση και μετά κάντε κλικ στο Εντάξει κουμπί για έξοδο.

9. Ομοίως, επαναλάβετε βήματα 4 έως 7 για όλα Υπηρεσίες που σχετίζονται με τον ήχο των Windows, δηλ.
- Υπηρεσία Windows Audio Endpoint Builder
- Υπηρεσία χρονοπρογραμματιστή τάξης πολυμέσων (αν υπάρχει)
Μέθοδος 3: Τροποποίηση ρυθμίσεων υπηρεσιών σύνδεσης
Εάν ο υπολογιστής σας έχει πολλούς λογαριασμούς, είναι πολύ πιθανό αυτοί οι λογαριασμοί να μην έχουν την ίδια πρόσβαση ή να μην έχουν τη σωστή διαμόρφωση. Εάν η υπηρεσία ήχου δεν επιτρέπεται να συνδεθεί σε έναν συγκεκριμένο λογαριασμό, τότε το πρόβλημα Οι υπηρεσίες ήχου των Windows δεν ανταποκρίνονται θα συναντηθούν. Δείτε πώς μπορείτε να επιλύσετε αυτό το ζήτημα:
1. Εκκινήστε τα Windows Υπηρεσίες εφαρμογή και μεταβείτε στο Ιδιότητες ήχου των Windows σύμφωνα με τις οδηγίες στο Βήματα 1-5 του Μέθοδος 2.
2. Εδώ, μεταβείτε στο Συνδεθείτε αυτί.
3. Ελεγχος Λογαριασμός τοπικού συστήματος και κάντε κλικ στο Ισχύουν για να αποθηκεύσετε τις αλλαγές
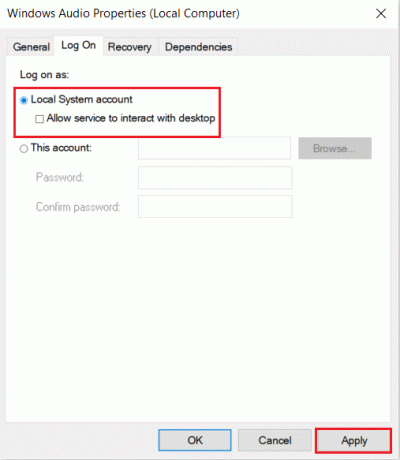
Ελέγξτε εάν η υπηρεσία ήχου δεν εκτελείται το σφάλμα Windows 10 εξακολουθεί να υφίσταται. Αν το κάνει, τότε
4. Στο Συνδεθείτε καρτέλα, επιλέξτε Αυτός ο λογαριασμός: και πληκτρολογήστε Τοπική Υπηρεσία στο διπλανό πλαίσιο κειμένου, όπως φαίνεται παρακάτω.
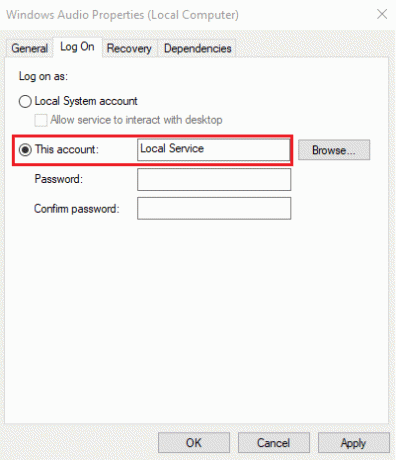
5. Συμπληρώστε το Κωδικός πρόσβασης και Επιβεβαίωση Κωδικού χωράφια.
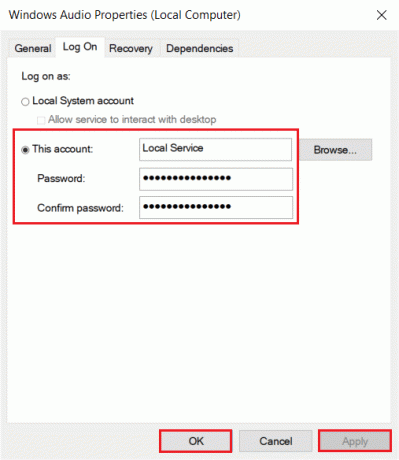
6. Κάντε κλικ στο Εφαρμογή > ΟΚ για να αποθηκεύσετε τις αλλαγές.
Διαβάστε επίσης:Πώς να διορθώσετε τον ηχητικό τραυλισμό στα Windows 10
Μέθοδος 4: Διορθώστε τις διαμορφώσεις τοπικού λογαριασμού
Εκτός από προβλήματα με την υπηρεσία ήχου και ακατάλληλη διαμόρφωση του τοπικού λογαριασμού μπορεί επίσης να προκληθεί Η υπηρεσία ήχου δεν εκτελείται λάθος. Αυτές οι εσφαλμένες ρυθμίσεις μπορούν να διορθωθούν από τη Γραμμή εντολών ως εξής:
1. Χτύπα το κλειδί Windows, τύπος Γραμμή εντολών και κάντε κλικ στο Εκτέλεση ως διαχειριστής.
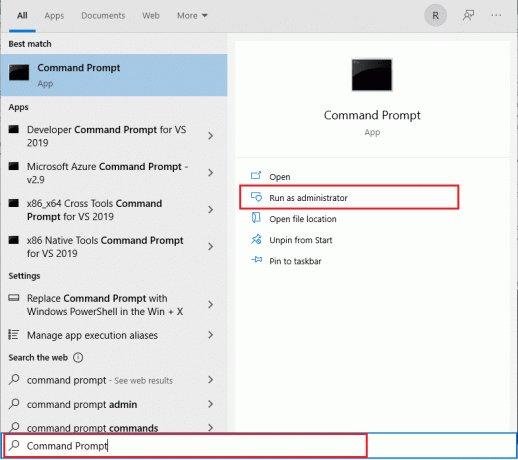
2. Πληκτρολογήστε και πατήστε Εισαγω οι παρακάτω εντολές η μία μετά την άλλη και δείτε αν διορθώνει το πρόβλημα.
net localgroup Administrators /add networkservicenet localgroup Administrators /add localserviceSC config Audiosrv start= autoREG ΠΡΟΣΘΗΚΗ "HKLM\SYSTEM\CurrentControlSet\Services\Audiosrv" /V start /T REG_DWORD /D 2 /F secedit /configure /cfg %windir%\inf\defltbase.inf /db defltbase.sdb /verbose

Μέθοδος 5: Επεξεργασία μητρώου
Παρόμοια με έναν εσφαλμένο τοπικό λογαριασμό, μια εσφαλμένη ρύθμιση παραμέτρων της καταχώρισης μητρώου των Windows μπορεί επίσης να προκαλέσει το σφάλμα της υπηρεσίας ήχου.
Σημείωση: Να είστε εξαιρετικά προσεκτικοί κατά την τροποποίηση του μητρώου, καθώς ένα ατύχημα μπορεί να προκαλέσει μεγαλύτερο αριθμό ζητημάτων.
1. Τύπος Πλήκτρο Windows + Πλήκτρα R για να ανοίξω Τρέξιμο κουτί διαλόγου.
2. Τύπος regedit, και χτυπήστε Εισαγω κλειδί για την εκκίνηση Επεξεργαστής Μητρώου εφαρμογή.

3. Πλοηγηθείτε στα ακόλουθα μονοπάτι:
HKEY_Local_Machine\System\CurrentControlSet\Services\AudioEndPointBuilder\Parameter
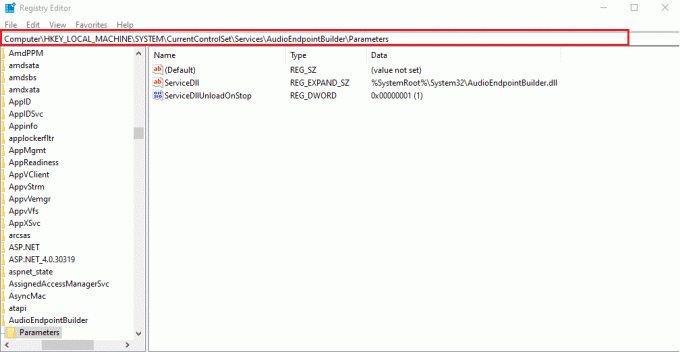
4Α. Εδώ, Δεδομένα στήλη του ServiceDll θα πρέπει να διαβαστεί ως:
%SystemRoot%\System32\AudioEndPointBuilder.dll

4Β. Εάν δεν το κάνει, πρέπει να τροποποιήσετε με μη αυτόματο τρόπο την τιμή δεδομένων εφαρμόζοντας Βήματα 5-7.
5. Κάντε δεξί κλικ ServiceDll και επιλέξτε Τροποποιώ όπως απεικονίζεται παρακάτω.
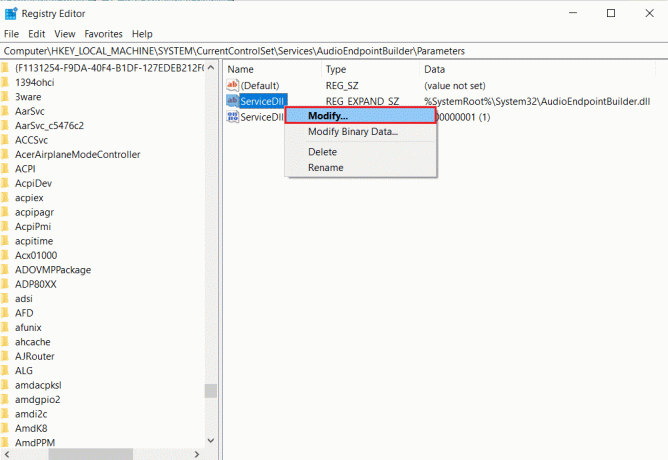
6. Πληκτρολογήστε προσεκτικά %SystemRoot%\System32\AudioEndPointBuilder.dll και κάντε κλικ στο Εντάξει.
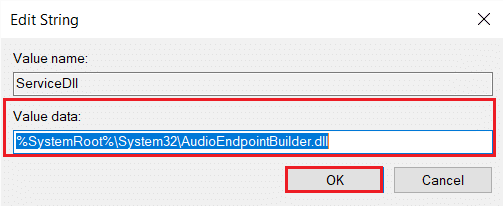
7. Επανεκκίνησητον υπολογιστή σας για να τεθούν σε ισχύ αυτές οι αλλαγές.
Διαβάστε επίσης:Διορθώστε το Windows 10 Volume Control που δεν λειτουργεί
Μέθοδος 6: Ενημερώστε το πρόγραμμα οδήγησης ήχου
Συχνά, τα παλιά προγράμματα οδήγησης μπορεί να είναι αυτά που προκαλούν αυτό το πρόβλημα. Εάν το σφάλμα σχετίζεται με το πρόγραμμα οδήγησης, ενημερώστε το πρόγραμμα οδήγησης ήχου και δείτε εάν τα Windows οι υπηρεσίες ήχου δεν ανταποκρίνονται το πρόβλημα διορθώθηκε ή όχι.
1. Κάντε κλικ στο Αρχή, τύπος διαχειριστή της συσκευήςκαι χτυπήστε το Εισάγετε κλειδί.

2. Κάντε διπλό κλικ Ελεγκτές ήχου, βίντεο και παιχνιδιών να επεκτείνει.

3. Κάντε δεξί κλικ στο δικό σας πρόγραμμα οδήγησης ήχου (π.χ. Ήχος υψηλής ευκρίνειας Realtek) και επιλέξτε Ιδιότητες.

4. μεταβείτε στο Οδηγός καρτέλα και κάντε κλικ στο Ενημέρωση προγράμματος οδήγησης

5. Επιλέγω Αναζητήστε αυτόματα προγράμματα οδήγησης. Τα Windows θα αναζητήσουν αυτόματα τα προγράμματα οδήγησης που χρειάζονται για τον υπολογιστή σας και θα τα εγκαταστήσουν.

6. Κάντε κλικ στο Κλείσε αφού τελειώσει η διαδικασία και Κάντε επανεκκίνηση του υπολογιστή μόλις γίνει.
Σημείωση: Μπορείτε επίσης να κάνετε κλικ στο Αναζητήστε ενημερωμένα προγράμματα οδήγησης στο Windows Update που θα σας οδηγήσει στο Ρυθμίσεις και θα αναζητήσει προγράμματα οδήγησης στις πρόσφατες ενημερώσεις των Windows.

Μέθοδος 7: Επαναφορά ενημερώσεων προγράμματος οδήγησης
Εάν αρχίσατε να αντιμετωπίζετε το πρόβλημα του ήχου μετά την εγκατάσταση μιας νέας ενημέρωσης συστήματος, το πιθανότερο είναι ότι η ενημέρωση θα είχε καταστήσει τα προγράμματα οδήγησης ήχου κάνοντάς τα κατεστραμμένα ή ασύμβατα με την κάρτα ήχου. Η αντικατάσταση αυτών των προγραμμάτων οδήγησης που δυσλειτουργούν με ένα νέο σύνολο αρχείων προγραμμάτων οδήγησης θα πρέπει να λύσει το πρόβλημα της υπηρεσίας ήχου δεν εκτελεί το πρόβλημα των Windows 10.
1. Πλοηγηθείτε στο Διαχείριση Συσκευών > Ελεγκτές ήχου, βίντεο και παιχνιδιών > Ιδιότητες προγράμματος οδήγησης ήχου όπως φαίνεται στο Μέθοδος 6.

2. μεταβείτε στο Οδηγός καρτέλα και κάντε κλικ στο Roll Back Driver κουμπί.
Σημείωση: Εάν το κουμπί είναι γκριζαρισμένο ή δεν είναι διαθέσιμο, αυτό σημαίνει ότι δεν έχετε εγκατεστημένες ενημερώσεις για το αντίστοιχο πρόγραμμα οδήγησης.

3. Στο Επαναφορά πακέτου προγράμματος οδήγησης, δώστε έναν λόγο για Γιατί γυρνάς πίσω; και κάντε κλικ στο Ναί για επαναφορά των ενημερώσεων προγραμμάτων οδήγησης.

4. ΕπανεκκίνησηWindows 10 υπολογιστή σας για να εγκατασταθούν αυτόματα τα κατάλληλα προγράμματα οδήγησης μετά την εκκίνηση του συστήματος.
Συνιστάται:
- Πώς να διορθώσετε το Xbox One Keeps Signing Me Out
- Διόρθωση χαμηλής έντασης μικροφώνου στα Windows 11
- Τι είναι το NVIDIA Virtual Audio Device Wave Extensible;
- Διορθώστε το ένα AirPod πιο δυνατό από το άλλο
Ας ελπίσουμε ότι μια από τις λύσεις που εξηγήθηκαν παραπάνω επιλύθηκε η Υπηρεσία ήχου δεν εκτελεί τα Windows 10 θέμα. Για οποιαδήποτε περαιτέρω βοήθεια σχετικά με αυτό το θέμα, επικοινωνήστε μέσω της παρακάτω ενότητας σχολίων.

Ο Έλον είναι συγγραφέας τεχνολογίας στο TechCult. Γράφει οδηγούς για περίπου 6 χρόνια τώρα και έχει καλύψει πολλά θέματα. Του αρέσει να καλύπτει θέματα που σχετίζονται με Windows, Android και τα πιο πρόσφατα κόλπα και συμβουλές.
Σχετικά με το Techcult
Το Techcult είναι ο προορισμός επόμενης γενιάς για οδηγούς και συμβουλές για Windows, Mac, Linux, Android και iOS. Στόχος μας είναι να εξηγήσουμε οτιδήποτε σχετίζεται με την τεχνολογία με απλούς, προσιτούς όρους.



