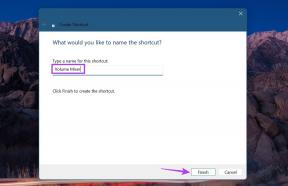Πώς να διορθώσετε το σφάλμα προέλευσης 327683:0
Miscellanea / / January 31, 2022
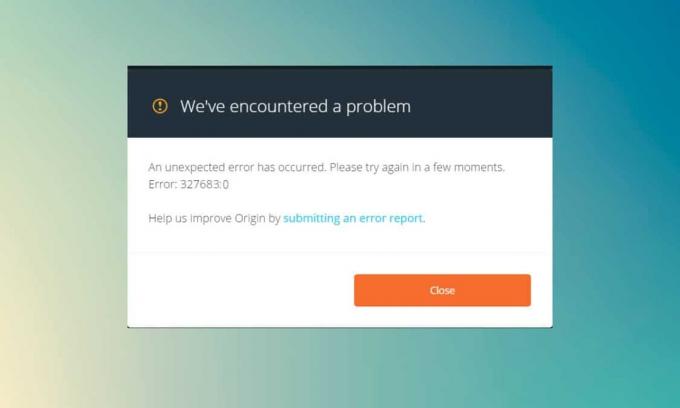
Το Origin είναι μια πλατφόρμα διανομής ψηφιακών βιντεοπαιχνιδιών όπου μπορείτε να αγοράσετε, να εγκαταστήσετε, να κατεβάσετε και να ενημερώσετε τα παιχνίδια σας. Η ενσωμάτωση συνομιλίας και ακουστικής επικοινωνίας το καθιστά μοναδικό μεταξύ όλων των άλλων πλατφορμών gaming. Ωστόσο, κάθε φορά που προσπαθείτε να ενημερώσετε τα παιχνίδια σας στο Origin, μερικές φορές μπορεί να αντιμετωπίσετε Σφάλμα προέλευσης 327683:0 κωδικός. Λοιπόν, αν αντιμετωπίζετε αυτόν τον κωδικό σφάλματος, τότε μην ανησυχείτε! Σας παρουσιάζουμε έναν τέλειο οδηγό που θα σας βοηθήσει να διορθώσετε το σφάλμα.
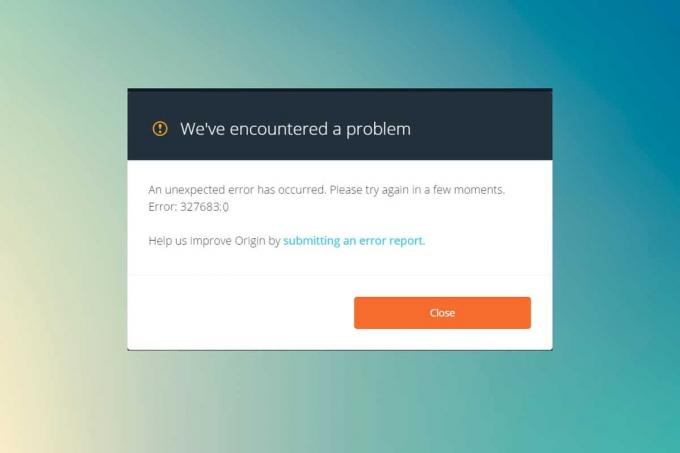
Περιεχόμενα
- Πώς να διορθώσετε το σφάλμα προέλευσης 327683:0 στα Windows 10
- Τι προκαλεί τον κωδικό σφάλματος προέλευσης 327683:0;
- Μέθοδος 1: Εκτελέστε το Origin ως διαχειριστής
- Μέθοδος 2: Διαγραφή αρχείων προσωρινής μνήμης προέλευσης
- Μέθοδος 3: Κατάργηση διεργασιών φόντου
- Μέθοδος 4: Ενημέρωση ή επαναφορά του προγράμματος οδήγησης γραφικών
- Μέθοδος 5: Απεγκατάσταση εφαρμογών σε ασφαλή λειτουργία
- Μέθοδος 6: Απενεργοποίηση παρεμβολών προστασίας από ιούς τρίτων (εάν υπάρχει)
- Μέθοδος 7: Να επιτρέπεται η προέλευση στο τείχος προστασίας του Windows Defender
- Μέθοδος 8: Ενημερώστε τα Windows
- Μέθοδος 9: Επανεγκαταστήστε το Origin
Πώς να διορθώσετε το σφάλμα προέλευσης 327683:0 στα Windows 10
Προέλευση μπορεί να μην είναι τόσο δημοφιλής όσο Ατμός, αλλά ανταγωνίζεται καλά ορισμένες σημαντικές πλατφόρμες όπως
- Epic Games Launcher,
- Uplay,
- ή GOG.com
Αυτή η πλατφόρμα επικεντρώνεται κυρίως στη βελτίωση της απόδοσης και των δυνατοτήτων των παιχνιδιών. Ωστόσο, όταν κάνετε λήψη του παιχνιδιού σας μέσω του Origin, ενδέχεται να εμφανιστεί αυτός ο κωδικός σφάλματος. Κατεστραμμένη προσωρινή μνήμη, λογισμικό τρίτου κατασκευαστή, διενέξεις τείχους προστασίας μπορεί να ενεργοποιήσουν τον ακόλουθο κωδικό σφάλματος στα Windows 10.
αντιμετωπίσαμε πρόβλημα.
Παρουσιάστηκε μη αναμενόμενο σφάλμα. Παρακαλώ δοκιμάστε ξανά σε λίγα λεπτά. Σφάλμα: 327683:0
Ανεξάρτητα από τους λόγους, υπάρχουν πολλές πιθανές λύσεις για την επίλυση του προβλήματος. Συνεχίστε να διαβάζετε τον οδηγό για να μάθετε τους λόγους του σφάλματος και να το επιλύσετε.
Τι προκαλεί τον κωδικό σφάλματος προέλευσης 327683:0;
Πολλοί χρήστες παραπονιούνται ότι αυτό το σφάλμα παρουσιάζεται όταν παίζουν τα παιχνίδια τους. Το εύρος των λόγων που προκαλούν την υπόθεση ξεκινά από μια ενημέρωση σφαλμάτων σε ένα ζήτημα από την πλευρά του διακομιστή. Ωστόσο, έχουμε συντάξει μια λίστα με όλους τους πιθανούς λόγους που προκαλούν το πρόβλημα.
- Όταν το Origin Client ενημερώνεται από την πλευρά του διακομιστή, θα αντιμετωπίσετε μια σελίδα που δεν ανταποκρίνεται με σφάλμα 327683:0, καθώς το Origin Updater είναι απασχολημένο με την ενημέρωση. Αν συναντήσετε το ίδιο, δεν έχετε άλλες επιλογές από το να περιμένετε ως το Το πρόγραμμα ενημέρωσης προέλευσης είναι απασχολημένο με την ενημέρωση.
- Για να διασφαλιστεί η ομαλή λειτουργία του προγράμματος-πελάτη Origin και να διατηρηθεί η πρόοδος του παιχνιδιού, τα προσωρινά αρχεία αποθηκεύονται στον υπολογιστή σας. Αυτά τα αρχεία ενδέχεται να καταστραφούν με την πάροδο του χρόνου και να προκαλέσουν προβλήματα. Διαγράψτε το κατεστραμμένα αρχεία κρυφής μνήμης για να διορθώσετε το πρόβλημα.
- Ωρες ωρες, Τα βασικά αρχεία προέλευσης ενδέχεται να είναι κατεστραμμένα, και ο μόνος τρόπος για να επιλύσετε το πρόβλημα είναι να εγκαταστήσετε ξανά το Origin.
- Το πρόγραμμα προστασίας από ιούς τρίτου μέρους ενδέχεται επίσης να αποκλείσει την εφαρμογή Origin, και μπορεί να αντιμετωπίσετε το σφάλμα Origin 327683:0.
- Ομοίως, το Το Τείχος προστασίας των Windows στον υπολογιστή σας μπορεί να θεωρήσει το Origin απειλή και σας εμποδίζουν να εκκινήσετε το Origin.
Σημείωση: Πριν δοκιμάσετε τις μεθόδους που αναφέρονται σε αυτό το άρθρο, σας συμβουλεύουμε να το κάνετε Επανασύνδεση στο δικό σου Λογαριασμός προέλευσης.
Σε αυτήν την ενότητα, έχουμε συντάξει μια λίστα μεθόδων για τη διόρθωση του σφάλματος Origin 327683:0. Οι μέθοδοι ταξινομούνται ανάλογα με τη σοβαρότητα και το επίπεδο επιπτώσεων. Ακολουθήστε τα με την ίδια σειρά που απεικονίζεται σε αυτό το άρθρο.
Μέθοδος 1: Εκτελέστε το Origin ως διαχειριστής
Χρειάζεστε δικαιώματα διαχειριστή για να αποκτήσετε πρόσβαση σε μερικά αρχεία και υπηρεσίες στο Origin. Εάν δεν έχετε τα απαιτούμενα δικαιώματα διαχείρισης, ενδέχεται να αντιμετωπίσετε τον κωδικό σφάλματος Origin 327683:0. Επομένως, ακολουθήστε τα βήματα που αναφέρονται παρακάτω για να εκτελέσετε το Origin ως διαχειριστής.
1. Πάτα το Windowsκλειδί και πληκτρολογήστε Προέλευση, Κάνε κλικ στο Εκτέλεση ωςδιαχειριστής.
Σημείωση: Εάν δεν μπορείτε να προβάλετε την επιλογή Εκτέλεση ως διαχειριστής, κάντε κλικ στο εικονίδιο κάτω βέλους για να αναπτύξετε όλες τις επιλογές στο δεξιό παράθυρο.

2. Κάντε κλικ Ναί στο Ελεγχος λογαριασμού χρήστη προτροπή.
Τώρα, επανεκκινήστε το πρόγραμμα για να δείτε εάν το πρόβλημα έχει επιλυθεί τώρα.
Μέθοδος 2: Διαγραφή αρχείων προσωρινής μνήμης προέλευσης
Ακολουθήστε τα βήματα που δίνονται για να διαγράψετε τα προσωρινά αρχεία προσωρινής μνήμης Origin για να διορθώσετε τον κωδικό σφάλματος 327683:0
1. Κάντε κλικ στο Αρχή, τύπος %δεδομένα εφαρμογής%και χτυπήστε το Εισάγετε κλειδί για να ανοίξω Φάκελος AppData Roaming.

2. Κάντε δεξί κλικ στο Προέλευση φάκελο και επιλέξτε Διαγράφω επιλογή, όπως φαίνεται παρακάτω.

3. Χτύπα το κλειδί Windows, τύπος %δεδομένα του προγράμματος%και κάντε κλικ στο Ανοιξε για να παω στο Φάκελος ProgramData.

4. Τώρα, εντοπίστε το Προέλευση φάκελο και διαγράψτε όλα τα αρχεία εκτός από το Τοπικό περιεχόμενο φάκελο αφού περιέχει όλα τα δεδομένα του παιχνιδιού.
5. Εν τέλει, επανεκκίνησητον υπολογιστή σας και ελέγξτε αν το πρόβλημα έχει επιλυθεί.
Τώρα ελέγξτε αν έχετε διορθώσει το πρόβλημα.
Διαβάστε επίσης:Πώς να επαληθεύσετε την ακεραιότητα των αρχείων παιχνιδιού στο Steam
Μέθοδος 3: Κατάργηση διεργασιών φόντου
Μπορεί να υπάρχουν πολλές εφαρμογές που εκτελούνται στο παρασκήνιο. Αυτό θα αυξήσει τη χρήση της CPU και τον χώρο μνήμης, επηρεάζοντας έτσι την απόδοση του συστήματος και μπορεί να προκαλέσει το εν λόγω σφάλμα προέλευσης. Ακολουθήστε τα παρακάτω βήματα για να κλείσετε τις εργασίες παρασκηνίου.
1. Εκτόξευση Διαχειριστής εργασιών, Πάτα το Ctrl + Shift + Escκλειδιά Την ίδια στιγμή.
2. Εντοπίστε και επιλέξτε το ανεπιθύμητοςΙστορικόδιαδικασίες χρησιμοποιώντας υψηλή μνήμη.
3. Στη συνέχεια, κάντε κλικ Τέλος εργασίας, όπως φαίνεται τονίζεται.

4. Τώρα, επιλέξτε το Προέλευση επεξεργαστείτε και κάντε κλικ στο Τέλος εργασίας.

5. Τέλος, εκκίνηση Προέλευση ως διαχειριστής.
Μέθοδος 4: Ενημέρωση ή επαναφορά του προγράμματος οδήγησης γραφικών
Ακολουθούν τα βήματα για την ενημέρωση ή την επαναφορά του προγράμματος οδήγησης γραφικών αντίστοιχα για τη διόρθωση του σφάλματος Origin 327683:0 code.
Επιλογή 1: Ενημέρωση προγράμματος οδήγησης κάρτας γραφικών
Εάν τα τρέχοντα προγράμματα οδήγησης στο σύστημά σας δεν είναι συμβατά/παλαιωμένα με τα αρχεία του παιχνιδιού, τότε θα αντιμετωπίσετε τον κωδικό σφάλματος Origin 327683:0. Επομένως, συνιστάται να ενημερώσετε τη συσκευή και τα προγράμματα οδήγησης για να αποτρέψετε το εν λόγω πρόβλημα.
1. Χτύπα το κλειδί Windows, τύπος διαχειριστή της συσκευήςκαι κάντε κλικ στο Ανοιξε.

2. Κάντε κλικ στο βέλος δίπλα Προσαρμογείς οθόνης να το επεκτείνει.

3. Κάντε δεξί κλικ στο δικό σας πρόγραμμα οδήγησης γραφικών (π.χ. NVIDIA GeForceοδηγός) και επιλέξτε Ενημέρωση προγράμματος οδήγησης, όπως φαίνεται.

4. Τώρα, κάντε κλικ στο Αναζητήστε αυτόματα προγράμματα οδήγησης για αυτόματη εύρεση και εγκατάσταση προγραμμάτων οδήγησης.

5Α. Περιμένετε να ενημερωθούν τα προγράμματα οδήγησης στην πιο πρόσφατη έκδοση. Τότε, Κάντε επανεκκίνηση του υπολογιστή σας.
5Β. Εάν βρίσκονται ήδη σε στάδιο ενημέρωσης, εμφανίζεται η ακόλουθη οθόνη με το μήνυμα: Τα καλύτερα προγράμματα οδήγησης για τη συσκευή σας είναι ήδη εγκατεστημένα.

6. Κάνε κλικ στο Κλείσε κουμπί για έξοδο από το παράθυρο.
Επιλογή 2: Ενημερώσεις προγράμματος οδήγησης επαναφοράς
Εάν το σύστημά σας λειτουργούσε σωστά και άρχισε να δυσλειτουργεί μετά από μια ενημέρωση, η επαναφορά των προγραμμάτων οδήγησης μπορεί να βοηθήσει. Η επαναφορά του προγράμματος οδήγησης θα διαγράψει το τρέχον πρόγραμμα οδήγησης που είναι εγκατεστημένο στο σύστημα και θα το αντικαταστήσει με την προηγούμενη έκδοσή του. Αυτή η διαδικασία θα πρέπει να εξαλείψει τυχόν σφάλματα στα προγράμματα οδήγησης και ενδεχομένως να διορθώσει το εν λόγω πρόβλημα.
1. Πλοηγηθείτε στο Διαχείριση Συσκευών > Προσαρμογείς οθόνης όπως φαίνεται στην παραπάνω μέθοδο.
2. Κάντε δεξί κλικ στο δικό σας πρόγραμμα οδήγησης οθόνης (π.χ. NVIDIA GeForceοδηγός) και επιλέξτε Ιδιότητες, όπως φαίνεται παρακάτω.

3. Εναλλαγή στο Οδηγός καρτέλα και κάντε κλικ Roll Back Driver, όπως φαίνεται.
Σημείωση: Εάν η επιλογή Roll Back Driver είναι γκριζαρισμένη, τότε υποδηλώνει ότι ο υπολογιστής σας με Windows δεν έχει τα προεγκατεστημένα αρχεία προγραμμάτων οδήγησης ή ότι το tit δεν έχει ενημερωθεί ποτέ. Σε αυτήν την περίπτωση, δοκιμάστε εναλλακτικές μεθόδους που αναφέρονται σε αυτό το άρθρο.

4. Δώστε έναν λόγο για Γιατί γυρνάς πίσω; στο Επαναφορά πακέτου προγράμματος οδήγησης παράθυρο. Στη συνέχεια, κάντε κλικ στο Ναί κουμπί, εμφανίζεται τονισμένο.

5. Τώρα, επανεκκίνηση το σύστημά σας για να κάνει την επαναφορά αποτελεσματική.
Διαβάστε επίσης:Πώς να αλλάξετε το όνομα Summoner του League Of Legends
Μέθοδος 5: Απεγκατάσταση εφαρμογών σε ασφαλή λειτουργία
Εάν δεν αντιμετωπίσετε κανένα σφάλμα στην Ασφαλή λειτουργία, αυτό σημαίνει ότι μια εφαρμογή τρίτου μέρους ή ένα λογισμικό προστασίας από ιούς προκαλεί διενέξεις με την εφαρμογή. Για να προσδιορίσουμε εάν αυτή είναι η αιτία πίσω από το σφάλμα, πρέπει να εκκινήσουμε το Origin σε ασφαλή λειτουργία με δικτύωση. Ακολουθήστε τον οδηγό μας για Εκκίνηση σε ασφαλή λειτουργία στα Windows 10.
Τότε, τρέξιμοΠροέλευση ως διαχειριστής όπως αναφέρεται στο Μέθοδος 1. Εάν δεν αντιμετωπίζετε κανένα σφάλμα στην ασφαλή λειτουργία, τότε ενδέχεται να υπάρχει κάποια ανεπιθύμητη εφαρμογή που δημιουργεί αυτόν τον κωδικό σφάλματος 327683:0, επομένως ακολουθήστε τα βήματα που αναφέρονται παρακάτω για να απεγκαταστήσετε τις εφαρμογές που βρίσκονται σε διένεξη.
1. Χτύπα το κλειδί Windows, τύπος εφαρμογές και δυνατότητεςκαι κάντε κλικ στο Ανοιξε.

2. Κάνε κλικ στο αντικρουόμενη εφαρμογή (π.χ. Battle.net) και επιλέξτε Απεγκατάσταση επιλογή, όπως φαίνεται παρακάτω.

3. Κάντε κλικ στο Απεγκατάσταση ξανά για να επιβεβαιώσετε το ίδιο και να ακολουθήσετε το οδηγίες επί της οθόνης για να ολοκληρώσετε τη διαδικασία απεγκατάστασης.
4. Τελικά, επανεκκίνησητον υπολογιστή σας και ελέγξτε εάν ο κωδικός σφάλματος παραμένει ή όχι. Εάν ναι, δοκιμάστε την επόμενη λύση.
Μέθοδος 6: Απενεργοποίηση παρεμβολών προστασίας από ιούς τρίτων (εάν υπάρχει)
Σε ορισμένες περιπτώσεις, το άνοιγμα αξιόπιστων συσκευών εμποδίζεται επίσης από το λογισμικό προστασίας από ιούς τρίτου κατασκευαστή, κάτι που μπορεί να είναι ο λόγος πίσω από αυτό το ζήτημα. Μπορείτε να απενεργοποιήσετε προσωρινά το πρόγραμμα προστασίας από ιούς για να διορθώσετε αυτό το σφάλμα. Αλλά να θυμάστε πάντα, ένα σύστημα χωρίς σουίτα προστασίας από ιούς είναι πιο επιρρεπές σε πολλές επιθέσεις κακόβουλου λογισμικού.
Σημείωση 1: Δεν συνιστάται η απεγκατάσταση οποιουδήποτε προγράμματος προστασίας από ιούς από τον υπολογιστή σας, καθώς προστατεύει το σύστημά σας από ιούς και απειλές.
Σημείωση 2: Έχουμε δείξει τα βήματα για Norton Security Antivirus ως παράδειγμα.
1. Κάντε δεξί κλικ στο Εικονίδιο προγράμματος προστασίας από ιούς από το δίσκο συστήματος και επιλέξτε Απενεργοποιήστε την αυτόματη προστασία.

2. Επόμενο, Επιλέξτε τη διάρκεια αναπτυσσόμενο μενού για το οποίο το Antivirus θα παραμείνει απενεργοποιημένο στο Αίτημα ασφαλείας σελίδα.

Διαβάστε επίσης:Διορθώστε το Apex Legends που δεν μπορεί να συνδεθεί με διακομιστές EA
Μέθοδος 7: Να επιτρέπεται η προέλευση στο τείχος προστασίας του Windows Defender
τείχος προστασίας των Windows λειτουργεί ως φίλτρο στο σύστημά σας. Προστατεύει το σύστημά σας από κακόβουλο λογισμικό και άλλες απειλές. Ωστόσο, λόγω υψηλής ασφάλειας προστασίας, το Τείχος προστασίας του Windows Defender ενδέχεται να αρνηθεί το άνοιγμα της εφαρμογής Origin με αποτέλεσμα να προκληθεί σφάλμα. Επομένως, ακολουθήστε αυτά τα βήματα για να επιτρέψετε στην εφαρμογή Origin στο τείχος προστασίας του Windows Defender να διορθώσει το σφάλμα Origin 327683:0 κώδικα.
1. Χτύπα το κλειδί Windows, τύπος Πίνακας Ελέγχου στο Γραμμή αναζήτησης των Windowsκαι κάντε κλικ Ανοιξε.

2. Ορίστε Προβολή κατά: > Μεγάλα εικονίδια και κάντε κλικ στο Τείχος προστασίας του Windows Defender να συνεχίσει.

3. Στη συνέχεια, κάντε κλικ στο Επιτρέψτε μια εφαρμογή ή δυνατότητα μέσω του τείχους προστασίας του Windows Defender.

4Α. Αναζήτηση και επιτρέψτε Προέλευση μέσω του Τείχους προστασίας επιλέγοντας τα επισημασμένα πλαίσια ελέγχου Ιδιωτικός και Δημόσιο.

4Β. Εναλλακτικά, μπορείτε να κάνετε κλικ στο Αλλαξε ρυθμίσεις, τότε Να επιτρέπεται μια άλλη εφαρμογή… κουμπί για περιήγηση και προσθήκη του Προέλευση εφαρμογή στη λίστα. Στη συνέχεια, επιλέξτε τα πλαίσια που αντιστοιχούν σε αυτό.
5. Τέλος, κάντε κλικ Εντάξει για να αποθηκεύσετε τις αλλαγές.
Μέθοδος 8: Ενημερώστε τα Windows
Θα πρέπει πάντα να διασφαλίζετε ότι το λειτουργικό σας σύστημα είναι ενημερωμένο. Διαφορετικά, τα αρχεία στο σύστημα δεν θα είναι συμβατά με τα αρχεία προέλευσης που οδηγούν σε κωδικό σφάλματος προέλευσης 327683:0. Επομένως, ακολουθήστε τα παρακάτω βήματα για να ενημερώσετε το λειτουργικό σύστημα Windows.
1. Τύπος Πλήκτρα Windows + I ταυτόχρονα για την εκτόξευση Ρυθμίσεις.
2. Κάνε κλικ στο Ενημέρωση & Ασφάλεια πλακάκι, όπως φαίνεται.

3. Στο Ενημερωμένη έκδοση για Windows καρτέλα, κάντε κλικ στο Ελεγχος για ενημερώσεις κουμπί.

4Α. Εάν είναι διαθέσιμη μια νέα ενημέρωση, κάντε κλικ Εγκατάσταση τώρα και ακολουθήστε τις οδηγίες για ενημέρωση.

4Β. Διαφορετικά, εάν τα Windows είναι ενημερωμένα, τότε θα εμφανιστεί Είστε ενημερωμένοι μήνυμα.

Μέθοδος 9: Επανεγκαταστήστε το Origin
Εάν καμία από τις μεθόδους δεν σας βοήθησε, δοκιμάστε να απεγκαταστήσετε το λογισμικό και να το εγκαταστήσετε ξανά. Οποιεσδήποτε συνηθισμένες δυσλειτουργίες που σχετίζονται με ένα πρόγραμμα λογισμικού μπορούν να επιλυθούν κατά την επανεγκατάσταση του προγράμματος. Ακολουθούν τα βήματα για να επανεγκαταστήσετε το Origin για να διορθώσετε τον κωδικό σφάλματος 327683:0
1. Χτύπα το κλειδί Windows, τύπος εφαρμογές και δυνατότητεςκαι κάντε κλικ στο Ανοιξε.

2. Ψάχνω για Προέλευση σε Αναζήτηση αυτής της λίστας πεδίο.
3. Στη συνέχεια, επιλέξτε Προέλευση και κάντε κλικ στο Απεγκατάσταση κουμπί που εμφανίζεται τονισμένο.

4. Πάλι, κάντε κλικ στο Απεγκατάσταση για να επιβεβαιώσετε.
5. Τώρα, κάντε κλικ στο Απεγκατάσταση κουμπί στο Προέλευση Απεγκατάσταση μάγος.

6. Περίμενε για η διαδικασία απεγκατάστασης προέλευσης να ολοκληρωθεί.

7. Τέλος, κάντε κλικ στο Φινίρισμα για να ολοκληρώσετε τη διαδικασία απεγκατάστασης και στη συνέχεια επανεκκίνηση το σύστημά σας.

8. Κατεβάστε το Origin από το επίσημη ιστοσελίδα κάνοντας κλικ στο Λήψη για Windows κουμπί, όπως φαίνεται.

9. Περιμένετε να ολοκληρωθεί η λήψη και εκτελέστε το κατεβασμένο αρχείο κάνοντας διπλό κλικ πάνω του.
10. Εδώ, κάντε κλικ στο Εγκαταστήστε το Origin όπως απεικονίζεται.

11. Επίλεξε το Τοποθεσία εγκατάστασης… και τροποποιήστε άλλες επιλογές σύμφωνα με τις απαιτήσεις σας.
12. Στη συνέχεια, ελέγξτε το Άδεια χρήσης τελικού χρήστη για να το αποδεχτείτε και κάντε κλικ στο Να συνεχίσει όπως απεικονίζεται παρακάτω.

13. ο τελευταία έκδοση του Προέλευση θα εγκατασταθεί όπως φαίνεται.

14. Επιτέλους, μπορείς Συνδεθείτε στον λογαριασμό σας EA και ξεκινήστε να παίζετε τα παιχνίδια.
Συνιστάται:
- Πώς να διορθώσετε τη συντριβή Overwatch
- Πώς να διορθώσετε το Origin Won't Open στα Windows 10
- Πώς να διορθώσετε το σφάλμα προέλευσης 9:0 στα Windows 10
- Πώς να απενεργοποιήσετε τον κωδικό πρόσβασης Wakeup στα Windows 11
Ελπίζουμε ότι αυτός ο οδηγός ήταν χρήσιμος και θα μπορούσατε να τον διορθώσετε Σφάλμα προέλευσης 327683:0 στο σύστημά σας. Ενημερώστε μας ποια μέθοδος λειτούργησε καλύτερα για εσάς. Επίσης, αφήστε τις ερωτήσεις/προτάσεις σας στην παρακάτω ενότητα σχολίων.