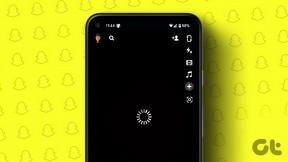Πώς να βρείτε τοποθεσίες εφαρμογών και προγραμμάτων στα Windows 11
Miscellanea / / January 31, 2022
Μετά την εγκατάσταση ενός προγράμματος στον υπολογιστή σας, το σύστημα το αποθηκεύει κάπου στη μονάδα του υπολογιστή. Συνήθως, το σύστημα σάς επιτρέπει να επιλέξετε τη θέση αποθήκευσης για την αποθήκευση του αρχείου. Με αυτό, μπορείτε να επιλέξετε οποιονδήποτε φάκελο ή μονάδα δίσκου στον υπολογιστή σας για να αποθηκεύσετε τα αρχεία του προγράμματος.

Εάν έχετε μερικά προγράμματα στον υπολογιστή σας, είναι εύκολο να τα εντοπίσετε ή τα αρχεία προγράμματός τους όταν χρειάζεται. Ωστόσο, μια πρόκληση προκύπτει όταν πρέπει να βρείτε ένα αρχείο εφαρμογής ή προγράμματος μέσα σε πολλά προγράμματα. Τις περισσότερες φορές, μπορεί να έχετε ξεχάσει ακόμη και πού αποθηκεύσατε το πρόγραμμα αρχικά. Εάν βρίσκεστε σε μια τέτοια κατάσταση, μπορείτε να χρησιμοποιήσετε οποιαδήποτε από τις μεθόδους που αναφέρονται παρακάτω για να εντοπίσετε τις εφαρμογές ή τα προγράμματα.
Επίσης στο Guiding Tech
Πώς να βρείτε τοποθεσίες εφαρμογών και προγραμμάτων χρησιμοποιώντας το εικονίδιο προγράμματος
Μπορείτε εύκολα να εντοπίσετε το φάκελο εγκατάστασης μιας εφαρμογής ή ενός προγράμματος μέσω του εικονιδίου του προγράμματος. Το εικονίδιο πιθανότατα θα βρίσκεται στην επιφάνεια εργασίας σας. Δείτε πώς μπορείτε να χρησιμοποιήσετε αυτήν τη μέθοδο για να εντοπίσετε τοποθεσίες εφαρμογών ή προγραμμάτων στα Windows 11 χρησιμοποιώντας το εικονίδιο προγράμματος:
Βήμα 1: Ανοίξτε ένα προτιμώμενο πρόγραμμα περιήγησης στον υπολογιστή σας και αναζητήστε το εικονίδιο του προγράμματος για να μάθετε πώς φαίνεται ή εάν το εικονίδιο έχει αλλάξει.

Βήμα 2: Στην επιφάνεια εργασίας του υπολογιστή σας, περιηγηθείτε στη λίστα των προγραμμάτων.

Βήμα 3: Κάντε δεξί κλικ στο εικονίδιο του προγράμματος ή στη συντόμευση στην επιφάνεια εργασίας σας και κάντε κλικ στις Ιδιότητες.

Βήμα 4: Στο νέο παράθυρο διαλόγου, κάντε κλικ στο Άνοιγμα τοποθεσίας αρχείου.

Μόλις το κάνετε αυτό, ο υπολογιστής σας θα σας μεταφέρει στη θέση όπου είναι αποθηκευμένο το αρχείο εγκατάστασης του προγράμματος. Δοκιμάστε την επόμενη μέθοδο παρακάτω εάν αυτή η μέθοδος δεν λειτουργεί για εσάς.
Επίσης στο Guiding Tech
Πώς να βρείτε τοποθεσίες εφαρμογών και προγραμμάτων χρησιμοποιώντας το μενού Έναρξη
Στα Windows 11, μπορείτε να μετακινηθείτε από το μενού Έναρξη στον φάκελο εγκατάστασης οποιουδήποτε προγράμματος. Επομένως, εάν δεν έχετε το εικονίδιο του προγράμματος στην επιφάνεια εργασίας σας, δεν είναι πρόβλημα. Τα παρακάτω βήματα θα σας καθοδηγήσουν σχετικά με τον τρόπο πλοήγησης στην τοποθεσία της εφαρμογής ή του προγράμματος μέσω του μενού Έναρξη στα Windows 11:
Βήμα 1: Κάντε κλικ στη γραμμή αναζήτησης δίπλα στο μενού Έναρξη.

Βήμα 2: Πληκτρολογήστε το όνομα του προγράμματος που αναζητάτε και θα δείτε μια λίστα με τα αποτελέσματα αναζήτησης.

Βήμα 3: Επιλέξτε το πρόγραμμα που χρειάζεστε και κοιτάξτε στο παράθυρο στα δεξιά για να δείτε μια λίστα με διαφορετικές επιλογές.
Βήμα 4: Κάντε κλικ στο Άνοιγμα τοποθεσίας αρχείου από τη λίστα μενού στα δεξιά.

Αφού το κάνετε αυτό, ο υπολογιστής σας θα σας μεταφέρει στη θέση όπου αποθηκεύτηκε το πρόγραμμα μετά την εγκατάσταση.
Επίσης στο Guiding Tech
Πώς να βρείτε τοποθεσίες εφαρμογών και προγραμμάτων χρησιμοποιώντας τη Διαχείριση εργασιών
Η Διαχείριση Εργασιών στα Windows 11 μπορεί επίσης να σας φανεί χρήσιμη όταν πρέπει να εντοπίσετε το φάκελο εγκατάστασης μιας εφαρμογής ή ενός προγράμματος. Ελέγξτε τα παρακάτω βήματα για να ακολουθήσετε αυτήν την απλή διαδικασία:
Βήμα 1: Εκκινήστε την εφαρμογή Task Manager στον υπολογιστή σας πατώντας τα πλήκτρα Ctrl + Shift + Esc ταυτόχρονα στο πληκτρολόγιό σας.
Βήμα 2: Μετά την εκκίνηση του Task Manager, κάντε κλικ στην καρτέλα Λεπτομέρειες στο επάνω μέρος του παραθύρου. Εδώ, θα δείτε μια λίστα με όλες τις διαδικασίες παρασκηνίου και τις εφαρμογές που εκτελούνται αυτήν τη στιγμή στον υπολογιστή.

Βήμα 3: Κάντε δεξί κλικ σε οποιαδήποτε από τις εφαρμογές που χρειάζεστε για να βρείτε τον φάκελο εγκατάστασής της.

Βήμα 4: Επιλέξτε Άνοιγμα θέσης αρχείου.

Ο υπολογιστής σας θα εκκινήσει αυτόματα τον φάκελο τοποθεσίας του καταλόγου εγκατάστασης του επιλεγμένου προγράμματος.
Πώς να βρείτε τοποθεσίες εφαρμογών και προγραμμάτων χρησιμοποιώντας την Εξερεύνηση αρχείων
Η τελική μέθοδος που θα συζητήσουμε σε αυτήν την ανάρτηση είναι η χρήση του File Explorer. Δεν είναι μυστικό ότι το File Explorer είναι η εγγενής εφαρμογή των Windows για τον εντοπισμό και την πλοήγηση αρχείων. Ως αποτέλεσμα, μπορείτε να το χρησιμοποιήσετε για να αναζητήσετε οποιοδήποτε φάκελο προγράμματος ή αρχείο εγκατάστασης στον υπολογιστή σας. Σημειώστε ότι ανάλογα με τον αριθμό των αρχείων και των φακέλων στον υπολογιστή σας, η διαδικασία ενδέχεται να διαρκέσει λίγο. Εδώ είναι τι πρέπει να κάνετε:
Βήμα 1: Εκκινήστε την Εξερεύνηση αρχείων κάνοντας κλικ στα πλήκτρα Windows + E ταυτόχρονα στο πληκτρολόγιό σας. Μπορείτε επίσης να κάνετε κλικ στο εικονίδιο Φάκελος στη γραμμή εργασιών σας.
Βήμα 2: Κάντε κλικ στο This PC στο αριστερό τμήμα του παραθύρου File Explorer.

Βήμα 3: Επιλέξτε Τοπικός δίσκος (C:) ή OSDisk (C:) από τη λίστα επιλογών.

Βήμα 4: Θα πρέπει να δείτε δύο φακέλους, C:\Program Files (x86) και C:\Program Files.

Βήμα 5: Κάντε διπλό κλικ σε οποιονδήποτε από αυτούς τους καταλόγους για να τους ανοίξετε και θα πρέπει να βρείτε το φάκελο εγκατάστασης για διαφορετικά προγράμματα.

Βήμα 6: Κάντε κύλιση στους διάφορους φακέλους για να βρείτε αυτόν που χρειάζεστε και κάντε διπλό κλικ σε αυτόν για να ανοίξετε τον φάκελο.
Αποθήκευση εικόνων Spotlight στα Windows 11
Η γνώση των τοποθεσιών των εφαρμογών και των προγραμμάτων στα Windows 11 καθιστά εύκολη τη διαχείρισή τους. Ένα παράδειγμα είναι το δυνατότητα προβολής εικόνας στα Windows 11. Η χρήση της επιλογής εξερεύνησης αρχείων για τον εντοπισμό εφαρμογών και προγραμμάτων σάς οδηγεί σε μια λίστα φακέλων στον υπολογιστή σας. Ένας από αυτούς τους φακέλους περιέχει τις εικόνες που εμφανίζονται συχνά στον υπολογιστή σας.