Πώς να προσθέσετε το μενού περιβάλλοντος δημιουργίας σημείου επαναφοράς στα Windows 11
Miscellanea / / February 01, 2022
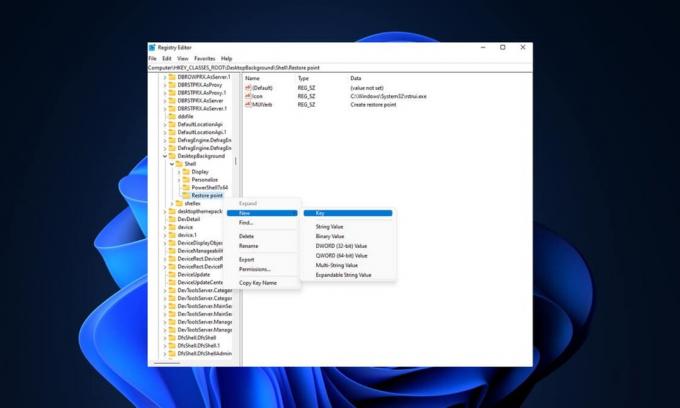
Υπάρχουν πολλές νέες δυνατότητες που εισάγονται με τα Windows 11, ορισμένες από τις οποίες πρόκειται να ρυθμιστούν και να προσαρμοστούν μέσω λίγης εργασίας στις ρυθμίσεις. Ένα από αυτά είναι να δημιουργήσετε το σημείο επαναφοράς στο μενού δεξί κλικ των Windows 11 στην επιφάνεια εργασίας. Σήμερα, θα μιλήσουμε για το ίδιο θέμα και θα συζητήσουμε μερικές μεθόδους για να προσθέσουμε το μενού περιβάλλοντος Δημιουργία σημείου επαναφοράς στα Windows 11.
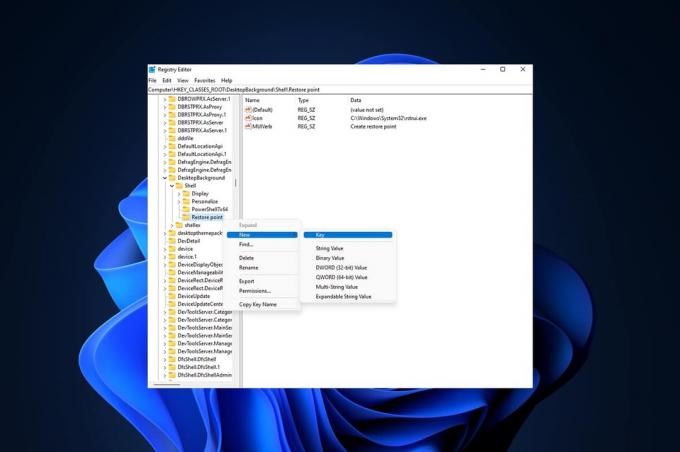
Περιεχόμενα
- Πώς να προσθέσετε το μενού περιβάλλοντος δημιουργίας σημείου επαναφοράς στα Windows 11
- Είναι δυνατόν να προστεθεί Δημιουργία σημείου επαναφοράς στο Μενού με δεξί κλικ;
- Μέθοδος 1: Δημιουργία και συγχώνευση αρχείου μητρώου
- Μέθοδος 2: Χρησιμοποιήστε τον Επεξεργαστή Μητρώου
Πώς να προσθέσετε το μενού περιβάλλοντος δημιουργίας σημείου επαναφοράς στα Windows 11
Τα Windows 11 έχουν προσφέρει μια αρκετά καλή διεπαφή σε σύγκριση με τις προηγούμενες εκδόσεις των Windows, εκτός από τα σφάλματα και τα ζητήματα σταθερότητας που σιγά σιγά διορθώνονται από τη Microsoft για τη βελτίωση του χρήστη εμπειρία. Μπορείτε να δημιουργήσετε το σημείο επαναφοράς στο μενού δεξί κλικ των Windows 11 ως συντόμευση για χρήση σε περίπτωση που χρειαστεί να εκτελέσετε
Επαναφοράς συστήματος.Είναι δυνατόν να προστεθεί Δημιουργία σημείου επαναφοράς στο Μενού με δεξί κλικ;
Λαμβάνοντας υπόψη τα Windows 11 στην ιστορία εδώ, είναι πολύ πιθανό να προσθέσουμε το μενού περιβάλλοντος Δημιουργία σημείου επαναφοράς και μέσω απλών μεθόδων, θα επιτύχουμε το αποτέλεσμα. Μερικά σχετικά σημεία σχετικά με το μενού περιβάλλοντος των Windows 11 παρατίθενται παρακάτω.
- ο κάντε δεξί κλικ στο μενού ή το μενού περιβάλλοντος είναι προσαρμόσιμο.
- Με κάνοντας και δημιουργώντας κάποιες αλλαγές τιμών στο αρχείο μητρώου και εκτελώντας τα σωστά βήματα μπορούμε να το προσαρμόσουμε.
Ακολουθούν οι πιθανές μέθοδοι για να προσθέσετε το μενού περιβάλλοντος Δημιουργία σημείου επαναφοράς στα Windows 11.
Μέθοδος 1: Δημιουργία και συγχώνευση αρχείου μητρώου
Αυτός είναι ίσως ο καλύτερος και ευκολότερος τρόπος δημιουργίας της επιλογής δημιουργίας σημείου επαναφοράς και αυτή η μέθοδος εξοικονομεί πολύ χρόνο κάνοντας μερικές απλές αλλαγές στα αρχεία του επεξεργαστή μητρώου. Ακολουθήστε αυτά τα βήματα:
1. Κάνε κλικ στο Εικονίδιο αναζήτησης, τύπος μπλοκ ΣΗΜΕΙΩΣΕΩΝκαι κάντε κλικ στο Ανοιξε.

2. Επικολλήστε το παρακάτω κείμενο στο Χωρίς τίτλο – Σημειωματάριο παράθυρο.
[HKEY_CLASSES_ROOT\Directory\Background\shell\Create Restore Point]"HasLUASshield"="""Εικονίδιο"="SystemPropertiesProtection.exe"[HKEY_CLASSES_ROOT\Directory\Background\shell\Create Restore Point\command]@="PowerShell -windowstyle hidden -command \"Start-Process cmd -ArgumentList '/s,/c, PowerShell Checkpoint-Computer -Description \"Manual\" -RestorePointType \"MODIFY_SETTINGS\"' -Rerb runAs\"[HKEY_LOCAL_MACHINE\SOFTWARE\Microsoft\Windows NT\CurrentVersion\SystemRestore]"SystemRestorePointCreationFrequency"=dword: 00000000

3. Στη συνέχεια, κάντε κλικ στο Αρχείο και επιλέξτε Αποθήκευση ως… επιλογή.
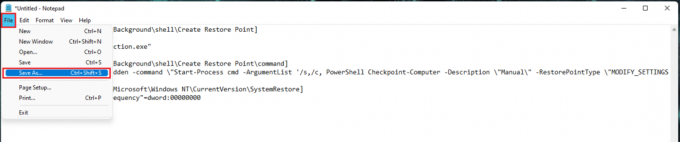
4. Προσθήκη .reg επέκταση στο Ονομα αρχείου και επιλέξτε Αποθήκευση ως τύπος προς το Ολα τα αρχεία. Τώρα, Σώσει το αρχείο στη θέση που επιθυμείτε.
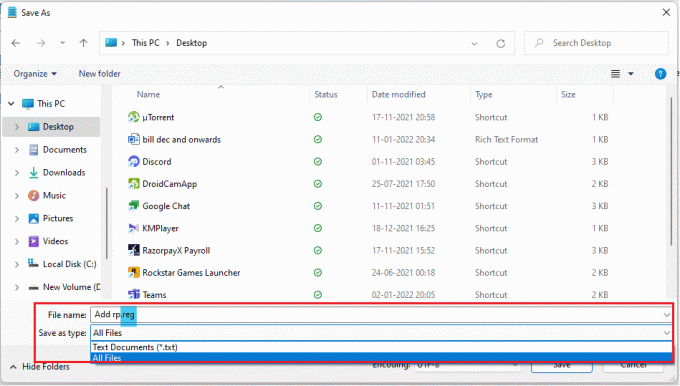
5. Τώρα Ανοιξε ο σωζόμενος αρχείο .reg, ένα Επεξεργαστής Μητρώου θα εμφανιστεί προειδοποίηση σχετικά με την προσθήκη του αρχείου στο μητρώο, κάντε κλικ στο Ναί να συνεχίσει.
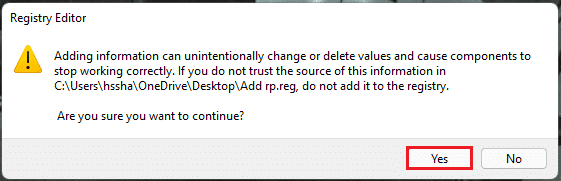
6. Τότε, επανεκκίνησητον υπολογιστή σας.
7. Τέλος, κάντε δεξί κλικ σε ένα κενο διαστημα στην επιφάνεια εργασίας σας και κάντε κλικ στο Εμφάνιση περισσότερων επιλογών. Στη συνέχεια, θα έχετε την επιλογή να Δημιουργία σημείου επαναφοράς.
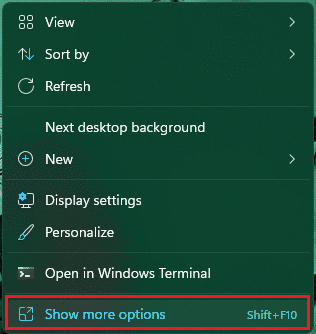
Διαβάστε επίσης:Πώς να διορθώσετε τα κενά εικονίδια στα Windows 11
Μέθοδος 2: Χρησιμοποιήστε τον Επεξεργαστή Μητρώου
Μπορεί να δημιουργηθεί μια επιλογή για την προσθήκη του μενού περιβάλλοντος Δημιουργία σημείου επαναφοράς στα Windows 11 διαμορφώνοντας τον Επεξεργαστή Μητρώου. Ακολουθήστε αυτά τα βήματα για να το κάνετε:
1. Εκκινήστε το Τρέξιμο παράθυρο διαλόγου πατώντας Πλήκτρα Windows + R μαζί.
2. Τύπος regedit και κάντε κλικ Εντάξει για να ανοίξω Επεξεργαστής Μητρώου.

3. Μεταβείτε στην ακόλουθη τοποθεσία μονοπάτι από τη γραμμή διευθύνσεων.
Υπολογιστής\HKEY_CLASSES_ROOT\DesktopBackground\Shell
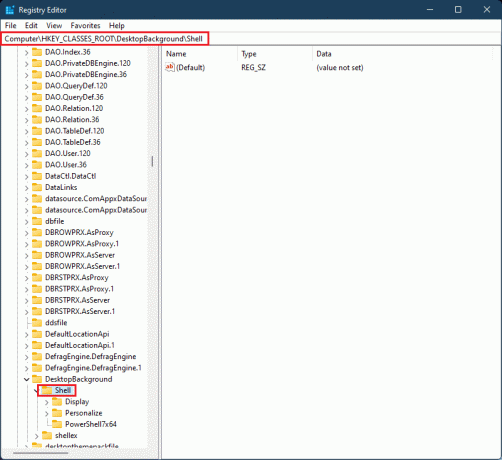
4. Κάντε δεξί κλικ στο Κέλυφος φάκελο στο αριστερό παράθυρο, τοποθετήστε το δείκτη του ποντικιού σε Νέος και κάντε κλικ στο Κλειδί.
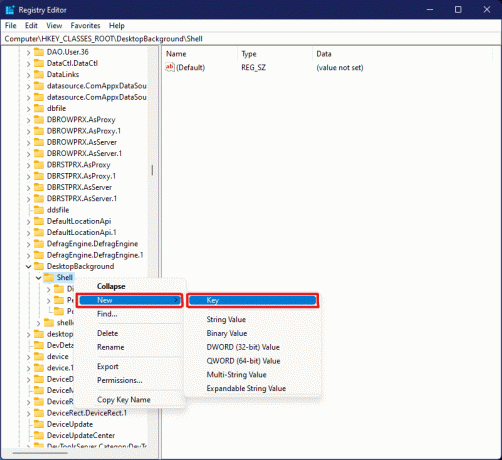
5. Μετονομάστε το νέο φάκελο που σχηματίστηκε ως Σημείο επαναφοράς, κάντε δεξί κλικ στην κενή περιοχή του δεξιού παραθύρου και επιλέξτε Νέο >Τιμή συμβολοσειράς.
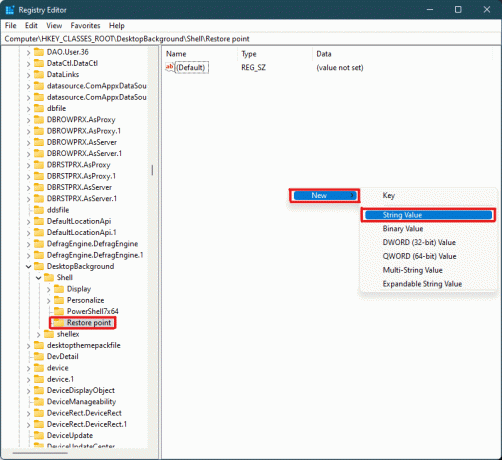
6. Μετονομάστε αυτό το νεοσύστατο Τιμή συμβολοσειράς όπως και MUIVRerb.
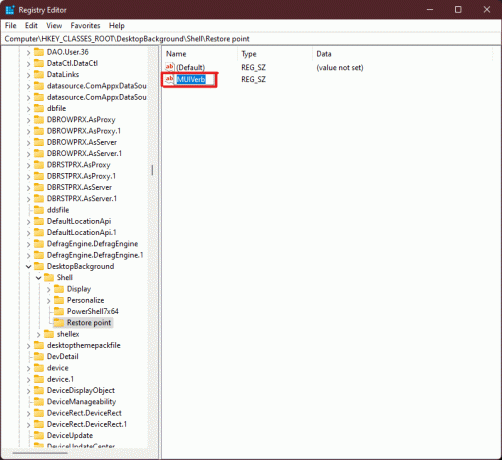
7. Κάντε διπλό κλικ MUIVRerb Συμβολοσειρά και τύπος Δημιουργία σημείου επαναφοράς σύμφωνα με το Δεδομένα αξίας Ενότητα. Κάντε κλικ στο Εντάξει για να αποθηκεύσετε τις αλλαγές.
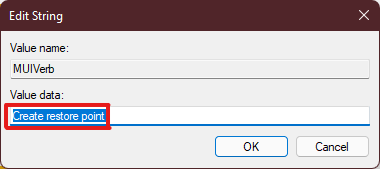
8. Τώρα, δημιουργήστε ένα άλλο Τιμή συμβολοσειράς αρχείο όπως φαίνεται στο βήμα 5. Και μετονομάστε την τιμή ως Εικόνισμα.
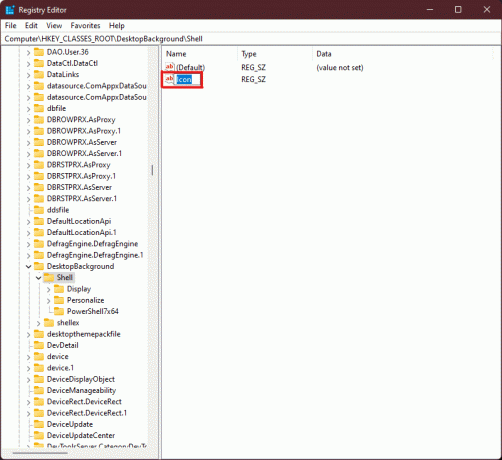
9. Κάντε διπλό κλικ στο Εικόνισμα Συμβολοσειρά και τύπος C:\Windows\System32\rstrui.exe κάτω από Δεδομένα αξίας επιλογή. Κάντε κλικ στο Εντάξει για να αποθηκεύσετε τις αλλαγές.
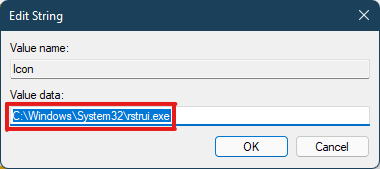
10. Τώρα κάντε δεξί κλικ στο Σημείο επαναφοράς φάκελο που σχηματίστηκε νωρίτερα στο αριστερό παράθυρο και επιλέξτε Νέο > Κλειδί.

11. Μετονομάστε αυτόν τον φάκελο κλειδιού ως Εντολή.
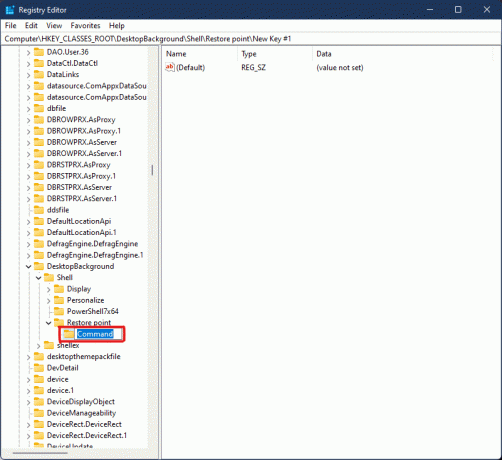
12. Τώρα, στο φάκελο Command, κάντε διπλό κλικ (Προκαθορισμένο) αξία.
13. Πληκτρολογήστε τα παρακάτω κείμενο στο Δεδομένα αξίας πεδίο και κάντε κλικ στο Εντάξει για να αποθηκεύσετε τις αλλαγές.
powershell.exe -c start -verb runas cmd '/k wmic.exe /Namespace:\\root\default Path SystemRestore Call CreateRestorePoint \"My Restore point\", 100, 7'
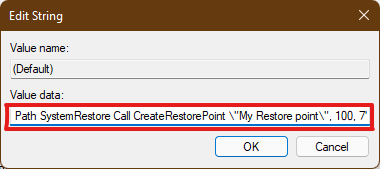
14. Κλείστε τον Επεξεργαστή Μητρώου και επανεκκινήστε τον υπολογιστή σας με Windows 11.
15. Τέλος, κάντε δεξί κλικ στο κενό χώρο στην επιφάνεια εργασίας και κάντε κλικ στο Εμφάνιση περισσότερων επιλογών για να δείτε το Δημιουργία σημείου επαναφοράς επιλογή.
Επομένως, αυτές είναι οι δύο πιθανές μέθοδοι για τη δημιουργία Σημείου Επαναφοράς στο μενού δεξί κλικ των Windows 11.
Συνιστάται:
- Πώς να απενεργοποιήσετε το Find My iPhone χωρίς κωδικό πρόσβασης
- Πώς να ενεργοποιήσετε ή να απενεργοποιήσετε τον έλεγχο λογαριασμού χρήστη στα Windows 11
- Διορθώστε το File Explorer που δεν ανταποκρίνεται στα Windows 10
- Πώς να ενεργοποιήσετε ή να απενεργοποιήσετε το Mobile Hotspot στα Windows 11
Ελπίζουμε ότι αυτό το άρθρο σας βοήθησε να βρείτε διαφορετικούς τρόπους προσθήκης Δημιουργία μενού περιβάλλοντος σημείου επαναφοράς στα Windows 11. Ελπίζουμε ότι τουλάχιστον μία από τις μεθόδους του οδηγού μας σας βοήθησε σήμερα, γράψτε για τις εμπειρίες σας στην παρακάτω ενότητα σχολίων και ποια μέθοδος είναι η καλύτερη σύμφωνα με εσάς. Εάν αντιμετωπίζετε περαιτέρω δυσκολίες ή έχετε κάποιες προτάσεις για εμάς, αναφέρετε τις ή επικοινωνήστε μαζί μας.



