Πώς να διορθώσετε το Chrome που εξαντλήθηκε η μνήμη
Miscellanea / / February 02, 2022
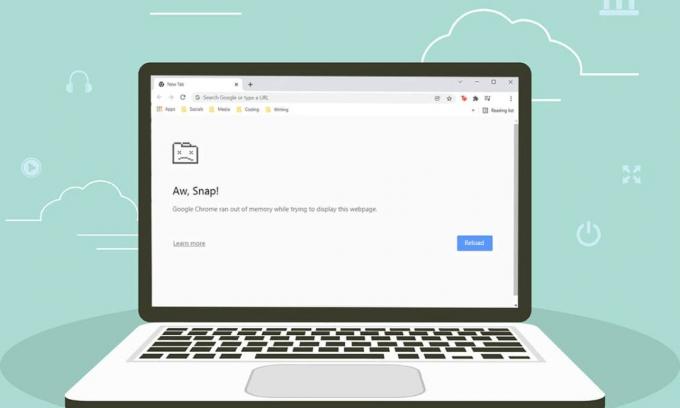
Το Chrome είναι ένα από τα πιο χρησιμοποιούμενα προγράμματα περιήγησης στον κόσμο. Εκατομμύρια χρήστες το λατρεύουν λόγω της απίστευτης προσαρμογής και της εύχρηστης διεπαφής του. Αλλά όπως ένα νόμισμα δύο όψεων, το Chrome αντιμετωπίζει επίσης ορισμένα σφάλματα μερικές φορές. Ένα τέτοιο κοινό λάθος είναι Ωχ Σανπ! Το Chrome εξαντλήθηκε από τη μνήμη. Όπως υποδηλώνει το όνομα, όταν το Google Chrome καταναλώνει περισσότερη μνήμη RAM στον υπολογιστή σας, θα αντιμετωπίσετε αυτό το σφάλμα. Σας προσφέρουμε έναν τέλειο οδηγό που θα σας βοηθήσει να διορθώσετε προβλήματα μνήμης του Chrome. Συνεχίστε λοιπόν να διαβάζετε!

Περιεχόμενα
- Πώς να διορθώσετε το Chrome που εξαντλήθηκε η μνήμη στα Windows 10
- Βασική αντιμετώπιση προβλημάτων
- Μέθοδος 1: Ενημέρωση σε έκδοση 64-bit του Chrome
- Μέθοδος 2: Τερματισμός διαδικασιών Google Chrome
- Μέθοδος 3: Επανεκκινήστε τη διαδικασία Google Chrome
- Μέθοδος 4: Εκκαθάριση προσωρινών αρχείων
- Μέθοδος 5: Χρησιμοποιήστε την ιδιωτική περιήγηση
- Μέθοδος 6: Εκκαθάριση προσωρινής μνήμης και cookie στο Chrome
- Μέθοδος 7: Απενεργοποιήστε την επιτάχυνση υλικού
- Μέθοδος 8: Απενεργοποίηση επεκτάσεων (εάν υπάρχουν)
- Μέθοδος 9: Κατάργηση επεκτάσεων (εάν υπάρχουν)
- Μέθοδος 10: Καταργήστε το επιβλαβές λογισμικό από το Chrome
- Μέθοδος 11: Δημιουργία νέου προφίλ χρήστη
- Μέθοδος 12: Αυξήστε το όριο μνήμης του Chrome
- Μέθοδος 13: Ενημερώστε το Chrome
- Μέθοδος 14: Επαναφέρετε το Chrome
- Μέθοδος 15: Επανεγκαταστήστε το Chrome
Πώς να διορθώσετε το Chrome που εξαντλήθηκε η μνήμη στα Windows 10
Ακολουθεί το σφάλμα που μπορεί να αντιμετωπίσετε εάν εξαντληθεί η μνήμη του Chrome στα Windows 10.
Α, Snap!
Το Google Chrome εξαντλήθηκε από τη μνήμη κατά την προσπάθεια εμφάνισης αυτής της ιστοσελίδας.
Ο λόγος για αυτό το σφάλμα δεν είναι πολύ προφανής. Ωστόσο, υπάρχουν ορισμένες βασικές αιτίες για το πρόβλημα εκτός μνήμης αυτού του προγράμματος περιήγησης Chrome που αναφέρονται παρακάτω. Είτε τυχαίο είτε συγκεκριμένο, εάν αντιμετωπίσετε αυτό το σφάλμα στο πρόγραμμα περιήγησής σας, θα σας βοηθήσουμε να επιλύσετε το ίδιο με αυτόν τον οδηγό.
- Ζητήματα συνδεσιμότητας στο Διαδίκτυο
- Κατεστραμμένη ή ογκώδης προσωρινή μνήμη του προγράμματος περιήγησης
- Μη συμβατές επεκτάσεις
- Διογκωμένα προσωρινά αρχεία στον υπολογιστή
- Ένα σφάλμα στο προφίλ χρήστη
- Ανεπιθύμητα ή μη συμβατά προγράμματα στον υπολογιστή
- Ξεπερασμένο πρόγραμμα περιήγησης
- Ο ιστότοπος αποκλείστηκε από τείχος προστασίας
Βασική αντιμετώπιση προβλημάτων
Ακολουθούν ορισμένα βασικά βήματα αντιμετώπισης προβλημάτων που δίνονται παρακάτω για να διορθώσετε αυτό το σφάλμα. Θα πρέπει να ακολουθήσετε αυτά τα σημεία πριν ακολουθήσετε τις μεθόδους που δίνονται σε αυτό το άρθρο.
- Επανεκκινήστε τον υπολογιστή σας: Στις περισσότερες περιπτώσεις, μια απλή επανεκκίνηση μπορεί να διορθώσει το πρόβλημα χωρίς προκλητικές διατάξεις. Εναλλακτικά, μπορείτε να τερματίσετε εντελώς το σύστημα χρησιμοποιώντας τις επιλογές τροφοδοσίας και να το ενεργοποιήσετε ξανά.
- Εξασφαλίστε σωστή σύνδεση στο Διαδίκτυο: Αυτός είναι ο πιο προφανής λόγος που προκαλεί το συζητημένο σφάλμα. Όταν η σύνδεσή σας στο Διαδίκτυο δεν είναι η βέλτιστη, η σύνδεση διακόπτεται πιο συχνά. Μπορείτε να εκτελέσετε μια δοκιμή ταχύτητας για να γνωρίζετε το βέλτιστο επίπεδο ταχύτητας δικτύου που απαιτείται για τη σωστή σύνδεση. Μπορείτε επίσης να προτιμήστε ένα νέο πιο γρήγορο πακέτο Διαδικτύου και αγοράστε το από τον πάροχο του δικτύου σας.
- Κλείσιμο ανεπιθύμητων καρτελών: Αυτό μπορεί να βοηθήσει στη διόρθωση του σφάλματος. Εάν καμία από αυτές τις βασικές συμβουλές αντιμετώπισης προβλημάτων δεν σας βοήθησε, τότε κλείστε όλες τις καρτέλες και επανεκκινήστε το πρόγραμμα περιήγησης Chrome.
Ωστόσο, εάν αντιμετωπίζετε το ίδιο σφάλμα, προχωρήστε με τις μεθόδους αντιμετώπισης προβλημάτων που δίνονται παρακάτω. Ακολουθήστε τα με την ίδια σειρά για να επιτύχετε πιο γρήγορα αποτελέσματα.
Μέθοδος 1: Ενημέρωση σε έκδοση 64-bit του Chrome
Πρώτα, ελέγξτε εάν χρησιμοποιείτε την έκδοση 64-bit του Chrome. Εάν το πρόγραμμα περιήγησης καταναλώνει πολλή μνήμη RAM από τους επεξεργαστές σας, πρέπει να είστε βέβαιοι ότι χρησιμοποιείτε μια έκδοση 64-bit αντί για μια έκδοση 32-bit. Αυτό διαχειρίζεται περισσότερους πόρους υπολογιστή, επιλύοντας έτσι το εν λόγω πρόβλημα. Ακολουθούν μερικές οδηγίες για τον έλεγχο και την ενημέρωση της έκδοσης του Google Chrome.
1. Εκκινήστε το Google Chrome Πρόγραμμα περιήγησης.
2. Κάνε κλικ στο εικονίδιο με τρεις τελείες και τοποθετήστε το δείκτη του ποντικιού σε Βοήθεια και επιλέξτε το Σχετικά με το Google Chrome επιλογή.

3. Εδώ, ελέγξτε αν Το Google Chrome είναι έκδοσης 64 bit ή όχι.
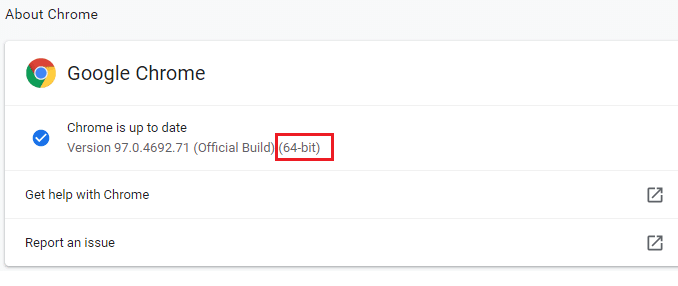
4. Αν υπάρχει 32-bit που δίνεται δίπλα στην έκδοση του Chrome, πρέπει να κάνετε λήψη του Έκδοση 64 bit του Google Chrome.

5. Εκτελέστε το ληφθέν αρχείο εγκατάστασης για να εγκαταστήσετε την έκδοση 64-bit του Google Chrome.
Μέθοδος 2: Τερματισμός διαδικασιών Google Chrome
Όπως τα Windows, το Chrome διαθέτει επίσης τη Διαχείριση εργασιών που σας επιτρέπει να διαχειρίζεστε τις καρτέλες και τις επεκτάσεις του. Η διεπαφή αυτής της ρύθμισης είναι πολύ απλή και μπορείτε να ματαιώσετε ή να τερματίσετε τυχόν εργασίες του Chrome που καταναλώνουν υψηλούς πόρους. Για παράδειγμα, μπορείτε να διακρίνετε ποια διαδικασία καταναλώνει την εκχωρημένη μνήμη που συμβάλλει σε αυτό το σφάλμα. Έτσι, μπορείτε να εξαλείψετε τη συγκεκριμένη καρτέλα αντί να κλείσετε όλες τις καρτέλες. Ακολουθούν μερικές οδηγίες για τη διαχείριση καρτελών στο Chrome.
1. Ανοιξε Google Chrome και πατήστε Πλήκτρα Shift + Esc μαζί να ανοίξουν Διαχείριση εργασιών – Google Chrome.
2. Τώρα, κάντε κύλιση προς τα κάτω και ελέγξτε αν έχετε κάτι ασυνήθιστο Αποτύπωμα μνήμης αξία.
3. Εάν ναι, κάντε κλικ στο Τέλος Διαδικασίας κουμπί για το αντίστοιχο Εργο.

4. Τώρα, φορτώνω πάλι τον ιστότοπο και ελέγξτε εάν αντιμετωπίζετε ξανά το σφάλμα.
Διαβάστε επίσης:Πώς να διορθώσετε το Chrome Keeps Crash
Μέθοδος 3: Επανεκκινήστε τη διαδικασία Google Chrome
Εάν δεν επιτύχατε μια επιδιόρθωση τερματίζοντας συγκεκριμένες καρτέλες και επεκτάσεις του Chrome από την παραπάνω μέθοδο, προσπαθήστε να τερματίσετε υποχρεωτικά όλες τις εργασίες του Chrome που κάνετε τακτικά στη Διαχείριση εργασιών. Μπορεί να υπάρχουν πολλές εφαρμογές που εκτελούνται στο παρασκήνιο. Αυτό θα αυξήσει τον χώρο της CPU και της μνήμης, επηρεάζοντας έτσι την απόδοση του συστήματος. Ακολουθήστε τα παρακάτω βήματα για να κλείσετε τις εργασίες στο παρασκήνιο του Chrome.
1. Εκτόξευση Διαχειριστής εργασιών με το χτύπημα Πλήκτρα Ctrl + Shift + Esc ΤΑΥΤΟΧΡΟΝΑ.
2. Στο Διαδικασίες καρτέλα, αναζητήστε και επιλέξτε το Χρώμιο επεξεργάζομαι, διαδικασία.
3. Στη συνέχεια, κάντε κλικ στο Τέλος εργασίας κουμπί όπως φαίνεται στην παρακάτω εικόνα.

4. Τώρα, επανεκκινήστε το Google Chrome και ελέγξτε αν έχετε διορθώσει το πρόβλημα.
Μέθοδος 4: Εκκαθάριση προσωρινών αρχείων
Όταν το σύστημά σας έχει κατεστραμμένα προσωρινά αρχεία ή φακέλους, ενδέχεται να αντιμετωπίσετε αυτό το σφάλμα μη μνήμης του Chrome. Μπορείτε να επιλύσετε αυτό το σφάλμα εκκαθαρίζοντας τα προσωρινά αρχεία στο σύστημά σας. Στη συνέχεια, ακολουθήστε τις οδηγίες για να εφαρμόσετε το ίδιο.
1. Πάτα το Πλήκτρα Windows + R να ανοίξει ταυτόχρονα Τρέξιμο κουτί διαλόγου.
2. Τύπος % temp% και χτυπήστε Εισάγετε κλειδί για να ανοίξω Τοπική θερμοκρασία AppData ντοσιέ.

3. Τύπος Πλήκτρα Ctrl + A μαζί για να επιλέξετε όλα τα αρχεία που δεν απαιτούνται και κάντε δεξί κλικ στο αρχείο και επιλέξτε το Διαγράφω επιλογή.
Σημείωση: Ορισμένα αρχεία δεν μπορούν να διαγραφούν επειδή χρησιμοποιούνται, επομένως μπορείτε να τα παραλείψετε.
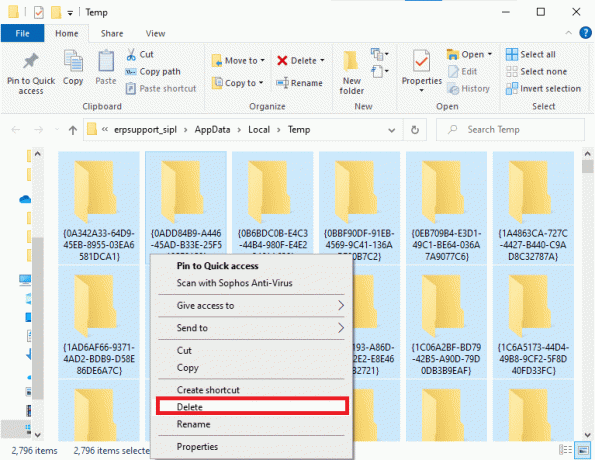
4. Τέλος, ανακατεύθυνση στο Κάδος ανακύκλωσης και διαγράψτε οριστικά τα αρχεία και τους φακέλους που έχετε διαγράψει τώρα.
Μέθοδος 5: Χρησιμοποιήστε την ιδιωτική περιήγηση
Σε ορισμένες περιπτώσεις, η χρήση της λειτουργίας ιδιωτικής περιήγησης θα μπορούσε να επιλύσει αυτό το σφάλμα, καθώς ορισμένες λεπτομέρειες των ιστοσελίδων είναι κρυμμένες σε αυτό. Ακολουθούν ορισμένα πλεονεκτήματα της χρήσης της κατάστασης ανώνυμης περιήγησης στο Chrome. Η κατάσταση ανώνυμης περιήγησης στα προγράμματα περιήγησης Chrome & Edge έχει σχεδιαστεί κυρίως για ασφαλή και ιδιωτική περιήγηση.
- είναι δημιουργήθηκε για χρήστες που δεν θέλουν το ιστορικό αναζήτησης ή οι πρόσφατες σελίδες τους να αποθηκευτούν στη συσκευή τους.
- Λόγω της πολιτικής απορρήτου της, αυτή η λειτουργία δεν επιτρέπει στους χρήστες να καταγράφουν τις οθόνες τους ή να τραβούν στιγμιότυπα οθόνης.
- Το αποκλείει τα cookies, αποκρύπτει το ιστορικό αναζήτησης, αλλά παρέχει την ελευθερία περιήγησης στον επιθυμητό ιστότοπο.
Ακολουθήστε τα παρακάτω βήματα για να ανοίξετε την επιθυμητή ιστοσελίδα σε ιδιωτική λειτουργία:
1Α. Παω σε Google Chrome και κάντε κλικ στο εικονίδιο με τρεις τελείες. Εδώ, επιλέξτε το Νέο παράθυρο ανώνυμης περιήγησης επιλογή όπως φαίνεται.

1Β. Εναλλακτικά, μπορείτε επίσης να πατήσετε Πλήκτρα Ctrl + Shift + N μαζί για την εκτόξευση του Νέο παράθυρο ανώνυμης περιήγησης.
Διαβάστε επίσης:Πώς να διορθώσετε τα αρχεία PDF που δεν ανοίγουν στο Chrome
Μέθοδος 6: Εκκαθάριση προσωρινής μνήμης και cookie στο Chrome
Δοκιμάστε να εκκαθαρίσετε την προσωρινή μνήμη και τα cookie για να διορθώσετε το σφάλμα εξάντλησης της μνήμης του Chrome, εφαρμόζοντας τα παρακάτω βήματα.
1. Εκτόξευση Google Chrome.
2. Στη συνέχεια, κάντε κλικ στο εικονίδιο με τρεις τελείες > Περισσότερα εργαλεία >Εκκαθάριση δεδομένων περιήγησης… όπως απεικονίζεται παρακάτω.

3. Ελέγξτε τις παρακάτω επιλογές.
- Cookies και άλλα δεδομένα ιστότοπου
- Αποθηκευμένες εικόνες και αρχεία
4. Τώρα, επιλέξτε το Συνεχώς επιλογή για Εύρος χρόνου.

5. Τέλος, κάντε κλικ στο Καθαρισμός δεδομένων.
Μέθοδος 7: Απενεργοποιήστε την επιτάχυνση υλικού
Μερικές φορές, τα προγράμματα περιήγησης Ιστού μπορεί να εκτελούνται στο παρασκήνιο και αυτό θα καταναλώσει τους πόρους της CPU. Ως εκ τούτου, είναι καλύτερο να απενεργοποιήσετε την επιτάχυνση υλικού στο πρόγραμμα περιήγησης για να διορθώσετε το σφάλμα μνήμης του Chrome.
1. Εκτόξευση Google Chrome και κάντε κλικ στο εικονίδιο με τρεις τελείες υπάρχει στην επάνω δεξιά γωνία.
2. Τώρα, κάντε κλικ στο Ρυθμίσεις όπως φαίνεται στην παρακάτω εικόνα.

3. Τώρα, επεκτείνετε το Προχωρημένος ενότητα στο αριστερό παράθυρο και κάντε κλικ στο Σύστημα, όπως φαίνεται.

4. Εδώ, διακόπτη Μακριά από η εναλλαγή για Χρησιμοποιήστε επιτάχυνση υλικού όποτε είναι διαθέσιμη επιλογή.

5. Στη συνέχεια, κάντε κλικ στο Επανεκκίνηση επιλογή.

Διαβάστε επίσης:Πώς να αφαιρέσετε θέματα Chrome
Μέθοδος 8: Απενεργοποίηση επεκτάσεων (εάν υπάρχουν)
Ακολουθήστε αυτά τα βήματα για να απενεργοποιήσετε τις επεκτάσεις που έχουν υψηλή χρήση μνήμης για να διορθώσετε το σφάλμα εξάντλησης μνήμης του Chrome.
1. Εκτόξευση Χρώμιο και πληκτρολογήστε chrome://extensions σε Γραμμή URL. Κτύπημα Εισαγω για να λάβετε τη λίστα με όλες τις εγκατεστημένες επεκτάσεις.

2. Απενεργοποιήστε την εναλλαγή για την επέκταση που θέλετε να απενεργοποιήσετε.
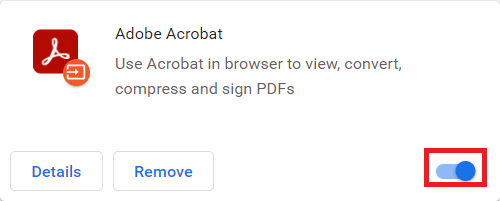
Μέθοδος 9: Κατάργηση επεκτάσεων (εάν υπάρχουν)
Μια επέκταση εφαρμογής ιστού στο πρόγραμμα περιήγησης Chrome μπορεί επίσης να προκαλέσει αυτό το σφάλμα. Θα πρέπει να καταργήσετε αυτές τις ανεπιθύμητες επεκτάσεις εφαρμογών μεμονωμένα για να ελέγξετε εάν το πρόβλημα εξακολουθεί να υφίσταται ή όχι. Ακολουθήστε τις παρακάτω οδηγίες για να διαγράψετε τις επεκτάσεις από το Google Chrome.
1. Εκτόξευση Χρώμιο και πληκτρολογήστε chrome://extensions σε Γραμμή URL. Κτύπημα Εισαγω για να λάβετε τη λίστα με όλες τις εγκατεστημένες επεκτάσεις.
2. Διακόπτης Μακριά από η εναλλαγή για το πρόσφατα εγκατεστημένη επέκταση για να το απενεργοποιήσετε.

3. Επαναλαμβάνω το ίδιο ένα προς ένα για κάθε επέκταση, μέχρι να βρείτε την κατεστραμμένη επέκταση.
4. Μόλις βρεθεί, κάντε κλικ στο Αφαιρώ κουμπί για απεγκατάσταση της κατεστραμμένης επέκτασης.
Σημείωση: Έχουμε δείξει το MetaMask επέκταση ως παράδειγμα.

Ανανεώστε το πρόγραμμα περιήγησής σας και ελέγξτε εάν το πρόβλημα επιλύθηκε τώρα.
Μέθοδος 10: Καταργήστε το επιβλαβές λογισμικό από το Chrome
Το Chrome Cleanup Tool είναι ένα πρόγραμμα προστασίας από ιούς για το πρόγραμμα περιήγησής σας.
- Το σαρώνει τον υπολογιστή σας για κακόβουλα προγράμματα που επηρεάζουν το πρόγραμμα περιήγησης.
- Δεδομένου ότι η Google έχει εξασφαλισμένο απόρρητο στα δεδομένα που έχουν σαρωθεί από το εργαλείο, επομένως, δεν μπορεί να έχει πρόσβαση σε αυτά με κανέναν τρόπο.
Μόνο τα επιβλαβή προγράμματα εντοπίζονται από το εργαλείο και το εργαλείο σας προειδοποιεί με μια ειδοποίηση. Συνήθως, το εργαλείο σάς ειδοποιεί για κακόβουλα προγράμματα μετά αποστολή των αρχείων μεταδεδομένων στην Google. Εάν δεν θέλετε τα αρχεία σας να αποστέλλονται στην Google, μπορείτε να καταργήσετε την επιλογή του πλαισίου Αναφέρετε λεπτομέρειες στην Google κουτί.
Δείτε πώς μπορείτε να εκτελέσετε το Εργαλείο εκκαθάρισης του Chrome για να διορθώσετε το πρόβλημα με την εξάντληση της μνήμης του Chrome:
1. Εκτόξευση Google Chrome και κάντε κλικ στο εικονίδιο με τρεις τελείες > Ρυθμίσεις όπως φαίνεται τονίζεται.

2. Εδώ, κάντε κλικ στο Προχωρημένος ρύθμιση στο αριστερό παράθυρο και επιλέξτε Επαναφορά και εκκαθάριση επιλογή.

3. Τώρα, επιλέξτε το Εκκαθάριση υπολογιστή επιλογή όπως απεικονίζεται παρακάτω.

4. Εδώ, κάντε κλικ στο Εύρημα κουμπί για να ενεργοποιήσετε το Chrome να βρείτε επιβλαβές λογισμικό στον υπολογιστή σου.

5. Περίμενε για να ολοκληρωθεί η διαδικασία και αφαιρώ τα επιβλαβή προγράμματα που εντοπίστηκαν από το Google Chrome.
6. Κάντε επανεκκίνηση του υπολογιστή σας και ελέγξτε αν το πρόβλημα έχει επιλυθεί.
Διαβάστε επίσης:Διορθώστε το Crunchyroll που δεν λειτουργεί στο Chrome
Μέθοδος 11: Δημιουργία νέου προφίλ χρήστη
Εάν υπάρχουν κατεστραμμένα αρχεία ή σφάλματα στα δεδομένα που είναι αποθηκευμένα από το Google Chrome στον υπολογιστή σας, τότε η μετονομασία του προεπιλεγμένου φακέλου μπορεί να σας βοηθήσει να επιλύσετε το σφάλμα εξάντλησης της μνήμης του Chrome. Αυτό μπορεί επίσης να συμβεί όταν έχετε κατεστραμμένο προφίλ χρήστη. Ακολουθούν μερικές οδηγίες για να μετονομάσετε το φάκελο του προφίλ χρήστη σας.
Σημείωση: Η μετονομασία του φακέλου δεν θα επηρεάσει τη λειτουργικότητα. Ο φάκελος θα δημιουργηθεί εκ νέου μόλις επανεκκινήσετε το πρόγραμμα περιήγησης.
1. πατήστε και κρατήστε πατημένο Πλήκτρα Windows + E μαζί για να ανοίξει το Εξερεύνηση αρχείων.
2. Τώρα, επικολλήστε το παρακάτω μονοπάτι στη γραμμή διευθύνσεων και πατήστε Εισάγετε κλειδί.
%LOCALAPPDATA%\Google\Chrome\User Data\

3. Εντοπίστε το Προκαθορισμένο φάκελο και κάντε δεξί κλικ πάνω του.
4. Στη συνέχεια, επιλέξτε το Μετονομάζω επιλογή όπως φαίνεται.

5. Στη συνέχεια, μετονομάστε το φάκελο σε Παλιά προεπιλογή και χτυπήστε το Εισάγετε κλειδί.

6. Τελικά, επανεκκίνηση Chrome και ελέγξτε αν έχετε διορθώσει το πρόβλημα.
Μέθοδος 12: Αυξήστε το όριο μνήμης του Chrome
Εάν χειρίζεστε ιστοσελίδες που απαιτούν υψηλή μνήμη, μπορείτε να αυξήσετε το όριο μνήμης του προγράμματος περιήγησης τροποποιώντας τον σύνδεσμο προορισμού όπως περιγράφεται παρακάτω για να διορθώσετε το πρόβλημα εξαντλήσεως της μνήμης του Chrome.
1. Χτύπα το κλειδί Windows, τύπος χρώμιοκαι κάντε κλικ στο Ανοίξτε τη θέση του αρχείου επιλογή.
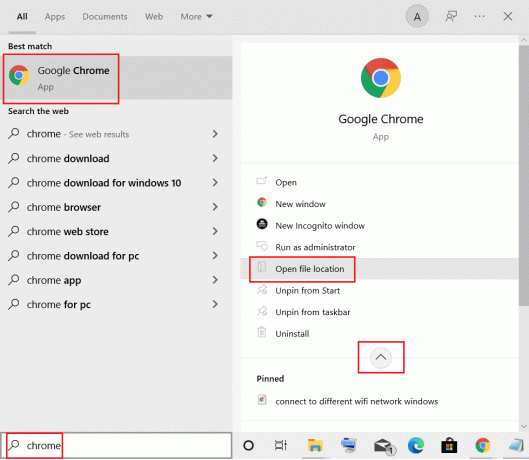
2. Στη συνέχεια, κάντε δεξί κλικ Google Chrome και κάντε κλικ στο Ιδιότητες όπως φαίνεται.

3. Στο Ιδιότητες Google Chrome παράθυρο, προσθήκη -max_old_space_size=4096 στο Στόχος πεδίο όπως απεικονίζεται παρακάτω.
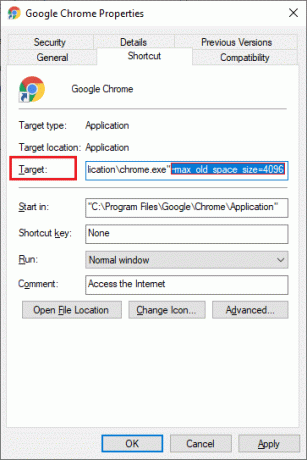
4. Τέλος, κάντε κλικ στο Ισχύουν και μετά Εντάξει για να αποθηκεύσετε τις αλλαγές.
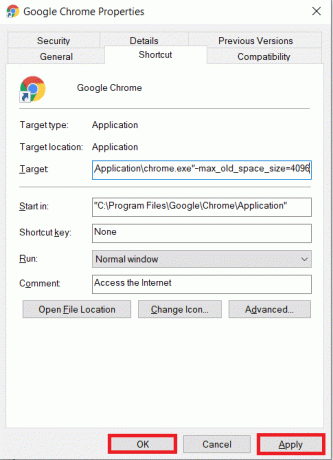
Διαβάστε επίσης:Πώς να ενεργοποιήσετε το DNS μέσω HTTPS στο Chrome
Μέθοδος 13: Ενημερώστε το Chrome
Εάν διαθέτετε ένα παλιό πρόγραμμα περιήγησης, οι βελτιωμένες δυνατότητες του λειτουργικού συστήματος δεν θα υποστηρίζονται. Αυτό μπορεί επίσης να έχει ως αποτέλεσμα την εξάντληση προβλημάτων μνήμης του Chrome. Για να διορθώσετε αυτό το σφάλμα, θα πρέπει να ενημερώσετε το Chrome ακολουθώντας τα παρακάτω βήματα.
1. Εκτόξευση Google Chrome.
2. Κάνε κλικ στο εικονίδιο με τρεις τελείες να επεκτείνει τις Ρυθμίσεις μενού.
3. Στη συνέχεια, επιλέξτε Βοήθεια >Σχετικά με το Google Chrome όπως απεικονίζεται παρακάτω.

4. Επιτρέπω Google Chrome για να αναζητήσετε ενημερώσεις. Θα εμφανιστεί η οθόνη Ελεγχος για ενημερώσεις μήνυμα, όπως φαίνεται.

5Α. Εάν υπάρχουν διαθέσιμες ενημερώσεις, κάντε κλικ στο Εκσυγχρονίζω κουμπί.
5Β. Εάν το Chrome είναι ήδη ενημερωμένο, τότε, Το Google Chrome είναι ενημερωμένο θα εμφανιστεί μήνυμα.

6. Τέλος, εκκινήστε το ενημερωμένο πρόγραμμα περιήγησης και ελέγξτε ξανά.
Μέθοδος 14: Επαναφέρετε το Chrome
Η επαναφορά του Chrome θα επαναφέρει το πρόγραμμα περιήγησης στις προεπιλεγμένες ρυθμίσεις του και υπάρχουν περισσότερες δυνατότητες για να διορθώσετε το σφάλμα που συζητήθηκε. Ακολουθήστε τα παρακάτω βήματα για να επαναφέρετε το Google Chrome και να ελέγξετε εάν το πρόβλημα έχει επιλυθεί.
1. Ανοιξε Google Chrome και πηγαίνετε στο chrome://settings/reset
2. Κάνε κλικ στο Επαναφέρετε τις ρυθμίσεις στις αρχικές προεπιλογές τους επιλογή, εμφανίζεται τονισμένη.

3. Τώρα, επιβεβαιώστε την ενέργειά σας κάνοντας κλικ στο Επαναφορά ρυθμίσεων κουμπί.

Τώρα, εκκινήστε ξανά τον ιστότοπο και ελέγξτε ότι το πρόβλημα έχει επιλυθεί.
Διαβάστε επίσης:Τρόπος εξαγωγής αποθηκευμένων κωδικών πρόσβασης από το Google Chrome
Μέθοδος 15: Επανεγκαταστήστε το Chrome
Εάν καμία από αυτές τις μεθόδους που αναφέρονται παραπάνω δεν σας βοήθησε, μπορείτε να δοκιμάσετε να εγκαταστήσετε ξανά το Google Chrome για να διορθώσετε το πρόβλημα της μνήμης του Chrome. Με αυτόν τον τρόπο θα διορθωθούν όλα τα σχετικά ζητήματα με τη μηχανή αναζήτησης, οι ενημερώσεις ή άλλα σχετικά προβλήματα που προκαλούν αυτό το ζήτημα.
Σημείωση: Δημιουργήστε αντίγραφα ασφαλείας όλων των αγαπημένων, αποθηκευμένων κωδικών πρόσβασης, σελιδοδεικτών και συγχρονίστε τον λογαριασμό σας Google με το Gmail σας. Η απεγκατάσταση του Google Chrome θα διαγράψει όλα τα αποθηκευμένα αρχεία.
1. Χτύπα το κλειδί Windows, τύπος εφαρμογές και δυνατότητεςκαι κάντε κλικ στο Ανοιξε.

2. Ψάχνω για Χρώμιο σε Αναζήτηση αυτής της λίστας πεδίο.
3. Στη συνέχεια, επιλέξτε Χρώμιο και κάντε κλικ στο Απεγκατάσταση κουμπί που εμφανίζεται τονισμένο.

4. Πάλι, κάντε κλικ στο Απεγκατάσταση για να επιβεβαιώσετε.
5. Τώρα, πατήστε το κλειδί Windows, τύπος %localappdata%και κάντε κλικ στο Ανοιξε να παω σε AppData Local ντοσιέ.

6. Ανοιξε το Google φάκελο κάνοντας διπλό κλικ πάνω του.

7. Κάντε δεξί κλικ στο Χρώμιο φάκελο και επιλέξτε το Διαγράφω επιλογή όπως απεικονίζεται παρακάτω.

8. Πάλι, χτυπήστε το κλειδί Windows, τύπος %δεδομένα εφαρμογής%και κάντε κλικ στο Ανοιξε να παω σε AppData Roaming ντοσιέ.

9. Πάλι, πηγαίνετε στο Google φάκελο και διαγράφω ο Χρώμιο φάκελο όπως φαίνεται στο βήματα 6 – 7.
10. Τελικά, επανεκκίνηση τον υπολογιστή σας.
11. Στη συνέχεια, κατεβάστε το τελευταία έκδοση του Google Chrome όπως φαίνεται.

12. Εκτελέστε το αρχείο εγκατάστασης και ακολουθήστε τις οδηγίες που εμφανίζονται στην οθόνη για να εγκαταστήστε το Chrome.

Συνιστάται:
- Πώς να διορθώσετε το Audio Buzzing στα Windows 11
- Πώς να διορθώσετε το Skyrim Crash στην επιφάνεια εργασίας
- Πώς να διορθώσετε το Steam που δεν ανοίγει στα Windows 10
- Διορθώστε το File Explorer που δεν ανταποκρίνεται στα Windows 10
Ελπίζουμε ότι αυτός ο οδηγός ήταν χρήσιμος και θα μπορούσατε να τον διορθώσετε Το Chrome εξαντλήθηκε από τη μνήμη πρόβλημα στο σύστημά σας. Ενημερώστε μας ποια μέθοδος λειτούργησε καλύτερα για εσάς. Επίσης, εάν έχετε οποιεσδήποτε απορίες/προτάσεις σχετικά με αυτό το άρθρο, μην διστάσετε να τις αφήσετε στην ενότητα σχολίων.



