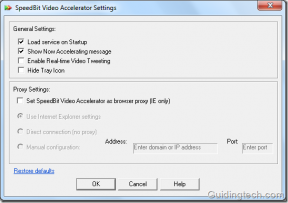Πώς να διορθώσετε το Firefox που δεν φορτώνει τις σελίδες
Miscellanea / / February 02, 2022
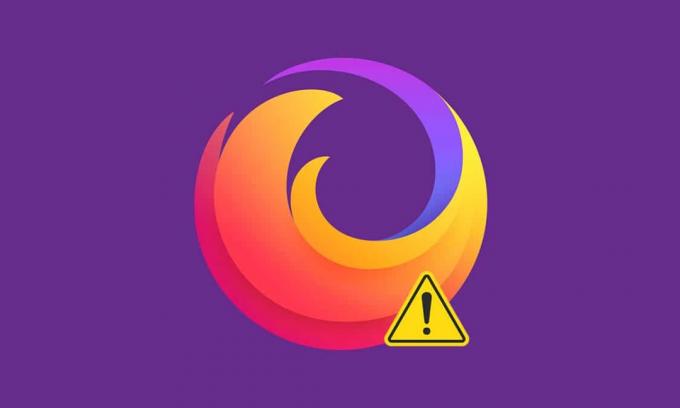
Ο Firefox είναι ένα από τα ασφαλέστερα προγράμματα περιήγησης για να σερφάρετε στο Διαδίκτυο. Ωστόσο, μπορεί να αντιμετωπίσετε πρόβλημα με τη μη φόρτωση σελίδων του Firefox, το οποίο μπορεί να είναι ενοχλητικό. Μπορεί να αντιμετωπίσετε αυτό το σφάλμα λόγω κατεστραμμένης προσωρινής μνήμης του προγράμματος περιήγησης, προβλημάτων συνδεσιμότητας στο Διαδίκτυο, μη συμβατών πρόσθετων ή επεκτάσεων στο πρόγραμμα περιήγησής σας. Ένας από τους κύριους λόγους για τους οποίους ο Firefox δεν φορτώνει σελίδες μετά την ενημέρωση οφείλεται στην απίστευτη σουίτα ασφαλείας που προστατεύει το πρόγραμμα περιήγησής σας από την πρόσβαση σε ιστοσελίδες. Εάν αντιμετωπίζετε αυτό το ζήτημα, τότε αυτός ο οδηγός θα σας βοηθήσει να επιλύσετε το ίδιο. Συνεχίστε λοιπόν να διαβάζετε!
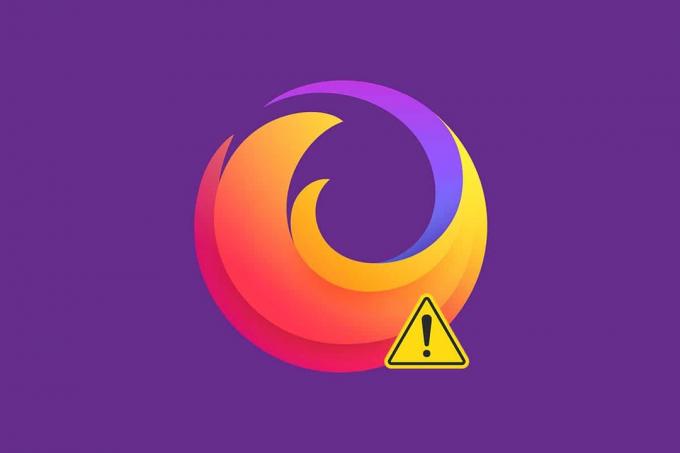
Περιεχόμενα
- Πώς να διορθώσετε το Firefox που δεν φορτώνει τις σελίδες στα Windows 10
- Μέθοδος 1: Άνοιγμα σε ασφαλή λειτουργία
- Μέθοδος 2: Τροποποίηση των ρυθμίσεων σύνδεσης Firefox
- Μέθοδος 3: Εναλλαγή σε Τυπική προστασία παρακολούθησης
- Μέθοδος 4: Εκκαθαρίστε την προσωρινή μνήμη του προγράμματος περιήγησης Firefox
- Μέθοδος 5: Διαγραφή αρχείων προτιμήσεων Firefox
- Μέθοδος 6: Απενεργοποιήστε το Hardware Acceleration
- Μέθοδος 7: Επανεκκινήστε τον Firefox σε λειτουργία αντιμετώπισης προβλημάτων
- Μέθοδος 8: Ενημέρωση επεκτάσεων στον Firefox
- Μέθοδος 9: Απενεργοποίηση ή κατάργηση επεκτάσεων στον Firefox
- Μέθοδος 10: Απενεργοποιήστε την Prefetch DNS
- Μέθοδος 11: Απενεργοποιήστε το IPv6
- Μέθοδος 12: Εκτελέστε τη σάρωση κακόβουλου λογισμικού
- Μέθοδος 13: Ενημερώστε τον Firefox
- Μέθοδος 14: Ανανέωση του Firefox
- Μέθοδος 15: Δημιουργία νέου προφίλ Firefox
- Μέθοδος 16: Επανεγκαταστήστε τον Firefox
Πώς να διορθώσετε το Firefox που δεν φορτώνει τις σελίδες στα Windows 10
Μπορεί να αντιμετωπίσετε πρόβλημα με τη μη φόρτωση σελίδων του Firefox συνήθως μετά από μια ενημέρωση. Συγκεντρώσαμε όλες τις πιθανές επιδιορθώσεις σε αυτό το ζήτημα σε αυτό το άρθρο. Αλλά προτού δοκιμάσετε σημαντικές μεθόδους αντιμετώπισης προβλημάτων, θα πρέπει να εκτελέσετε ορισμένα βασικά βήματα αντιμετώπισης προβλημάτων
- Κάντε επανεκκίνηση του υπολογιστή σας
- Ελέγξτε τη σύνδεση στο διαδίκτυο
Αυτός είναι ο πιο προφανής λόγος πίσω από ιστοσελίδες, όχι προβλήματα φόρτωσης. Όταν η σύνδεσή σας στο Διαδίκτυο δεν είναι η βέλτιστη, η σύνδεση διακόπτεται πιο συχνά. Μπορείτε να τρέξετε Δοκιμασία ταχύτητας για να γνωρίζετε την ταχύτητα του δικτύου σας. Μεταβείτε σε ένα νέο πιο γρήγορο πακέτο διαδικτύου από τον ISP σας, εάν έχετε χαμηλή ταχύτητα Διαδικτύου.
Ωστόσο, εάν το πρόβλημα παραμένει ακόμα και μετά την επανεκκίνηση του υπολογιστή σας, ακολουθήστε αυτές τις αποτελεσματικές μεθόδους αντιμετώπισης προβλημάτων για να διορθώσετε το πρόβλημα μη φόρτωσης σελίδων του Firefox.
Μέθοδος 1: Άνοιγμα σε ασφαλή λειτουργία
Μπορείτε να επιλύσετε εύκολα αυτό το ζήτημα ανοίγοντας τον Firefox σε ασφαλή λειτουργία. Αυτό είναι ένα βασικό εργαλείο αντιμετώπισης προβλημάτων για την επίλυση προβλημάτων στον Firefox. Αυτό θα απενεργοποιήσει όλες τις επεκτάσεις. Ακολουθήστε τα παρακάτω βήματα.
1. Τύπος Πλήκτρα Windows + R ταυτόχρονα για την εκκίνηση του Τρέξιμο κουτί διαλόγου.
2. Τύπος firefox -safe-mode και πατήστε το Εισάγετε κλειδί.
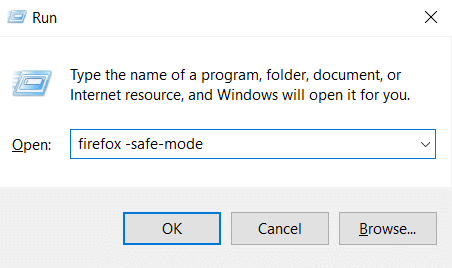
Αυτό θα ξεκινήσει Firefox σε ασφαλή λειτουργία.
Μέθοδος 2: Τροποποίηση των ρυθμίσεων σύνδεσης Firefox
Εάν συνδέεστε στον Firefox μέσω διακομιστή μεσολάβησης, ενδέχεται να μην μπορείτε να φορτώσετε ιστοσελίδες Firefox. Για να ελέγξετε τις ρυθμίσεις σύνδεσης Firefox, ακολουθήστε τα παρακάτω βήματα.
1. Ανοιξε Firefox πρόγραμμα περιήγησης και κάντε κλικ στο μενού εικόνισμα.

2. Επίλεξε το Ρυθμίσεις επιλογή.
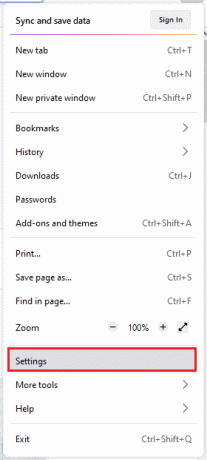
3. Στο Γενικός μενού, κάντε κλικ στο Ρυθμίσεις… κάτω από Ρυθμίσεις δικτύου.
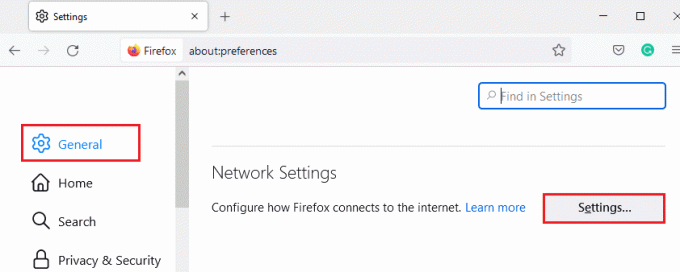
4. Τώρα, επιλέξτε το Χωρίς πληρεξούσιο επιλογή όπως φαίνεται παρακάτω.
5. Στη συνέχεια, κάντε κλικ στο Εντάξει για να αποθηκεύσετε τις αλλαγές.
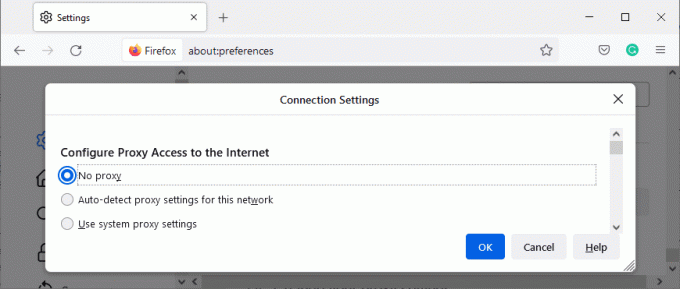
6. Τέλος, κάντε επανεκκίνηση Firefox και ελέγξτε αν το πρόβλημα έχει διορθωθεί.
Μέθοδος 3: Εναλλαγή σε Τυπική προστασία παρακολούθησης
Μπορείτε να απολαύσετε τρία επίπεδα ασφάλειας στον Firefox. Αυτοί είναι Τυπικό, αυστηρό και προσαρμοσμένο. Η τυπική σουίτα ασφαλείας είναι πιο κατάλληλη για το πρόγραμμα περιήγησής σας για να αποφευχθεί η φόρτωση σελίδων από τον Firefox μετά το ζήτημα της ενημέρωσης. Εάν έχετε ενεργοποιημένη άλλη προστασία παρακολούθησης ασφαλείας στο πρόγραμμα περιήγησης, ακολουθήστε τα παρακάτω βήματα για να μεταβείτε στην Τυπική προστασία παρακολούθησης.
1. Εκτόξευση Firefox και πληκτρολογήστε σχετικά με: προτιμήσεις#απόρρητο από τη γραμμή διευθύνσεων και πατήστε Εισάγετε κλειδί.

2. Τώρα, επιλέξτε το Πρότυπο επιλογή στο Απόρρητο προγράμματος περιήγησης Ενότητα.
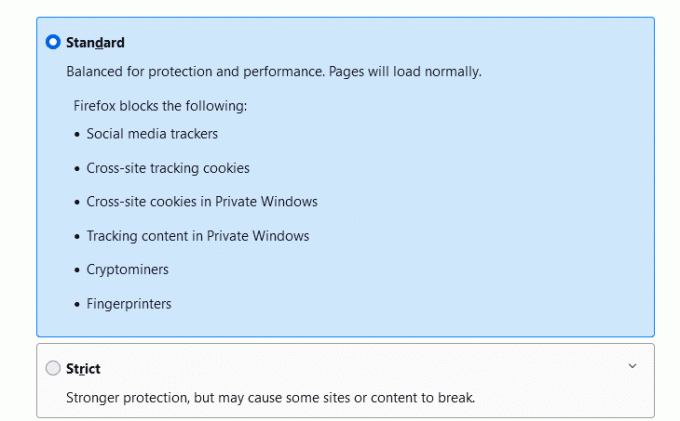
3. Στη συνέχεια, κάντε κλικ στο Επαναφόρτωση όλων των καρτελών κουμπί.
Διαβάστε επίσης:Πώς να εκκαθαρίσετε την προσωρινή μνήμη και τα cookies στο Google Chrome
Μέθοδος 4: Εκκαθαρίστε την προσωρινή μνήμη του προγράμματος περιήγησης Firefox
Προσωρινά αρχεία, όπως μια κατεστραμμένη προσωρινή μνήμη του προγράμματος περιήγησης, ενδέχεται να προκαλέσουν διακοπές στη σύνδεση του τελικού χρήστη. Αυτό μπορεί να οδηγήσει σε αυτό το ζήτημα όταν σερφάρετε στο Διαδίκτυο. Δοκιμάστε να καθαρίσετε την προσωρινή μνήμη του προγράμματος περιήγησης και ελέγξτε αν έχετε διορθώσει το σφάλμα. Ακολουθούν μερικές οδηγίες για την κατάργηση της προσωρινής μνήμης του προγράμματος περιήγησης Firefox.
1. Εκκινήστε το Firefox πρόγραμμα περιήγησης.
2. Τώρα, κάντε κλικ στο μενού εικονίδιο όπως επισημαίνεται στην παρακάτω εικόνα.

3. Εδώ, επιλέξτε το Ρυθμίσεις επιλογή από την αναπτυσσόμενη λίστα όπως φαίνεται.

4. Τώρα, μεταβείτε στο Απόρρητο & Ασφάλεια ενότητα στο αριστερό παράθυρο
5. Κάντε κύλιση προς τα κάτω στο Cookies και δεδομένα ιστότοπου ενότητα και κάντε κλικ στο Καθαρισμός δεδομένων… επιλογή όπως φαίνεται στην παρακάτω εικόνα.

6. Εδώ, καταργήστε την επιλογή του Cookies και δεδομένα ιστότοπου κουτί και βεβαιωθείτε ότι έχετε ελέγξει το Αποθηκευμένο περιεχόμενο Ιστού κουτί, όπως φαίνεται παρακάτω.
Σημείωση: Αποεπιλογή Cookies και δεδομένα ιστότοπου θα διαγράψει όλα τα cookie και τα δεδομένα ιστότοπου που είναι αποθηκευμένα από τον Firefox, θα αποσυνδεθείτε από τους ιστότοπους και θα αφαιρέσει περιεχόμενο ιστού εκτός σύνδεσης. Ενώ εκκαθάριση Αποθηκευμένο περιεχόμενο Ιστού δεν θα επηρεάσει τις συνδέσεις σας.

7. Τέλος, κάντε κλικ στο Σαφή κουμπί για να διαγράψετε τα αποθηκευμένα cookie του Firefox.
8. Στη συνέχεια, κάντε κλικ στο Διαχείριση δεδομένων… κουμπί.

9. Πληκτρολογήστε το όνομα της τοποθεσίας στο Αναζήτηση ιστοσελίδων πεδίο του οποίου τα cookies θέλετε να καταργήσετε.
10Α. Επιλέξτε τους ιστότοπους και κάντε κλικ Αφαιρέστε τα επιλεγμένα για να αφαιρέσετε μόνο τα επιλεγμένα στοιχεία.
10Β. Εναλλακτικά, επιλέξτε Αφαίρεση όλων για να αφαιρέσετε όλα τα cookies και τα δεδομένα αποθήκευσης.
11. Τέλος, κάντε κλικ στο Αποθήκευσε τις αλλαγές κουμπί.

12. Κλείστε το πρόγραμμα περιήγησης και επανεκκίνησητον υπολογιστή σας, ελέγξτε αν αντιμετωπίζετε ξανά το σφάλμα.
Μέθοδος 5: Διαγραφή αρχείων προτιμήσεων Firefox
Εάν καμία από τις μεθόδους δεν σας έχει δώσει την επιδιόρθωση για αυτό το ζήτημα, μπορείτε να διαγράψετε τα αρχεία προτιμήσεων του Firefox όπως περιγράφεται παρακάτω.
1. Εκτόξευση Firefox και κάντε κλικ στο Μενού εικόνισμα.
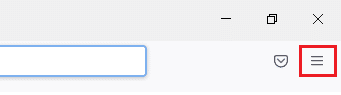
2. Τώρα, επιλέξτε το Βοήθεια επιλογή, όπως τονίζεται παρακάτω.
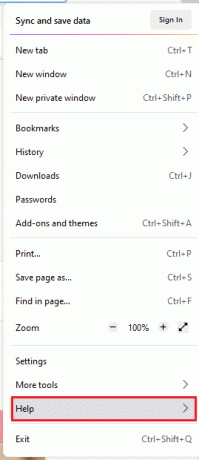
3. Τώρα, επιλέξτε το Περισσότερες πληροφορίες αντιμετώπισης προβλημάτων όπως φαίνεται.
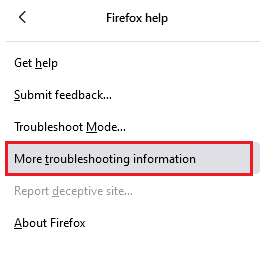
4. Τώρα, στο Βασικά στοιχεία εφαρμογής ενότητα, κάντε κλικ στο Ανοιχτός φάκελος κάτω από τον φάκελο Ενημέρωση επιλογή.
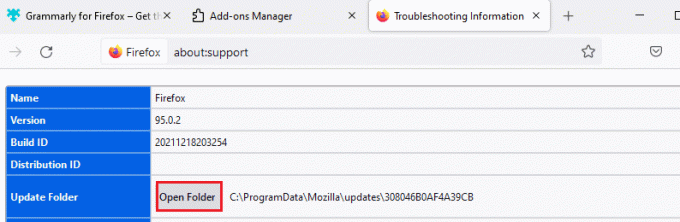
5. Τώρα στο Εξερεύνηση αρχείων, εάν έχετε prefs.js αρχεία, λοιπόν διαγραφή ή μετονομασία τους.
6. Τέλος, επανεκκίνηση Firefox και ελέγξτε αν αντιμετωπίζετε ξανά το πρόβλημα.
Διαβάστε επίσης:Πώς να διορθώσετε το ζήτημα της μαύρης οθόνης του Firefox
Μέθοδος 6: Απενεργοποιήστε το Hardware Acceleration
Μπορεί να αντιμετωπίσετε αυτό εάν το πρόγραμμα περιήγησής σας έχει κάποια προβλήματα με τους επεξεργαστές γραφικών και τις ρυθμίσεις προγραμμάτων οδήγησης. Μπορείτε να δοκιμάσετε να το απενεργοποιήσετε ακολουθώντας τα παρακάτω βήματα.
1. Παω σε Firefox πρόγραμμα περιήγησης και κάντε κλικ στο Μενού εικόνισμα.
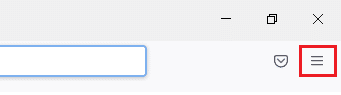
2. Τώρα, από το αναπτυσσόμενο μενού, κάντε κλικ στο Ρυθμίσεις όπως φαίνεται.
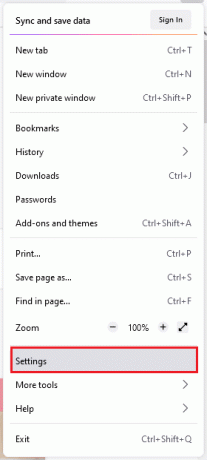
3. Κάντε κύλιση προς τα κάτω στο Εκτέλεση μενού και αποεπιλέξτε το Χρησιμοποιήστε τις προτεινόμενες ρυθμίσεις απόδοσης.
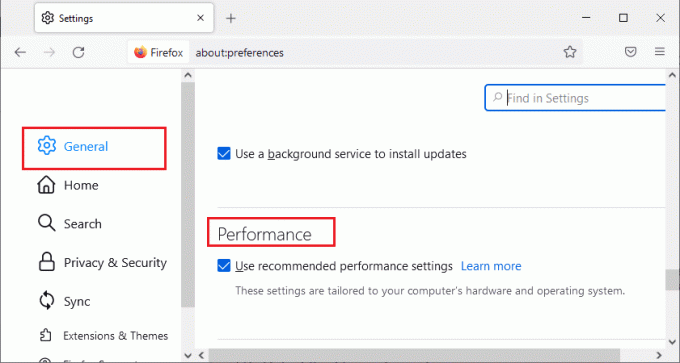
4. Στη συνέχεια, καταργήστε την επιλογή του Χρησιμοποιήστε επιτάχυνση υλικού όποτε είναι διαθέσιμη επιλογή επίσης.
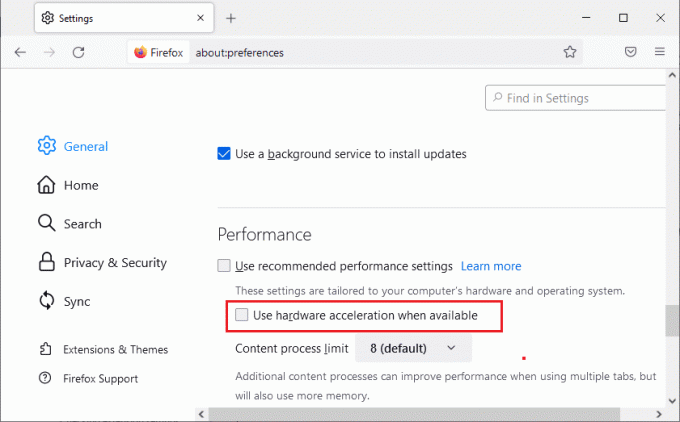
5. Τώρα, πατήστε και κρατήστε πατημένο Πλήκτρα Ctrl + Shift + Q μαζί για να κλείσετε το πρόγραμμα περιήγησης.
6. Επανεκκινήστε το πρόγραμμα περιήγησης και ελέγξτε αν έχετε διορθώσει το πρόβλημα μη φόρτωσης σελίδων του Firefox.
Μέθοδος 7: Επανεκκινήστε τον Firefox σε λειτουργία αντιμετώπισης προβλημάτων
Η επανεκκίνηση του Firefox σε λειτουργία αντιμετώπισης προβλημάτων θα απενεργοποιήσει όλες τις επεκτάσεις, θα απενεργοποιήσει την επιτάχυνση υλικού, θα χρησιμοποιήσει τις προεπιλεγμένες ρυθμίσεις της γραμμής εργαλείων, τα θέματα και όλες τις άλλες δυνατότητες. Αυτό θα σας βοηθήσει να διορθώσετε αυτό το ζήτημα. Επομένως, για να επανεκκινήσετε τον Firefox σε λειτουργία αντιμετώπισης προβλημάτων, ακολουθήστε τα παρακάτω βήματα.
1. Εκτόξευση Firefox και κάντε κλικ στο Μενού εικονίδιο όπως φαίνεται στην παρακάτω εικόνα.
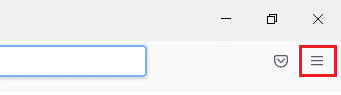
2. Τώρα, επιλέξτε το Βοήθεια επιλογή όπως τονίζεται παρακάτω.
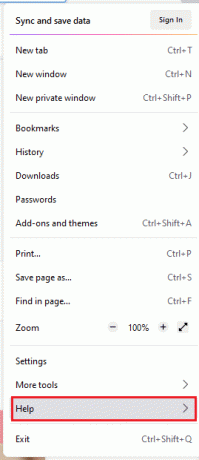
3. Στη συνέχεια, κάντε κλικ στο Λειτουργία αντιμετώπισης προβλημάτων… όπως φαίνεται.
Σημείωση: Μπορείτε επίσης να πατήσετε το Πλήκτρο Shift ενώ ανοίγετε τον Firefox για να τον εκκινήσετε σε λειτουργία αντιμετώπισης προβλημάτων.
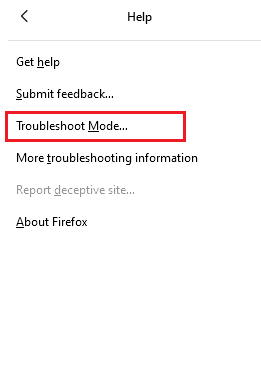
4. Στη συνέχεια, επιβεβαιώστε την προτροπή κάνοντας κλικ στο Επανεκκίνηση κουμπί.
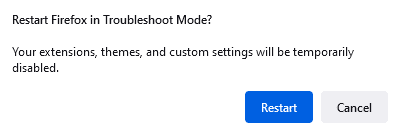
5. Και πάλι, επιβεβαιώστε την προτροπή κάνοντας κλικ στο Ανοιξε κουμπί.
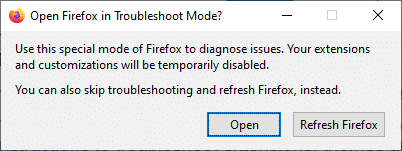
Τώρα, ελέγξτε αν αντιμετωπίζετε ξανά το σφάλμα.
Σημείωση: Για να απενεργοποιήσετε τη λειτουργία αντιμετώπισης προβλημάτων, ακολουθήστε Βήματα 1 & 2και κάντε κλικ στο Απενεργοποιήστε τη λειτουργία αντιμετώπισης προβλημάτων όπως φαίνεται.
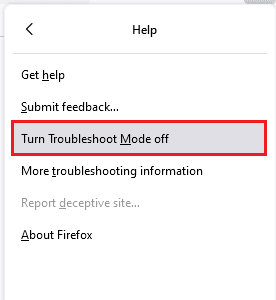
Διαβάστε επίσης:Πώς να διορθώσετε το Firefox που δεν παίζει βίντεο
Μέθοδος 8: Ενημέρωση επεκτάσεων στον Firefox
Εάν έχετε ενεργοποιήσει τυχόν προβληματικές επεκτάσεις στο πρόγραμμα περιήγησής σας, ενδέχεται να αντιμετωπίσετε ότι ο Firefox δεν φορτώνει σελίδες μετά το ζήτημα της ενημέρωσης. Για να το επιλύσετε, ενημερώστε τις επεκτάσεις (για να διορθώσετε σφάλματα) στο πρόγραμμα περιήγησής σας. Ακολουθούν μερικές οδηγίες για την ενημέρωση των επεκτάσεων Firefox.
1. Κάνε κλικ στο Μενού εικονίδιο στο Firefox πρόγραμμα περιήγησης.

2. Κάντε κλικ Πρόσθετα και θέματα όπως φαίνεται.

3. Εδώ, κάντε κλικ στο Επεκτάσεις στο αριστερό παράθυρο και κάντε κλικ στο εικονίδιο με το γρανάζι που αντιστοιχεί στην επέκτασή σας.

4. Τώρα, επιλέξτε το Ελεγχος για ενημερώσεις επιλογή όπως φαίνεται.

5Α. Τώρα, εάν βρείτε ενημερώσεις, ακολουθήστε το οδηγίες στην οθόνη για να ενημερώσετε την επέκτασή σας.
5Β. Εάν δεν υπάρχει διαθέσιμη ενημέρωση, τότε θα εμφανιστεί Δεν βρέθηκαν ενημερώσεις μήνυμα.

Μέθοδος 9: Απενεργοποίηση ή κατάργηση επεκτάσεων στον Firefox
Εάν δεν επιτύχατε καμία επιδιόρθωση με την ενημέρωση των επεκτάσεων του Firefox, μπορείτε να τις απενεργοποιήσετε ακολουθώντας τα παρακάτω βήματα.
Επιλογή 1: Απενεργοποίηση επεκτάσεων
1. Πλοηγηθείτε στο Πρόσθετα και θέματα Firefox σελίδα όπως φαίνεται στο Μέθοδος 7.
2. Στη συνέχεια, κάντε κλικ στο Επεκτάσεις στο αριστερό παράθυρο και διακόπτη Μακριά από ο μεταβάλλω για τις επεκτάσεις (π.χ. Γραμματικά για τον Firefox).

Ομοίως, απενεργοποιήστε όλες τις επεκτάσεις μία προς μία και ελέγξτε ποιος προκαλεί το πρόβλημα ελέγχοντάς το επανειλημμένα.
Επιλογή 2: Κατάργηση επεκτάσεων
1. μεταβείτε στο Mozilla Firefox > Πρόσθετα και θέματα > Επεκτάσεις όπως απεικονίζεται στο Μέθοδος 7.
2. Κάνε κλικ στο εικονίδιο με τρεις τελείες δίπλα στην επέκταση και επιλέξτε το Αφαιρώ επιλογή όπως φαίνεται.

Μέθοδος 10: Απενεργοποιήστε την Prefetch DNS
Η δυνατότητα προανάκτησης DNS μπορεί να επιταχύνει την περιήγηση στον Firefox. Μερικές φορές, όταν διακόπτεται, αυτή η δυνατότητα ενδέχεται να επηρεάσει την κανονική φόρτωση των τοποθεσιών. Προσπαθήστε να απενεργοποιήσετε τη δυνατότητα προανάκτησης DNS όπως περιγράφεται παρακάτω.
1. Ανοιξε Firefox και πληκτρολογήστε σχετικά: config στη γραμμή διευθύνσεων και πατήστε το Εισάγετε κλειδί.

2. Τώρα, κάντε κλικ στο Αποδεχτείτε τον κίνδυνο και συνεχίστε επιλογή.

3. Τύπος network.dns.disablePrefetch στη γραμμή αναζήτησης και πατήστε Εισάγετε κλειδί.

4. Εδώ, κάντε κλικ στο κουμπί εναλλαγής για να γυρίσετε το network.dns.disablePrefetch από Ψευδής προς το Αληθής.

5. Τελικά, επαναφόρτωση του ιστότοπου και ελέγξτε αν αντιμετωπίζετε ξανά το πρόβλημα.
Διαβάστε επίσης:Διορθώστε το σφάλμα διακομιστή που δεν βρέθηκε στον Firefox
Μέθοδος 11: Απενεργοποιήστε το IPv6
Το πρωτόκολλο IPV6 χρησιμοποιείται ως προεπιλογή από πολλά προγράμματα περιήγησης. Ωστόσο, μερικές φορές αυτό το πρόγραμμα περιήγησης μπορεί να παρεμβαίνει στα προγράμματα περιήγησής σας προκαλώντας αυτά τα προβλήματα. Για να επιλύσετε τα σφάλματα, απενεργοποιήστε το IPV6 όπως περιγράφεται παρακάτω.
1. Ανοιξε Firefox και πηγαίνετε στο σχετικά: config σελίδα και μετά κάντε κλικ στο Αποδεχτείτε τον κίνδυνο και συνεχίστε κουμπί όπως φαίνεται
2. Εδώ, αναζητήστε network.dns.disableIPv6 από το Όνομα προτίμησης αναζήτησης πεδίο.

4. Τώρα, αλλάξτε τη ρύθμιση σε Αληθής κάνοντας κλικ στο μεταβάλλω κουμπί όπως επισημαίνεται παρακάτω.

5. Τελικά, επαναφόρτωση της σελίδας.
Μέθοδος 12: Εκτελέστε τη σάρωση κακόβουλου λογισμικού
Ακολουθήστε αυτά τα βήματα για να εκτελέσετε σάρωση κακόβουλου λογισμικού για να διορθώσετε το πρόβλημα μη φόρτωσης σελίδων του Firefox.
1. Κτύπημα Πλήκτρα Windows + I ταυτόχρονα για την εκτόξευση Ρυθμίσεις.
2. Εδώ, κάντε κλικ στο Ενημέρωση & Ασφάλεια ρυθμίσεις όπως φαίνεται.

3. Παω σε Ασφάλεια των Windows στο αριστερό παράθυρο.

4. Κάνε κλικ στο Προστασία από ιούς και απειλές επιλογή στο δεξιό παράθυρο.

5. Κάνε κλικ στο Γρήγορη σάρωση κουμπί για αναζήτηση κακόβουλου λογισμικού.

6Α. Μόλις ολοκληρωθεί η σάρωση, θα εμφανιστούν όλες οι απειλές. Κάντε κλικ στο Ξεκινήστε τις ενέργειες κάτω από Τρέχουσες απειλές.

6Β. Εάν δεν υπάρχει απειλή στη συσκευή σας, η συσκευή θα εμφανίσει το Δεν υπάρχουν τρέχουσες απειλές συναγερμός.

Διαβάστε επίσης:Διορθώστε το σφάλμα σύνδεσης σας δεν είναι ασφαλές στον Firefox
Μέθοδος 13: Ενημερώστε τον Firefox
Εάν η ιστοσελίδα σας δεν φορτώνεται στον Firefox, ενδέχεται να υπάρχουν ενημερώσεις που εκκρεμούν για λήψη. Ο Firefox κυκλοφορεί συχνά ενημερώσεις για να διορθώσει σφάλματα σε αυτόν. Ως εκ τούτου, ενημερώστε τον Firefox για να διορθώσετε αυτό το πρόβλημα σύμφωνα με τις οδηγίες παρακάτω.
1. Παω σε Firefox πρόγραμμα περιήγησης και επιλέξτε το μενού εικόνισμα.
2. Τώρα, επιλέξτε το Βοήθεια επιλογή όπως τονίζεται παρακάτω.

3. Στη συνέχεια, κάντε κλικ στο Σχετικά με τον Firefox όπως φαίνεται παρακάτω.

4Α. Εάν ο Firefox είναι ενημερωμένος, θα εμφανιστεί Ο Firefox είναι ενημερωμένος.

4Β. Εάν υπάρχει διαθέσιμη ενημέρωση, ακολουθήστε τα οδηγίες στην οθόνη για την ενημέρωση του Firefox.
Μέθοδος 14: Ανανέωση του Firefox
Με την ανανέωση του προγράμματος περιήγησής σας, ο Firefox θα αποθηκεύσει.
- Σελιδοδείκτες
- Ιστορικό περιήγησης και λήψης
- Κωδικοί πρόσβασης, Cookies
- Πληροφορίες αυτόματης συμπλήρωσης φόρμας ιστού
- Προσωπικό λεξικό
Διαγράφει όμως τα παρακάτω δεδομένα.
- Προεκτάσεις και θέματα
- Δικαιώματα ιστότοπου
- Τροποποιημένες προτιμήσεις
- Προστέθηκαν μηχανές αναζήτησης
- Αποθηκευτικός χώρος DOM
- πιστοποιητικό ασφαλείας και ρυθμίσεις συσκευής
- Λήψη ενεργειών
- Στυλ χρήστη και προσαρμογές Toolbar.
Ακολουθούν μερικές οδηγίες για να ανανεώσετε τον Firefox για να επιλύσετε το πρόβλημα μη φόρτωσης σελίδων του Firefox.
1. Εκκινήστε το Firefox πρόγραμμα περιήγησης και μεταβείτε στο Βοήθεια Firefox μενού όπως φαίνεται στο Μέθοδος 13.
2. Τώρα, επιλέξτε το Περισσότερες πληροφορίες αντιμετώπισης προβλημάτων επιλογή όπως φαίνεται.
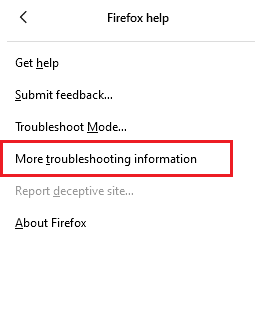
3. Τώρα, κάντε κλικ στο Ανανέωση Firefox… επιλογή όπως επισημαίνεται.
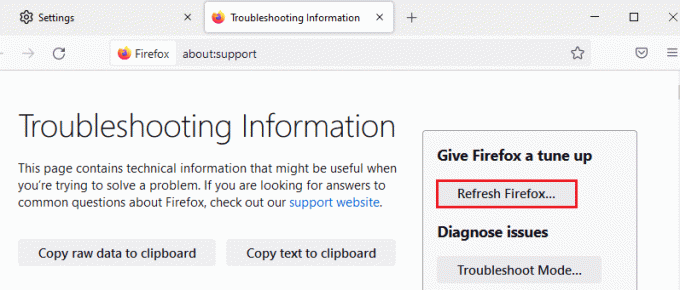
4. Στη συνέχεια, κάντε κλικ στο Ανανεώστε τον Firefox κουμπί όπως φαίνεται.
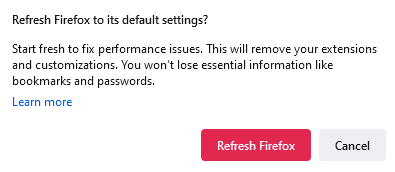
5. Στη συνέχεια, κάντε κλικ στο Φινίρισμα στο Οδηγός εισαγωγής παράθυρο.
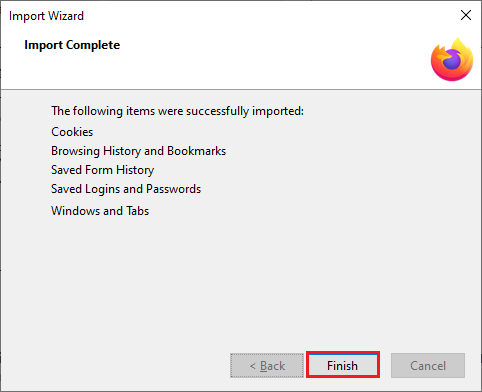
6. Τέλος, κάντε κλικ στο Πάμε! επιλογή για να συνεχίσετε την περιήγησή σας.
Σημείωση: Μπορείτε να επιλέξετε να Επαναφορά όλων των παραθύρων και των καρτελών ή Επαναφέρετε μόνο αυτά που θέλετε.
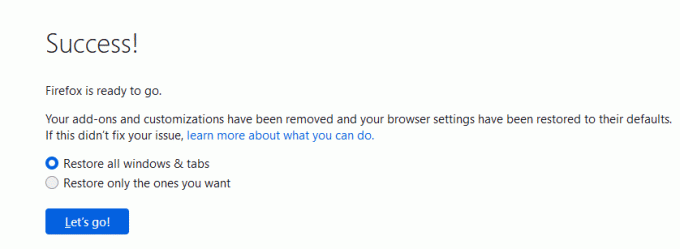
Σημείωση: Μετά την ανανέωση του προγράμματος περιήγησής σας, το παλιό σας προφίλ Firefox θα τοποθετηθεί στην επιφάνεια εργασίας σας με έναν φάκελο με το όνομα Παλιά δεδομένα Firefox. Μπορείτε να επαναφέρετε τα δεδομένα του Firefox στο νέο σας προφίλ από αυτόν τον φάκελο. Εάν δεν χρειάζεστε αυτόν τον φάκελο, μπορείτε να τον διαγράψετε ανά πάσα στιγμή.
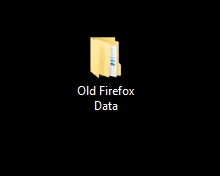
Διαβάστε επίσης:Πώς να ενεργοποιήσετε τη λειτουργία ανώνυμης περιήγησης στο Chrome
Μέθοδος 15: Δημιουργία νέου προφίλ Firefox
Η δημιουργία ενός νέου προφίλ μπορεί να βοηθήσει στην επίλυση του προβλήματος μη φόρτωσης σελίδων του Firefox. Βεβαιωθείτε ότι δεν χρησιμοποιείται καμία από τις πληροφορίες από το παλιό προφίλ του Firefox. Ακολουθήστε τα βήματα που αναφέρονται παρακάτω για να δημιουργήσετε νέο προφίλ Firefox για να διορθώσετε το Firefox που δεν φορτώνει σελίδες μετά το πρόβλημα ενημέρωσης.
Σημείωση: Πρέπει να κλείσετε τον Firefox εάν είναι ανοιχτός πριν εκτελέσετε τα βήματα.
1. Τύπος Πλήκτρα Windows + R ταυτόχρονα για την εκτόξευση Εκτέλεση του πλαισίου διαλόγου.
2. Τύπος firefox.exe -P και πατήστε το Εισάγετε κλειδί.
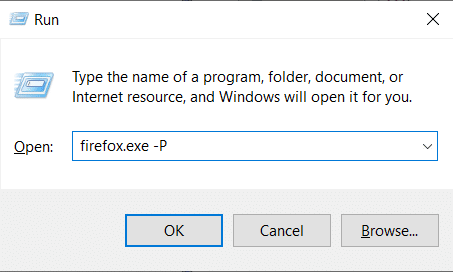
3. Κάνε κλικ στο Δημιουργία προφίλ… κουμπί.
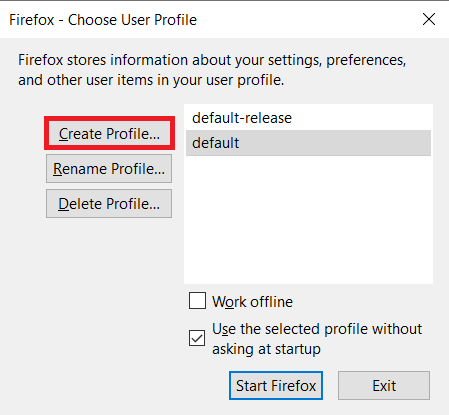
4. Κάντε κλικ Επόμενο στο Οδηγός δημιουργίας προφίλ παράθυρο.
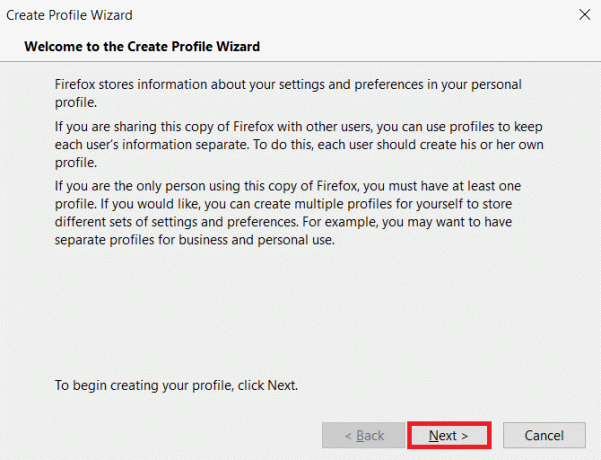
5. Τότε Εισαγάγετε νέο όνομα προφίλ και κάντε κλικ Φινίρισμα.
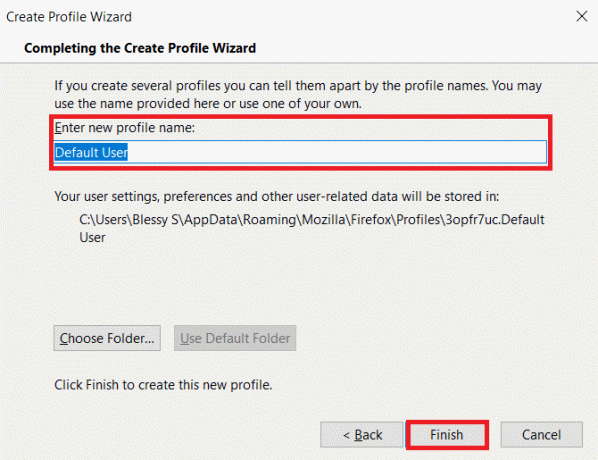
Μέθοδος 16: Επανεγκαταστήστε τον Firefox
Εάν έχετε κατεστραμμένα αρχεία εγκατάστασης στον Firefox, μπορείτε εύκολα να τα επιλύσετε εγκαθιστώντας τα ξανά. Αυτό θα διορθώσει προβλήματα που δεν φορτώνει ο Firefox μετά την ενημέρωση. Ακολουθήστε τα παρακάτω βήματα για να επανεγκαταστήσετε τον Firefox για να διορθώσετε το πρόβλημα μη φόρτωσης σελίδων του Firefox.
1. Χτύπα το κλειδί Windows, τύπος εφαρμογές και δυνατότητεςκαι κάντε κλικ στο Ανοιξε.

3. Κάντε κύλιση προς τα κάτω και επιλέξτε Mozilla Firefox.
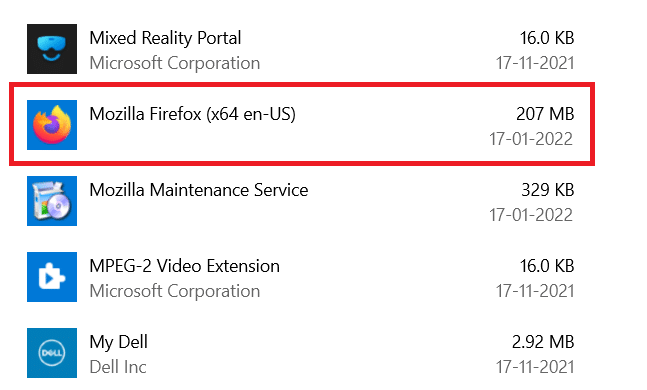
4. Κάνε κλικ στο Απεγκατάσταση κουμπί.
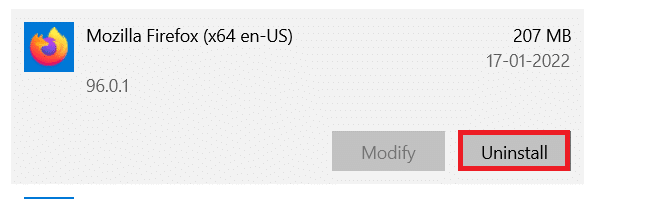
5. Στη συνέχεια, κάντε κλικ Απεγκατάσταση στο αναδυόμενο παράθυρο επιβεβαίωσης.
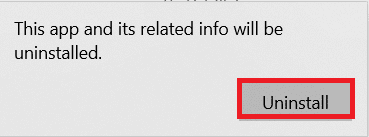
6. Τώρα, επιβεβαιώστε το Ελεγχος λογαριασμού χρήστη προτροπή κάνοντας κλικ στο Ναί.
7. Κάντε κλικ στο Επόμενο > στο Απεγκατάσταση του Mozilla Firefox μάγος.
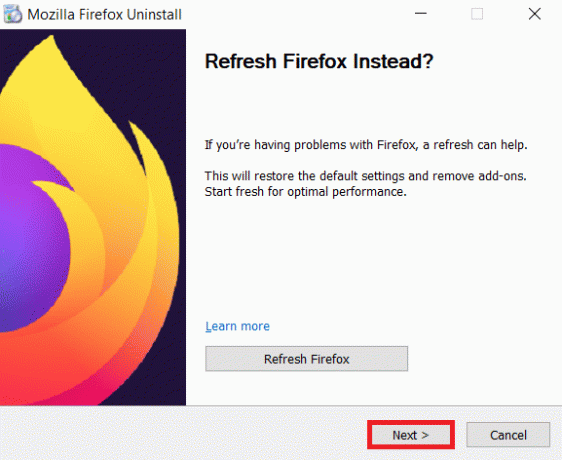
8. Τώρα, κάντε κλικ στο Απεγκατάσταση.
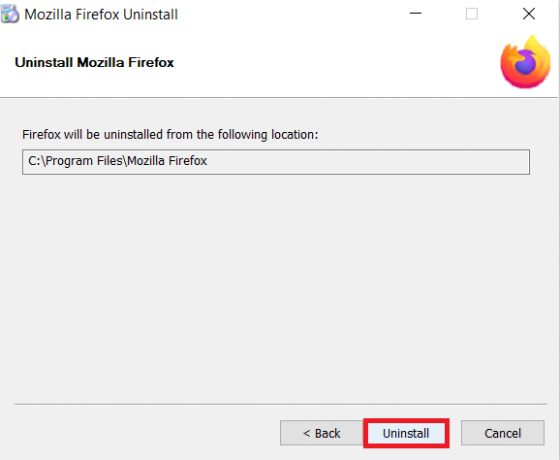
9. Τέλος, κάντε κλικ Φινίρισμα για να κλείσετε τον μάγο.
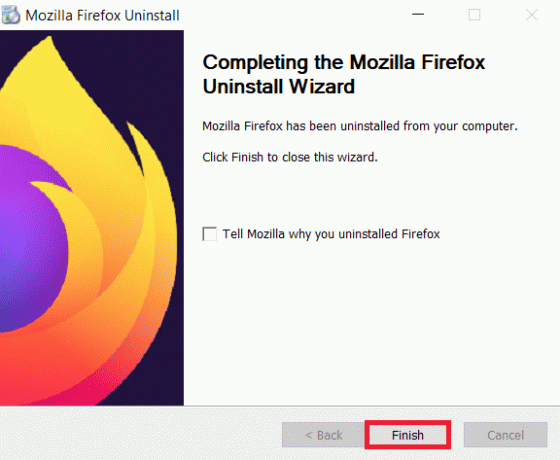
10. Τώρα, πατήστε το κλειδί Windows, τύπος %localappdata%και κάντε κλικ στο Ανοιξε να παω σε AppData Local ντοσιέ.

11. Τώρα, κάντε δεξί κλικ στο Mozilla φάκελο και διαγράφω το.
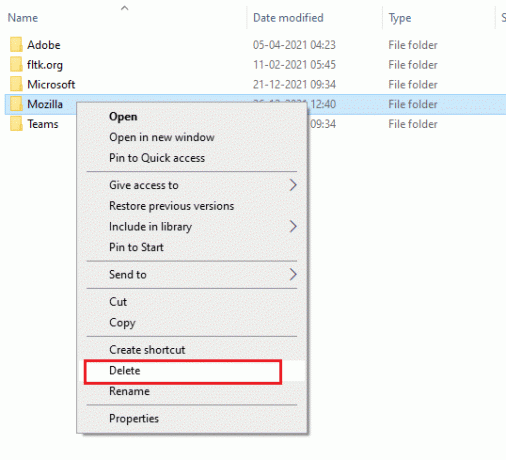
12. Πάλι, χτυπήστε το κλειδί Windows, τύπος %δεδομένα εφαρμογής%και κάντε κλικ στο Ανοιξε να παω σε AppData Roaming ντοσιέ.

13. Διαγράφω ο Mozilla φάκελο όπως φαίνεται στο βήμα 11.
14. Τελικά, επανεκκινήστε τον υπολογιστή σας.
15. Στη συνέχεια, κάντε λήψη Mozilla Firefox από επίσημη ιστοσελίδα.

16. Εκτελέστε το Πρόγραμμα εγκατάστασης Firefox για να εγκαταστήσετε το πρόγραμμα περιήγησης στο σύστημά σας.
Συνιστάται:
- Πώς να βρείτε τη λίστα επιθυμιών του Amazon κάποιου
- Πώς να διορθώσετε το Chrome που εξαντλήθηκε η μνήμη
- Πώς να διορθώσετε το Audio Buzzing στα Windows 11
- Διορθώστε την εφαρμογή YouTube για κάτι που δεν πήγε καλά
Ελπίζουμε ότι αυτός ο οδηγός ήταν χρήσιμος και θα μπορούσατε να τον διορθώσετε Ο Firefox δεν φορτώνει σελίδες θέμα. Ενημερώστε μας ποια μέθοδος λειτούργησε καλύτερα για εσάς. Επίσης, εάν έχετε απορίες ή προτάσεις σχετικά με αυτό το άρθρο, μην διστάσετε να τις αφήσετε στην ενότητα σχολίων.