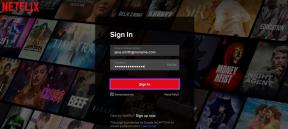Κορυφαίοι 7 τρόποι για να διορθώσετε τις ειδοποιήσεις αλληλογραφίας που δεν λειτουργούν σε Mac
Miscellanea / / February 03, 2022
Οι περισσότεροι χρήστες προτιμούν την προεπιλεγμένη εφαρμογή Mail στο Mac λόγω της απρόσκοπτης ενσωμάτωσής της με το λειτουργικό σύστημα και άλλα προϊόντα της Apple, όπως το iPhone και το iPad. Η έγκριση χρήστη της εφαρμογής Mail δεν μεταφράζεται σε αξιοπιστία και αποτελεσματικότητα. Μερικές φορές, η εφαρμογή αποτυγχάνει να ειδοποιήσει με νέα μηνύματα ηλεκτρονικού ταχυδρομείου σε Mac.

Αυτό θα μπορούσε να οδηγήσει σε κατάσταση όπου χάνετε σημαντικά μηνύματα ηλεκτρονικού ταχυδρομείου. Ας διορθώσουμε τις ειδοποιήσεις αλληλογραφίας που δεν λειτουργούν στο ζήτημα του Mac.
1. Ενεργοποιήστε ξανά τις Ειδοποιήσεις
Ας ξεκινήσουμε με τα βασικά και με τα βασικά, δεν εννοούμε την επανεκκίνηση του Mac (μάλλον το έχετε κάνει αυτό). Βεβαιωθείτε ότι έχετε ενεργοποιήσει τις ειδοποιήσεις για την εφαρμογή Mail στο Mac. Διαφορετικά, κανένα κόλπο δεν θα σας κάνει τη δουλειά. Δείτε πώς μπορείτε να το επιβεβαιώσετε και να ενεργοποιήσετε ξανά τις ειδοποιήσεις.
Βήμα 1: Κάντε κλικ στο εικονίδιο Apple στη γραμμή μενού.
Βήμα 2: Ανοίξτε το μενού Προτιμήσεις συστήματος.

Βήμα 3: Μεταβείτε στο μενού Ειδοποιήσεις και εστίαση.

Βήμα 4: Από την καρτέλα Ειδοποιήσεις, κάντε κύλιση προς τα κάτω στο μενού Αλληλογραφία.
Βήμα 5: Ενεργοποιήστε την εναλλαγή Allow Notifications και επιλέξτε Banner ή Alerts ως στυλ ειδοποίησης αλληλογραφίας. Μπορείτε να δοκιμάσετε την απενεργοποίηση για λίγα λεπτά και μετά να την ενεργοποιήσετε ξανά.

Εάν επιλέξετε Κανένα εδώ, η ειδοποίηση αλληλογραφίας θα μεταφερθεί στην περιοχή ειδοποιήσεων, αλλά δεν θα δείτε κανένα αναδυόμενο παράθυρο στο Mac σας.
Επίσης στο Guiding Tech
2. Απενεργοποίηση και ενεργοποίηση λογαριασμού email
Αντιμετωπίζετε προβλήματα ειδοποίησης με ένα συγκεκριμένο φάκελο Εισερχομένων στην εφαρμογή Mail; Έχετε την επιλογή να απενεργοποιήσετε έναν συγκεκριμένο λογαριασμό email για κάποιο χρονικό διάστημα και να τον ενεργοποιήσετε ξανά.
Βήμα 1: Ανοίξτε την εφαρμογή Mail στο Mac.
Βήμα 2: Κάντε κλικ στο Όνομα αλληλογραφίας στη γραμμή μενού και μεταβείτε στις Προτιμήσεις.

Βήμα 3: Μεταβείτε στην καρτέλα Λογαριασμοί και επιλέξτε έναν πάροχο email.
Βήμα 4: Αποεπιλέξτε την εναλλαγή Ενεργοποίηση αυτού του λογαριασμού.

Μετά από ένα ή δύο λεπτά, ενεργοποιήστε το ξανά.
3. Προσθήκη λογαριασμού email ξανά
Αλλάξατε πρόσφατα τον κωδικό πρόσβασης ηλεκτρονικού ταχυδρομείου του Gmail ή του Outlook; Η εφαρμογή Mail θα σας ζητήσει να ελέγξετε ξανά την ταυτότητα του λογαριασμού σας. Μπορείτε επίσης να προχωρήσετε και να αφαιρέσετε με μη αυτόματο τρόπο τον λογαριασμό email από την εφαρμογή Mail και να τον προσθέσετε ξανά. Δείτε πώς.
Βήμα 1: Εκκινήστε το Mail σε Mac και ανοίξτε το μενού Προτιμήσεις (χρησιμοποιήστε την εντολή +, πλήκτρα).
Βήμα 2: Μεταβείτε στην καρτέλα Λογαριασμοί.
Βήμα 3: Κάντε κλικ σε έναν πάροχο email και επιλέξτε – στο κάτω μέρος.

Βήμα 4: Μόλις αφαιρέσετε τον λογαριασμό, κάντε κλικ στο + και προσθέστε τον ίδιο λογαριασμό email.

Κλείστε την εφαρμογή Mail. Θα πρέπει να αρχίσετε να λαμβάνετε ξανά ειδοποιήσεις.
Επίσης στο Guiding Tech
4. Απενεργοποιήστε την εστίαση σε Mac
Lile Εστιάστε στο iPhone, η Apple ενσωματώνει Εστιάστε στο Mac με ενημέρωση macOS Monterey. Εάν έχετε ενεργοποιήσει το Focus σε Mac ή έχετε αυτοματοποιήσει ένα συγκεκριμένο προφίλ Focus, θα πρέπει να το απενεργοποιήσετε για να λαμβάνετε ειδοποιήσεις αλληλογραφίας.
Βήμα 1: Κάντε κλικ στο εικονίδιο του Κέντρου Ελέγχου στη γραμμή μενού του Mac.
Βήμα 2: Απενεργοποιήστε τη λειτουργία εστίασης.

Εάν θέλετε να συνεχίσετε να λαμβάνετε ειδοποιήσεις αλληλογραφίας κατά τη λειτουργία εστίασης στο Mac, πρέπει να προσθέσετε το Mail ως εξαίρεση. Δείτε πώς.
Βήμα 1: Ανοίξτε το μενού Προτιμήσεις συστήματος σε Mac.
Βήμα 2: Μεταβείτε στις Ειδοποιήσεις και Εστίαση.

Βήμα 3: Μεταβείτε στην καρτέλα Εστίαση και επιλέξτε ένα προφίλ Εστίαση.
Βήμα 4: Από το μενού Επιτρεπόμενες ειδοποιήσεις Από το μενού, επιλέξτε Εφαρμογές.

Βήμα 5: Κάντε κλικ στο εικονίδιο + στο κάτω μέρος και επιλέξτε Αλληλογραφία από το μενού Εφαρμογές.

5. Απενεργοποίηση κοινής χρήσης σε όλες τις συσκευές σε iPhone ή iPad
Μπορεί να έχετε ενεργοποιήσει το Focus σε iPhone ή iPad και το iCloud μοιράζεται την ίδια κατάσταση εστίασης και σε Mac. Μπορείτε να απενεργοποιήσετε την επιλογή κοινής χρήσης μεταξύ συσκευών για να ενεργοποιήσετε την εστίαση μόνο σε μια συγκεκριμένη συσκευή.
Βήμα 1: Ανοίξτε τις Ρυθμίσεις σε iPhone ή iPad.
Βήμα 2: Μεταβείτε στο μενού Εστίαση.

Βήμα 3: Απενεργοποίηση εναλλαγής κοινής χρήσης σε συσκευές.

Μετά από αυτό, η λειτουργία εστίασης θα ενεργοποιηθεί μόνο στο iPhone και το iPad σας. Δεν θα επηρεάσει το Mac σας.
6. Απενεργοποιήστε τη δραστηριότητα προστασίας αλληλογραφίας
Ως μέρος της συνδρομής iCloud+, η Apple προσφέρει ένα πρόσθετο Mail Privacy Protection για να αποκρύψετε τη διεύθυνση IP σας και να φορτώσετε το απομακρυσμένο περιεχόμενο ιδιωτικά στο παρασκήνιο. Ενώ η λειτουργία είναι εκεί για την προστασία του απορρήτου σας, μπορεί να οδηγήσει σε κακή συμπεριφορά της αλληλογραφίας στο Mac.
Βήμα 1: Εκκινήστε το Mail σε Mac και μεταβείτε στις Προτιμήσεις.
Βήμα 2: Μεταβείτε στην καρτέλα Απόρρητο και απενεργοποιήστε την επιλογή Προστασία Δραστηριότητας αλληλογραφίας.

7. Ελέγξτε τις εναλλακτικές λύσεις αλληλογραφίας
Το macOS υποστηρίζει πολλές δυνατότητες Εναλλακτικές αλληλογραφίας εάν θέλετε να προχωρήσετε από την εγγενή εφαρμογή Mail. Μπορείτε να χρησιμοποιήσετε το Outlook ή το Spark Mail στο Mac για να διαχειριστείτε λογαριασμούς email σαν επαγγελματίας.
Επίσης στο Guiding Tech
Λάβετε μηνύματα ηλεκτρονικού ταχυδρομείου σε Mac
Θα πρέπει επίσης να ελέγξετε τους κανόνες του Gmail και του Outlook που έχετε ορίσει από την έκδοση Ιστού. Μπορεί να έχετε αποκλείσει ορισμένους αποστολείς ή μπορεί να στέλνετε ορισμένα μηνύματα ηλεκτρονικού ταχυδρομείου στον Κάδο απορριμμάτων ή στα Ανεπιθύμητα χρησιμοποιώντας κανόνες. Η εφαρμογή Mail στο Mac δεν θα σας ειδοποιεί για τέτοια μηνύματα ηλεκτρονικού ταχυδρομείου.
Η μη αποστολή ειδοποιήσεων αλληλογραφίας μπορεί να σας προκαλέσει άγχος και να σας αναγκάσει να συνεχίσετε να ανοίγετε την εφαρμογή Mail για να ελέγχετε νέα μηνύματα ηλεκτρονικού ταχυδρομείου. Είναι χρονοβόρο. Τα παραπάνω κόλπα θα σας βοηθήσουν να διορθώσετε το πρόβλημα.