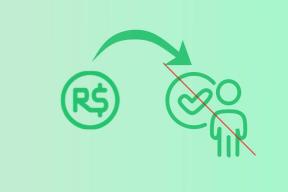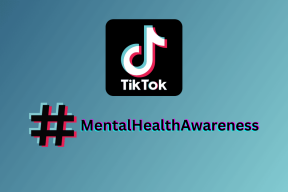Πώς να ενεργοποιήσετε και να χρησιμοποιήσετε το πληκτρολόγιο αφής στα Windows 11
Miscellanea / / February 03, 2022
Μπορείτε να χρησιμοποιήσετε το πληκτρολόγιο αφής στα Windows 11, εάν έχετε υπολογιστή με Windows με οθόνη αφής. Με τα Windows 11, η Microsoft έφερε αρκετές βελτιώσεις στο πληκτρολόγιο αφής που περιλαμβάνουν ένα πάνελ emoji, δυνατότητες φωνητικής πληκτρολόγησης, θέματα και πολλά άλλα.

Επιπλέον, το πληκτρολόγιο αφής στα Windows 11 διαθέτει πολλές επιλογές προσαρμογής που σας επιτρέπουν να αλλάξετε το μέγεθος του πληκτρολογίου, το θέμα, το φόντο και το μέγεθος του βασικού κειμένου. Σε αυτήν την ανάρτηση, θα σας καθοδηγήσουμε πώς να ενεργοποιήσετε, να χρησιμοποιήσετε και να προσαρμόσετε το Πληκτρολόγιο αφής στα Windows 11. Λοιπόν, ας ξεκινήσουμε.
Επίσης στο Guiding Tech
Πώς να ενεργοποιήσετε το πληκτρολόγιο αφής στα Windows 11
Η ενεργοποίηση του πληκτρολογίου αφής στα Windows 11 είναι αρκετά απλή. Δείτε πώς να το κάνετε.
Βήμα 1: Κάντε δεξί κλικ στη γραμμή εργασιών και επιλέξτε Ρυθμίσεις γραμμής εργασιών.

Βήμα 2: Στο παράθυρο Ρυθμίσεις που εμφανίζεται, αναπτύξτε τα εικονίδια γωνίας της γραμμής εργασιών και κάντε εναλλαγή στον διακόπτη δίπλα στο πληκτρολόγιο αφής.

Μόλις ολοκληρώσετε τα βήματα που αναφέρονται παραπάνω, ένα μικρό εικονίδιο πληκτρολογίου θα εμφανιστεί στη γραμμή εργασιών. Μπορείτε να κάνετε κλικ σε αυτό για εύκολη πρόσβαση στο Πληκτρολόγιο αφής.

Πώς να χρησιμοποιήσετε το πληκτρολόγιο αφής στα Windows 11
Αφού ανοίξετε το Πληκτρολόγιο αφής, μπορείτε να χρησιμοποιήσετε τον κέρσορα του ποντικιού ή την είσοδο αφής για να ξεκινήσετε την πληκτρολόγηση. Εναλλακτικά, μπορείτε επίσης να χρησιμοποιήσετε το εικονίδιο με το γρανάζι για να μεταβείτε στη λειτουργία χειρογράφου και να χρησιμοποιήσετε τη γραφίδα ή το ποντίκι σας για να γράψετε.

Ομοίως, κάνοντας κλικ στο εικονίδιο του μικροφώνου σας επιτρέπει να χρησιμοποιήσετε τη λειτουργία μετατροπής κειμένου σε ομιλία.

Εκτός από τις διάφορες μεθόδους εισαγωγής, κάνοντας κλικ στο εικονίδιο Πρόσφατα σάς επιτρέπει να έχετε πρόσβαση σε emoji, GIF, σύμβολα και το ιστορικό του προχείρου.

Αφού πληκτρολογήσετε με το Πληκτρολόγιο αφής, κάντε κλικ στο σταυρό ή πατήστε οποιοδήποτε πλήκτρο στο φυσικό σας πληκτρολόγιο για να το κλείσετε.

Επιπλέον, μπορείτε επίσης να κάνετε εναλλαγή μεταξύ διαφορετικών γλωσσών στο πληκτρολόγιο αφής. Για αυτό, θα χρειαστεί προσθέστε νέες γλώσσες στον υπολογιστή σας πρώτα.
Βήμα 1: Ανοίξτε την εφαρμογή Ρυθμίσεις και χρησιμοποιήστε το αριστερό παράθυρο για να μεταβείτε στην καρτέλα Ώρα και γλώσσα. Στη συνέχεια, μεταβείτε στη γλώσσα & περιοχή.

Βήμα 2: Στη συνέχεια, κάντε κλικ στο κουμπί Προσθήκη γλώσσας.

Βήμα 3: Στο παρακάτω παράθυρο, πραγματοποιήστε κύλιση στις διαθέσιμες γλώσσες ή χρησιμοποιήστε το εργαλείο αναζήτησης στο επάνω μέρος για να βρείτε τη γλώσσα που προτιμάτε. Αφού επιλέξετε τη νέα γλώσσα, πατήστε Επόμενο.

Βήμα 4: Στη συνέχεια κάντε κλικ στο Εγκατάσταση.

Βήμα 5: Αφού εγκαταστήσετε τη γλώσσα του πληκτρολογίου που προτιμάτε, ανοίξτε το Πληκτρολόγιο αφής και κάντε κλικ στο εικονίδιο της γλώσσας για εναλλαγή γλώσσας.

Επίσης στο Guiding Tech
Πώς να προσαρμόσετε το πληκτρολόγιο αφής στα Windows 11
Τα Windows 11 προσφέρουν επίσης μερικές επιλογές προσαρμογής που μπορείτε να χρησιμοποιήσετε για να εξατομικεύσετε την εμπειρία σας στο Πληκτρολόγιο αφής.
Αλλαγή διάταξης πληκτρολογίου
Βήμα 1: Ανοίξτε το Πληκτρολόγιο αφής και κάντε κλικ στο εικονίδιο με το γρανάζι στα αριστερά.
Βήμα 2: Μεταβείτε στη διάταξη Keybaord και επιλέξτε από τις διαθέσιμες διατάξεις.

Αλλαγή μεγέθους πληκτρολογίου
Βήμα 1: Πατήστε το πλήκτρο Windows + I για να ανοίξετε την εφαρμογή Ρυθμίσεις. Μεταβείτε στην καρτέλα Εξατομίκευση και επιλέξτε Πληκτρολόγιο αφής.

Βήμα 2: Χρησιμοποιήστε το ρυθμιστικό δίπλα στο μέγεθος πληκτρολογίου για να αυξήσετε ή να μειώσετε το μέγεθος του πληκτρολογίου.

Μπορείτε να κάνετε κλικ στο κουμπί Άνοιγμα πληκτρολογίου για προεπισκόπηση του πληκτρολογίου.

Αλλαγή θεμάτων πληκτρολογίου
Βήμα 1: Ανοίξτε το μενού Έναρξη, πληκτρολογήστε Αγγίξτε Ρυθμίσεις πληκτρολογίουκαι πατήστε Enter.

Βήμα 2: Αναπτύξτε την ενότητα Θέμα πληκτρολογίου και πραγματοποιήστε κύλιση στη λίστα για να επιλέξετε ένα θέμα.

Εάν δεν μπορείτε να βρείτε ένα επιθυμητό θέμα από τις προεπιλογές, μπορείτε επίσης να δημιουργήσετε ένα προσαρμοσμένο θέμα από εδώ. Για να το κάνετε αυτό, επιλέξτε την επιλογή Προσαρμοσμένο θέμα και, στη συνέχεια, κάντε κλικ στο κουμπί Επεξεργασία.

Μπορείτε να αλλάξετε κάθε στοιχείο του πληκτρολογίου αφής. Μπορείτε να τροποποιήσετε τόσο το χρώμα όσο και τη διαφάνεια του παραθύρου, των πλήκτρων και του κειμένου στα πλήκτρα.

Μπορείτε επίσης να εξατομικεύσετε το πληκτρολόγιό σας ορίζοντας μια προσαρμοσμένη εικόνα. Για να το κάνετε αυτό, μεταβείτε στην καρτέλα Παράθυρο και επιλέξτε Εικόνα στην ενότητα "Εξατομίκευση του φόντου σας". Στη συνέχεια, κάντε κλικ στο 'Επιλέξτε την εικόνα σας' για να τη ανεβάσετε από τον υπολογιστή σας.

Αυτές οι αλλαγές θα αντικατοπτρίζονται στην προεπισκόπηση θέματος στο επάνω μέρος καθώς κάνετε αυτές τις αλλαγές.
Αλλαγή βασικού μεγέθους κειμένου και φόντου
Στην ενότητα Θέμα πληκτρολογίου, μπορείτε να χρησιμοποιήσετε το αναπτυσσόμενο μενού δίπλα στο Μέγεθος κειμένου κλειδιού για να το τροποποιήσετε. Ομοίως, μπορείτε επίσης να αλλάξετε τον διακόπτη για να ενεργοποιήσετε ή να απενεργοποιήσετε το φόντο του κλειδιού.

Επίσης στο Guiding Tech
Εικονικό πληκτρολόγιο στα Windows
Όπως μόλις είδαμε, υπάρχουν πολλά που μπορείτε να κάνετε με το πληκτρολόγιο αφής στα Windows 11. Ενώ οι φορητοί υπολογιστές με οθόνη αφής μπορούν να το αξιοποιήσουν στο έπακρο, το εικονικό πληκτρολόγιο μπορεί να είναι περισσότερο από χρήσιμο όταν είστε φυσικός το πληκτρολόγιο σταματά να λειτουργεί στον υπολογιστή σου.