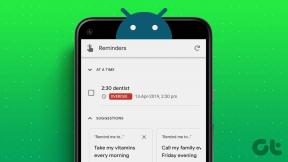14 τρόποι για να διορθώσετε το σφάλμα προφίλ Chrome
Miscellanea / / February 03, 2022
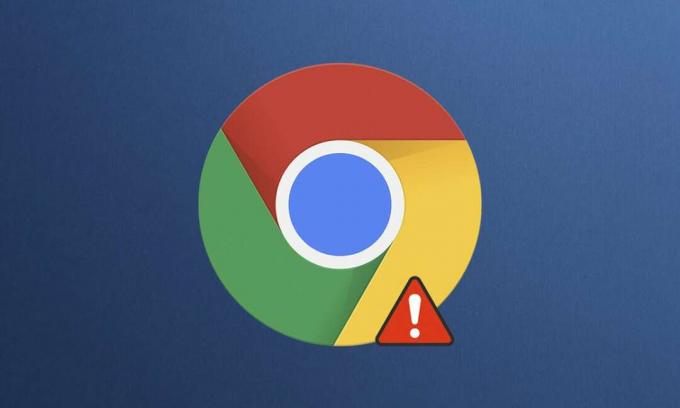
Το Google Chrome είναι ένα από τα καλύτερα προγράμματα περιήγησης ιστού που διαθέτει τεράστιο εύρος λειτουργιών, επεκτάσεων και ενσωματωμένη υποστήριξη εύκολης χρήσης. Ωστόσο, οι χρήστες αντιμετωπίζουν σφάλματα προφίλ Chrome σε τυπική και ανώνυμη λειτουργία. Ενδέχεται να προέκυψε σφάλμα προφίλ και στο πρόγραμμα περιήγησης Chrome. Όταν αντιμετωπίζετε αυτό το σφάλμα, αναγκάζεστε να συνδεθείτε ξανά στον λογαριασμό σας στο Chrome για να ανακτήσετε όλες τις αποθηκευμένες προτιμήσεις. Αυτό μπορεί να είναι ενοχλητικό για εσάς, γι' αυτό σας παρουσιάζουμε έναν τέλειο οδηγό που θα σας βοηθήσει να διορθώσετε το σφάλμα προφίλ του Chrome. Συνεχίστε λοιπόν να διαβάζετε!

Περιεχόμενα
- 14 τρόποι για να διορθώσετε το σφάλμα προφίλ Chrome που παρουσιάστηκε στον υπολογιστή Windows 10.
- Τι προκαλεί το σφάλμα προφίλ στο πρόγραμμα περιήγησης Chrome;
- Μέθοδος 1: Επανεκκινήστε τη διαδικασία Chrome
- Μέθοδος 2: Εκκαθάριση προσωρινής μνήμης και cookie
- Μέθοδος 3: Χρήση σημαίας No-Sandbox (Δεν συνιστάται)
- Μέθοδος 4: Διαγραφή δεδομένων Ιστού και Αρχείων τοπικής κατάστασης
- Μέθοδος 5: Μετονομασία προεπιλεγμένου φακέλου
- Μέθοδος 6: Απενεργοποίηση επεκτάσεων
- Μέθοδος 7: Καταργήστε το επιβλαβές λογισμικό από το Chrome
- Μέθοδος 8: Απενεργοποίηση προστασίας από ιούς τρίτων (εάν υπάρχει)
- Μέθοδος 9: Διαγραφή προφίλ χρήστη
- Μέθοδος 10: Μετάβαση σε νέο προφίλ χρήστη
- Μέθοδος 11: Απεγκατάσταση ασταθών εφαρμογών
- Μέθοδος 12: Ενημερώστε το Chrome
- Μέθοδος 13: Επαναφέρετε το Chrome
- Μέθοδος 14: Επανεγκαταστήστε το Chrome
14 τρόποι για να διορθώσετε το σφάλμα προφίλ Chrome που παρουσιάστηκε στον υπολογιστή Windows 10
Εάν προέκυψε σφάλμα προφίλ στο πρόγραμμα περιήγησης Chrome, τότε δεν μπορείτε να χρησιμοποιήσετε συγχρονισμένα δεδομένα όπως κωδικούς πρόσβασης, ιστορικό, προσθήκες, παράθυρα, σελιδοδείκτες και δεδομένα περιήγησης. Ενδέχεται να μην αντιμετωπίσετε το ίδιο σφάλμα όταν συνδέεστε στον λογαριασμό σας σε διαφορετικό υπολογιστή. Αυτό το σφάλμα εμφανίζεται.
- Όταν ανοίγετε μια νέα καρτέλα ανώνυμης περιήγησης στο Chrome.
- Όταν προσπαθείτε να δημιουργήσετε έναν νέο λογαριασμό προφίλ.
Εάν αντιμετωπίζετε και εσείς το ίδιο πρόβλημα, δεν είστε μόνοι! Σε αυτό το άρθρο, αναφέραμε όλες τις πιθανές μεθόδους για τη διόρθωση του σφάλματος προφίλ Chrome στα Windows 10.
Τι προκαλεί το σφάλμα προφίλ στο πρόγραμμα περιήγησης Chrome;
Πολλές αναφορές χρηστών αναλύθηκαν για να απαλλαγούμε από αυτό το σφάλμα και καταγράφηκαν οι λόγοι που προκάλεσαν το πρόβλημα. Υπάρχουν πολλοί λόγοι που προκαλούν το εν λόγω πρόβλημα. Ωστόσο, μερικοί σημαντικοί λόγοι εξηγούνται παρακάτω.
- Θα αντιμετωπίσετε αυτό το σφάλμα εάν έχετε κατεστραμμένα τοπικά δεδομένα στον υπολογιστή σας. Τα κατεστραμμένα αρχεία δεδομένων ιστού και τοπικής κατάστασης θα οδηγήσουν σε σφάλμα Προφίλ που παρουσιάζεται πρόβλημα Chrome. Μπορείτε να επιλύσετε το ίδιο με την εκκαθάρισή τους.
- Μερικές φορές, ένα υπερπροστατευτικό πρόγραμμα προστασίας από ιούςενδέχεται να επηρεάσει το πρόγραμμά σας που οδηγεί στο ζήτημα.
- Λίγοι μη συμβατά προγράμματα στον υπολογιστή σας θα οδηγήσει σε σφάλματα προφίλ στο πρόγραμμα περιήγησης Chrome.
- Σφάλματα στον λογαριασμό χρήστη σας και παρουσία εφαρμογών φιλτραρίσματος διαφημίσεων μπορεί να προκαλέσει αυτό το σφάλμα.
- Ενα ξεπερασμένη έκδοση Chrome ήμη συμβατές επεκτάσεις Chrome μπορεί επίσης να προκαλέσει αυτό το σφάλμα.
Αυτή η ενότητα έχει συντάξει μια λίστα μεθόδων για τη διόρθωση αυτού του σφάλματος. Οι μέθοδοι είναι διατεταγμένες σύμφωνα με την αποτελεσματικότητά τους για την επίλυση του σφάλματος. Ακολουθήστε τα με την ίδια σειρά για να διορθώσετε το ίδιο.
Μέθοδος 1: Επανεκκινήστε τη διαδικασία Chrome
Μπορεί να υπάρχουν πολλές εφαρμογές που εκτελούνται στο παρασκήνιο. Αυτό θα αυξήσει τον χώρο της CPU και της μνήμης, επηρεάζοντας έτσι την απόδοση του υπολογιστή και του προγράμματος. Ακολουθήστε τα παρακάτω βήματα για να κλείσετε τις εργασίες παρασκηνίου.
1. Εκτόξευση Διαχειριστής εργασιών με το χτύπημα Πλήκτρα Ctrl + Shift + Esc ΤΑΥΤΟΧΡΟΝΑ.
2. Στο Διαδικασίες καρτέλα, αναζητήστε και επιλέξτε το Χρώμιο επεξεργάζομαι, διαδικασία.
3. Στη συνέχεια, κάντε κλικ στο Τέλος εργασίας κουμπί όπως φαίνεται στην παρακάτω εικόνα.

4. Τώρα, επανεκκινήστε το Google Chrome και ελέγξτε αν έχετε διορθώσει το πρόβλημα.
Μέθοδος 2: Εκκαθάριση προσωρινής μνήμης και cookie
Ακολουθήστε τα βήματα που δίνονται για να διαγράψετε την προσωρινή μνήμη και τα cookie για να διορθώσετε το σφάλμα προφίλ του Chrome.
1. Εκτόξευση Google Chrome.
2. Στη συνέχεια, κάντε κλικ στο εικονίδιο με τρεις τελείες > Περισσότερα εργαλεία >Εκκαθάριση δεδομένων περιήγησης… όπως απεικονίζεται παρακάτω.

3. Ελέγξτε τις παρακάτω επιλογές.
- Cookies και άλλα δεδομένα ιστότοπου
- Αποθηκευμένες εικόνες και αρχεία
4. Τώρα, επιλέξτε το Συνεχώς επιλογή για Εύρος χρόνου.

5. Τέλος, κάντε κλικ στο Καθαρισμός δεδομένων.
Μέθοδος 3: Χρήση σημαίας No-Sandbox (Δεν συνιστάται)
Ο κύριος λόγος που παρουσιάστηκε σφάλμα προφίλ στο Chrome είναι το Sandbox. Για να διορθώσετε αυτό το ζήτημα, σας συμβουλεύουμε να χρησιμοποιήσετε τη σημαία no-sandbox.
Σημείωση: Αυτή η μέθοδος δεν συνιστάται, καθώς είναι επικίνδυνο να βγάλετε το Chrome σας από την κατάσταση sandbox.
Ωστόσο, εάν θέλετε να δοκιμάσετε αυτήν τη μέθοδο, μπορείτε να ακολουθήσετε τις παρακάτω οδηγίες.
1. Πλοηγηθείτε στο Συντόμευση επιφάνειας εργασίας του Google Chrome και κάντε δεξί κλικ πάνω του.
2. Τώρα, επιλέξτε το Ιδιότητες επιλογή όπως φαίνεται στην παρακάτω εικόνα.
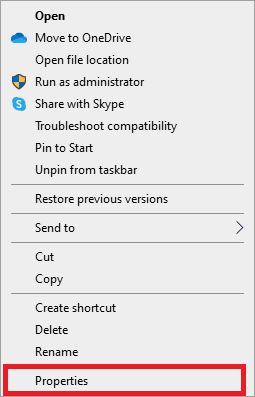
3. μεταβείτε στο Συντομώτερος δρόμος καρτέλα και στο Στόχος τύπος πεδίου –χωρίς sandbox στο τέλος του κειμένου.
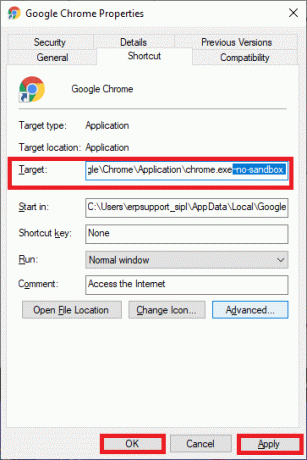
4. Τέλος, κάντε κλικ στο Ισχύουν ακολουθούμενη από Εντάξει για να αποθηκεύσετε τις αλλαγές.
Διαβάστε επίσης:Πώς να αφαιρέσετε το Bing από το Chrome
Μέθοδος 4: Διαγραφή δεδομένων Ιστού και Αρχείων τοπικής κατάστασης
Εάν έχετε κατεστραμμένα αρχεία δεδομένων Ιστού ή τοπικής κατάστασης, θα αντιμετωπίσετε σφάλμα προφίλ Chrome. Για να διορθώσετε το σφάλμα, πρέπει να διαγράψετε οποιοδήποτε από τα αρχεία ή και τα δύο. Το σφάλμα θα επιλυθεί αμέσως. Επίσης, δεν θα χάσετε καμία προσωπική πληροφορία με αυτό. Όλες οι ρυθμίσεις και οι πληροφορίες του λογαριασμού θα αποθηκευτούν με ασφάλεια στον λογαριασμό σας Google. Ακολουθήστε αυτές τις λεπτομερείς οδηγίες για να αφαιρέσετε αρχεία δεδομένων Web/τοπικής κατάστασης από τον υπολογιστή σας.
1. Πάτα το κλειδί Windows, τύπος %localappdata%και κάντε κλικ στο Ανοιξε να παω σε AppData Local ντοσιέ.

2. Κάντε διπλό κλικ στο Google φάκελο για να το ανοίξετε.
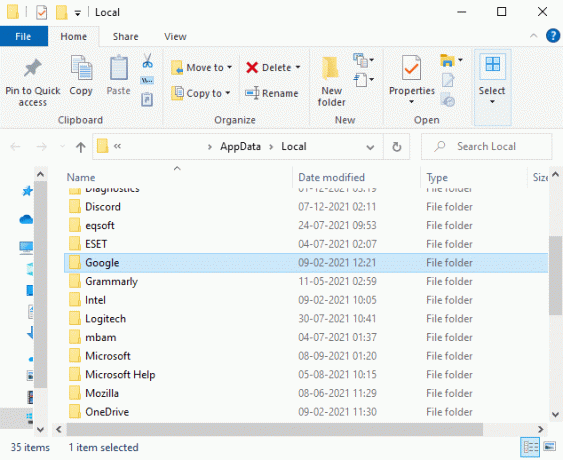
3. Τώρα, ανοίξτε το Χρώμιο ντοσιέ.
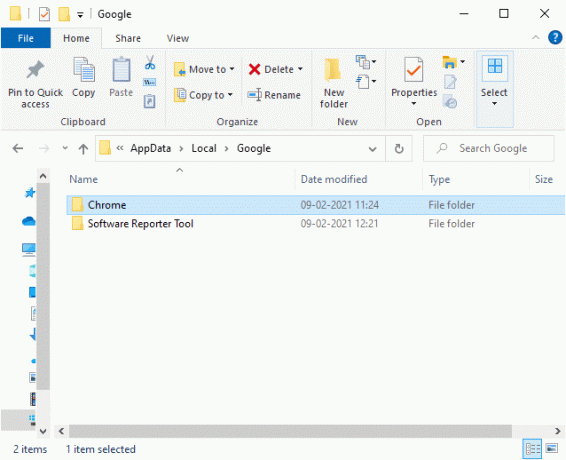
4. Εδώ, κάντε διπλό κλικ στο Δεδομένα χρήστη ντοσιέ.

5. Και πάλι, μεταβείτε στο Προκαθορισμένο φάκελο και ανοίξτε τον.

6. Τώρα, κάντε κύλιση προς τα κάτω και κάντε δεξί κλικ στο Δεδομένα Ιστού αρχείο και κάντε κλικ στο Διαγράφω επιλογή.

7. Εκτόξευση Google Chrome και ελέγξτε αν έχετε διορθώσει το πρόβλημα.
8. Εάν αντιμετωπίσετε ξανά το σφάλμα, μεταβείτε στα ακόλουθα μονοπάτι στο Εξερεύνηση αρχείων και διαγράψτε το Τοπικό Κράτος αρχείο.
C:\Users\USERNAME\AppData\Local\Google\Chrome\User Data

Τώρα, ελέγξτε αν έχετε διορθώσει το σφάλμα προφίλ Chrome στον υπολογιστή σας.
Μέθοδος 5: Μετονομασία προεπιλεγμένου φακέλου
Εάν έχετε βαρεθεί τις παραπάνω μεθόδους και εξακολουθείτε να μην λάβατε μια επιδιόρθωση για αυτό το ζήτημα, μπορείτε να δοκιμάσετε να μετονομάσετε το φάκελο User Data. Αυτό θα λειτουργήσει στις περισσότερες περιπτώσεις. ακολουθήστε τα παρακάτω βήματα για να το εφαρμόσετε.
1. πατήστε και κρατήστε πατημένο Πλήκτρα Windows + E μαζί για να ανοίξει το Εξερεύνηση αρχείων.
2. Τώρα, επικολλήστε το παρακάτω μονοπάτι στη γραμμή διευθύνσεων και πατήστε Εισάγετε κλειδί.
%LOCALAPPDATA%\Google\Chrome\User Data\

3. Εντοπίστε το Προκαθορισμένο φάκελο και κάντε δεξί κλικ πάνω του.
4. Στη συνέχεια, επιλέξτε το Μετονομάζω επιλογή όπως φαίνεται.

5. Στη συνέχεια, μετονομάστε το φάκελο σε Παλιά προεπιλογή και χτυπήστε το Εισάγετε κλειδί.

6. Τελικά, επανεκκίνηση Chrome και ελέγξτε αν έχετε διορθώσει το πρόβλημα.
Διαβάστε επίσης:Πώς να ενεργοποιήσετε το DNS μέσω HTTPS στο Chrome
Μέθοδος 6: Απενεργοποίηση επεκτάσεων
Ακολουθήστε τα βήματα που αναφέρονται παρακάτω για να διορθώσετε το σφάλμα προφίλ Chrome απενεργοποιώντας τις επεκτάσεις.
1. Εκτόξευση Χρώμιο και πληκτρολογήστε chrome://extensions σε Γραμμή URL. Κτύπημα Εισάγετε κλειδί για να λάβετε τη λίστα με όλες τις εγκατεστημένες επεκτάσεις.

2. Διακόπτης Μακριά από ο μεταβάλλω για το επέκταση (π.χ. Γραμματικά για το Chrome) για να το απενεργοποιήσετε.

3. Ανανεώστε το πρόγραμμα περιήγησής σας και δείτε αν το σφάλμα εμφανίζεται ξανά ή όχι.
4. Επαναλάβετε το παραπάνω βήματα για να απενεργοποιήσετε τις επεκτάσεις μία προς μία για να ελέγξετε εάν το σφάλμα διορθώθηκε ή όχι.
Μέθοδος 7: Καταργήστε το επιβλαβές λογισμικό από το Chrome
Λίγα μη συμβατά προγράμματα στη συσκευή σας προκαλούν συχνά αυτό το σφάλμα, το οποίο θα μπορούσε να διορθωθεί εάν τα αφαιρέσετε εντελώς από το σύστημά σας. Ακολουθούν μερικά βήματα για να εφαρμόσετε το ίδιο.
1. Εκτόξευση Google Chrome και κάντε κλικ στο εικονίδιο με τρεις τελείες > Ρυθμίσεις όπως φαίνεται τονίζεται.

2. Εδώ, κάντε κλικ στο Προχωρημένος ρύθμιση στο αριστερό παράθυρο και επιλέξτε Επαναφορά και εκκαθάριση επιλογή.

3. Τώρα, επιλέξτε το Εκκαθάριση υπολογιστή επιλογή όπως απεικονίζεται παρακάτω.

4. Εδώ, κάντε κλικ στο Εύρημα κουμπί για να ενεργοποιήσετε το Chrome να βρείτε επιβλαβές λογισμικό στον υπολογιστή σου.

5. Περίμενε για να ολοκληρωθεί η διαδικασία και αφαιρώ τα επιβλαβή προγράμματα που εντοπίστηκαν από το Google Chrome.
6. Κάντε επανεκκίνηση του υπολογιστή σας και ελέγξτε αν το πρόβλημα έχει επιλυθεί.
Διαβάστε επίσης:Πώς να αφαιρέσετε θέματα Chrome
Μέθοδος 8: Απενεργοποίηση προστασίας από ιούς τρίτων (εάν υπάρχει)
Σε ορισμένες περιπτώσεις, το πρόγραμμα προστασίας από ιούς τρίτου κατασκευαστή ενδέχεται να εγκαταστήσει ορισμένες πρόσθετες γραμμές εργαλείων για την προστασία του υπολογιστή σας από απειλές του προγράμματος περιήγησης στο διαδίκτυο. Αυτές οι γραμμές εργαλείων δεν είναι υποχρεωτικές για το σύστημά σας και μερικές φορές μπορεί να προκαλέσουν σφάλμα προφίλ Chrome. Έτσι, μπορείτε να απενεργοποιήσετε προσωρινά το πρόγραμμα προστασίας από ιούς για να διορθώσετε το εν λόγω σφάλμα. Ακολουθήστε τα βήματα που δίνονται για να το κάνετε.
Σημείωση: Τα βήματα και οι μέθοδοι ενδέχεται να διαφέρουν ανάλογα με το λογισμικό προστασίας από ιούς. Δείξαμε τα βήματα για το Avast Antivirus ως παράδειγμα.
1. Πλοηγηθείτε στο Εικονίδιο προστασίας από ιούς στο Γραμμή εργασιών και κάντε δεξί κλικ πάνω του.

2. Τώρα, επιλέξτε το Έλεγχος ασπίδων Avast επιλογή.

3. Επιλέξτε οποιοδήποτε από τα δεδομένα επιλογές ανάλογα με την ευκολία σας:
- Απενεργοποιήστε για 10 λεπτά
- Απενεργοποιήστε για 1 ώρα
- Απενεργοποιήστε μέχρι να γίνει επανεκκίνηση του υπολογιστή
- Μόνιμη απενεργοποίηση

4. Επιβεβαιώστε την προτροπή που εμφανίζεται στην οθόνη και επανεκκινήστε τον υπολογιστή σας.
Σημείωση: Μπορείτε να μεταβείτε στο μενού Antivirus και να κάνετε κλικ στο ΑΝΑΒΩ για να ενεργοποιήσετε ξανά την ασπίδα.

Μέθοδος 9: Διαγραφή προφίλ χρήστη
Αυτό το σφάλμα παρουσιάζεται εάν υπάρχει κάποιο σφάλμα στο προφίλ χρήστη. Επομένως, η μετάβαση σε ένα νέο προφίλ θα βοηθούσε. Εάν αυτό δεν βοηθήσει, τότε διαγράψτε το προφίλ ακολουθώντας τα παρακάτω βήματα για να επιλύσετε το σφάλμα προφίλ Chrome.
Σημείωση: Η διαγραφή του προφίλ θα αφαιρέσει μόνο το προφίλ από αυτό το σύστημα. Το ιστορικό του προγράμματος περιήγησης, οι κωδικοί πρόσβασης και οι σελιδοδείκτες θα αποθηκευτούν στο cloud.
1. Ανοιξε Google Chrome και κάντε κλικ στο δικό σας εικονίδιο προφίλ.
2. Τώρα, κάντε κλικ στο εικονίδιο με το γρανάζι.
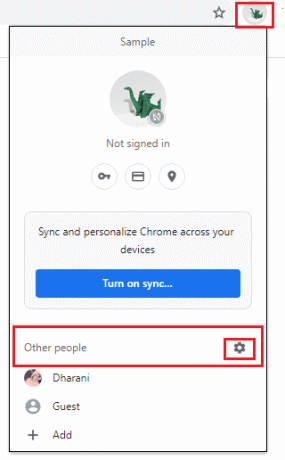
3. Τοποθετήστε το δείκτη του ποντικιού πάνω από το προφίλ χρήστη που θέλετε να διαγράψετε και κάντε κλικ στο εικονίδιο με τρεις τελείες.

4. Τώρα, επιλέξτε το Διαγράφω επιλογή όπως απεικονίζεται παρακάτω.

5. Θα λάβετε ένα μήνυμα που θα εμφανίζει, Αυτό θα διαγράψει οριστικά τα δεδομένα περιήγησής σας από αυτήν τη συσκευή. Συνεχίστε κάνοντας κλικ στο Διαγράφω κουμπί.
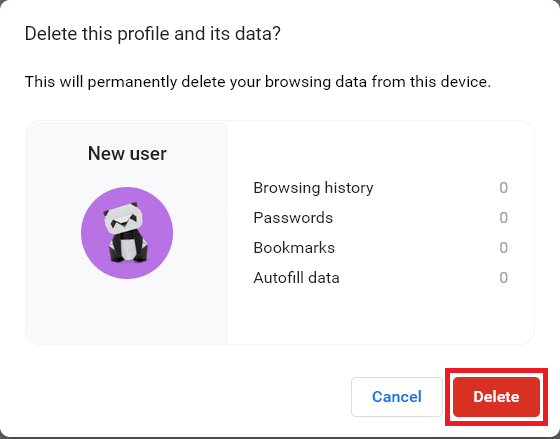
Τώρα, μπορείτε να απολαύσετε το σερφάρισμα του προγράμματος περιήγησής σας χωρίς ανεπιθύμητες διακοπές.
Διαβάστε επίσης:Τρόπος εξαγωγής αποθηκευμένων κωδικών πρόσβασης από το Google Chrome
Μέθοδος 10: Μετάβαση σε νέο προφίλ χρήστη
Μερικές φορές απλές μέθοδοι μπορεί να σας δώσουν τα καλύτερα αποτελέσματα! Για παράδειγμα, πολλοί χρήστες πρότειναν ότι αυτό το σφάλμα μπορεί να διορθωθεί όταν μεταβαίνετε σε ένα νέο προφίλ χρήστη. Επομένως, ακολουθήστε τις παρακάτω οδηγίες για να μεταβείτε σε νέο προφίλ χρήστη και να διαγράψετε το υπάρχον.
1. Εκτόξευση Google Chrome και κάντε κλικ στο δικό σας Εικονίδιο προφίλ.
2. Τώρα, επιλέξτε το εικονίδιο με το γρανάζι στο Αλλοι άνθρωποι Ενότητα.
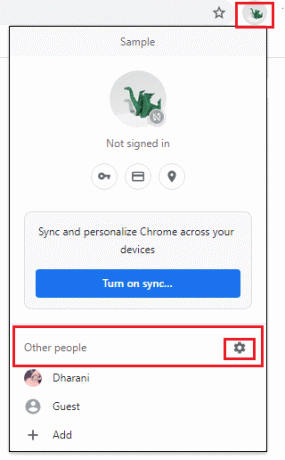
3. Τώρα, κάντε κλικ στο Προσθήκη εικόνισμα.
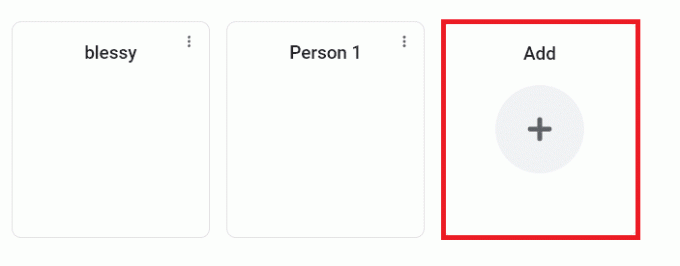
4. Στη συνέχεια, κάντε κλικ Συνέχεια χωρίς λογαριασμό.
Σημείωση: Μπορείτε να κάνετε κλικ στο Συνδεθείτε για να συνδεθείτε χρησιμοποιώντας τον λογαριασμό σας στο Gmail.
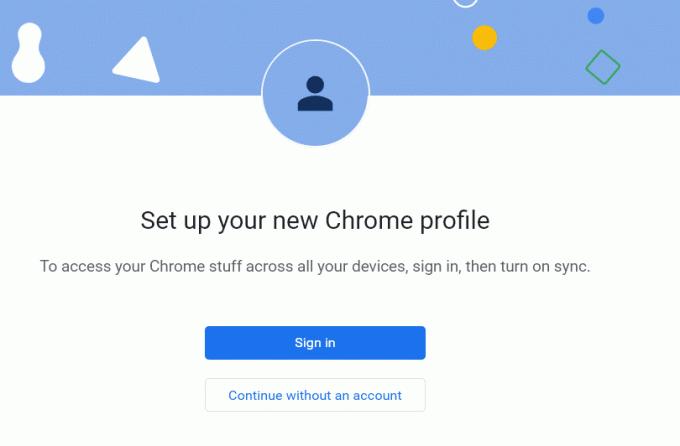
5. Τότε, προσαρμόστε το προφίλ σας στο Chrome προσθέτοντας το εικόνα προφίλ, όνομα και Επιλέξτε ένα χρώμα θέματος.
6. Τώρα, κάντε κλικ στο Ολοκληρώθηκε μετά την προσαρμογή του προφίλ.
Σημείωση: Εάν δεν θέλετε συντόμευση επιφάνειας εργασίας για αυτόν τον χρήστη, αποεπιλέξτε το Δημιουργήστε μια συντόμευση επιφάνειας εργασίας κουτί.

Μέθοδος 11: Απεγκατάσταση ασταθών εφαρμογών
Μερικές φορές, μπορεί να χρησιμοποιήσετε εφαρμογές φιλτραρίσματος διαφημίσεων για να απολαύσετε μια αδιάκοπη εμπειρία σερφ. Μπορεί να προκαλέσουν το σφάλμα προφίλ που προέκυψε το πρόβλημα του Chrome, καθώς θεωρούν την ιστοσελίδα σας ως διαφήμιση. Για να διορθώσετε το πρόβλημα, απεγκαταστήστε τις αντίστοιχες εφαρμογές ακολουθώντας τα παρακάτω βήματα.
1. Χτύπα το κλειδί Windows, τύπος εφαρμογές και δυνατότητεςκαι κάντε κλικ στο Ανοιξε.

2. Κάνε κλικ στο εφαρμογή φιλτραρίσματος διαφημίσεων (π.χ. Battle.net) και επιλέξτε Απεγκατάσταση επιλογή, όπως απεικονίζεται παρακάτω.

3. Κάντε κλικ στο Απεγκατάσταση και πάλι για να επιβεβαιώσετε το ίδιο όπως φαίνεται παραπάνω.
4. Ακολούθησε το οδηγίες επί της οθόνης για να ολοκληρώσετε τη διαδικασία απεγκατάστασης.
5. Τελικά, επανεκκίνησητον υπολογιστή σας και ελέγξτε εάν ο κωδικός σφάλματος παραμένει ή όχι. Εάν ναι, δοκιμάστε την επόμενη λύση.
Διαβάστε επίσης:Τι είναι το Google Chrome Elevation Service
Μέθοδος 12: Ενημερώστε το Chrome
Εάν διαθέτετε ένα παλιό πρόγραμμα περιήγησης, οι βελτιωμένες δυνατότητες των ιστοσελίδων δεν θα υποστηρίζονται. Για να διορθώσετε ορισμένα σφάλματα και σφάλματα με το πρόγραμμα περιήγησής σας, ενημερώστε το στην πιο πρόσφατη έκδοσή του. Εδώ είναι πώς να το κάνετε.
1. Πλοηγηθείτε στο Google Chrome.
2. Κάνε κλικ στο εικονίδιο με τρεις τελείες να επεκτείνει τις Ρυθμίσεις μενού.
3. Στη συνέχεια, επιλέξτε Βοήθεια >Σχετικά με το Google Chrome όπως απεικονίζεται παρακάτω.

4. Επιτρέπω Google Chrome για να αναζητήσετε ενημερώσεις. Θα εμφανιστεί η οθόνη Ελεγχος για ενημερώσεις μήνυμα, όπως φαίνεται.

5Α. Εάν υπάρχουν διαθέσιμες ενημερώσεις, κάντε κλικ στο Εκσυγχρονίζω κουμπί.
5Β. Εάν το Chrome είναι ήδη ενημερωμένο, τότε, Το Google Chrome είναι ενημερωμένο θα εμφανιστεί μήνυμα.

6. Τελικά, εκκινήστε το ενημερωμένο πρόγραμμα περιήγησης και ελέγξτε για το σφάλμα.
Μέθοδος 13: Επαναφέρετε το Chrome
Η επαναφορά του Chrome θα επαναφέρει το πρόγραμμα περιήγησης στις προεπιλεγμένες ρυθμίσεις του και υπάρχουν περισσότερες δυνατότητες για να διορθώσετε το σφάλμα που συζητήθηκε. Ακολουθήστε τα παρακάτω βήματα για να επαναφέρετε το Google Chrome και να ελέγξετε εάν το πρόβλημα έχει επιλυθεί.
1. Ανοιξε Google Chrome και πηγαίνετε στο chrome://settings/reset
2. Κάνε κλικ στο Επαναφέρετε τις ρυθμίσεις στις αρχικές προεπιλογές τους επιλογή, εμφανίζεται τονισμένη.

3. Τώρα, επιβεβαιώστε την ενέργειά σας κάνοντας κλικ στο Επαναφορά ρυθμίσεων κουμπί.

Τώρα, εκκινήστε ξανά τον ιστότοπο και ελέγξτε ότι το πρόβλημα προφίλ που παρουσιάστηκε στο Chrome επιλύθηκε ή όχι.
Διαβάστε επίσης:Διορθώστε το πρόβλημα με τον αποκλεισμό του Chrome για λήψη
Μέθοδος 14: Επανεγκαταστήστε το Chrome
Εάν καμία από τις προαναφερθείσες μεθόδους δεν σας βοήθησε, τότε μπορείτε να δοκιμάσετε να εγκαταστήσετε ξανά το Google Chrome. Με αυτόν τον τρόπο θα διορθωθούν όλα τα σχετικά ζητήματα με τη μηχανή αναζήτησης, οι ενημερώσεις ή άλλα σχετικά προβλήματα που προκαλούν συχνά το σφάλμα προφίλ Chrome.
1. Χτύπα το κλειδί Windows, τύπος εφαρμογές και δυνατότητεςκαι κάντε κλικ στο Ανοιξε.

2. Ψάχνω για Χρώμιο σε Αναζήτηση αυτής της λίστας πεδίο.
3. Στη συνέχεια, επιλέξτε Χρώμιο και κάντε κλικ στο Απεγκατάσταση κουμπί που εμφανίζεται τονισμένο.

4. Πάλι, κάντε κλικ στο Απεγκατάσταση για να επιβεβαιώσετε.
5. Τώρα, πατήστε το κλειδί Windows, τύπος %localappdata%και κάντε κλικ στο Ανοιξε να παω σε AppData Local ντοσιέ.

6. Ανοιξε το Google φάκελο κάνοντας διπλό κλικ πάνω του.

7. Κάντε δεξί κλικ στο Χρώμιο φάκελο και επιλέξτε το Διαγράφω επιλογή όπως απεικονίζεται παρακάτω.

8. Πάλι, χτυπήστε το κλειδί Windows, τύπος %δεδομένα εφαρμογής%και κάντε κλικ στο Ανοιξε να παω σε AppData Roaming ντοσιέ.

9. Πάλι, πηγαίνετε στο Google φάκελο και διαγράφω ο Χρώμιο φάκελο όπως φαίνεται στο βήματα 6 – 7.
10. Τελικά, επανεκκίνηση τον υπολογιστή σας.
11. Στη συνέχεια, κατεβάστε το τελευταία έκδοση του Google Chrome όπως φαίνεται.

12. Εκτελέστε το αρχείο εγκατάστασης και ακολουθήστε τις οδηγίες που εμφανίζονται στην οθόνη για να εγκαταστήστε το Chrome.

Συνιστάται:
- Διορθώστε την Κονσόλα ήχου Realtek που δεν λειτουργεί στα Windows 11
- Πώς να διορθώσετε το Firefox που δεν φορτώνει τις σελίδες
- Πώς να διορθώσετε το Chrome που εξαντλήθηκε η μνήμη
- Πώς να διορθώσετε τον κωδικό σφάλματος Netflix M7111-1101
Ελπίζουμε ότι ένας από αυτούς τους τρόπους θα μπορούσε να βοηθήσει Διόρθωση σφάλματος προφίλ Chrome στα Windows 10. Ενημερώστε μας ποια μέθοδος λειτούργησε καλύτερα για εσάς. Επίσης, εάν έχετε οποιεσδήποτε απορίες/προτάσεις σχετικά με αυτό το άρθρο, μην διστάσετε να τις αφήσετε στην παρακάτω ενότητα σχολίων.