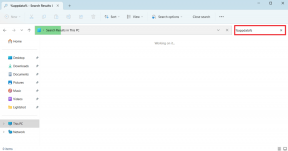Διορθώστε το σφάλμα, Ωχ, ότι κάτι πήγε στραβά στο YouTube
Miscellanea / / February 03, 2022

Το Youtube είναι αυτή τη στιγμή η μεγαλύτερη διαδικτυακή πλατφόρμα ροής. Οι παίκτες, οι κριτικοί τεχνολογίας, οι ειδησεογραφικοί οργανισμοί και οι πάροχοι περιεχομένου ανεβάζουν τα βίντεό τους καθημερινά στο YouTube. Μπορείτε να εγγραφείτε σε ένα κανάλι και να σχολιάσετε και να κάνετε like στα βίντεό του. Ωστόσο, για να το κάνετε αυτό, πρέπει να συνδεθείτε με τον λογαριασμό σας Google. Ωστόσο, αν πάρετε Ωχ, κάτι πήγε στραβά στο Youtube σφάλμα κατά τη σύνδεση στο λογαριασμό σας ή την αναπαραγωγή βίντεο, μην ανησυχείτε! Έχουμε έναν τέλειο οδηγό για να διορθώσετε αυτό το πρόβλημα με το YouTube PC. Διαβάστε για να μάθετε πώς να διορθώσετε αυτό το σφάλμα.

Περιεχόμενα
- Διορθώστε το Ωχ Κάτι πήγε στραβά στο YouTube στα Windows 10
- Μέθοδος 1: Ανανεώστε τη σελίδα σύνδεσης Google
- Μέθοδος 2: Εκκαθάριση προσωρινής μνήμης προγράμματος περιήγησης
- Μέθοδος 3: Κατάργηση επεκτάσεων
- Μέθοδος 4: Αλλάξτε τις ρυθμίσεις διακομιστή μεσολάβησης
- Μέθοδος 5: Χρησιμοποιήστε δημόσιους διακομιστές DNS
- Μέθοδος 6: Καταργήστε το επιβλαβές λογισμικό από το Chrome
- Μέθοδος 7: Διαχείριση Συσκευών Google
- Μέθοδος 8: Ελέγξτε τις ρυθμίσεις ασφαλείας Λογαριασμού Google
- Μέθοδος 9: Ενημερώστε τα Windows
- Μέθοδος 10: Ενημέρωση προγράμματος περιήγησης Ιστού
- Μέθοδος 11: Επαναφέρετε το Chrome
- Μέθοδος 12: Επανεγκαταστήστε το Chrome
- Επαγγελματική συμβουλή: Χρησιμοποιήστε το Google Chrome
Διορθώστε το Ωχ Κάτι πήγε στραβά στο YouTube στα Windows 10
Όταν περιηγείστε στο YouTube και προσπαθείτε να αναπαράγετε βίντεο ή να συνδεθείτε στον Λογαριασμό σας Google, μπορεί να αντιμετωπίσετε αυτό το πρόβλημα που δεν πήγε καλά στο YouTube στον υπολογιστή σας Windows 10. Αυτό το σφάλμα μπορεί να οφείλεται σε διάφορους λόγους. Μερικά από αυτά παρατίθενται παρακάτω.
- Κατεστραμμένη προσωρινή μνήμη και cookies του προγράμματος περιήγησης
- Ξεπερασμένο πρόγραμμα περιήγησης Ιστού
- Εσφαλμένες ρυθμίσεις διακομιστή μεσολάβησης
- Ζήτημα ασφαλείας Λογαριασμού Google
- Μη υποστηριζόμενες επεκτάσεις προγράμματος περιήγησης
Σε αυτό το άρθρο, έχουμε συγκεντρώσει όλες τις πιθανές μεθόδους για επιδιόρθωση Ωχ, κάτι πήγε στραβά στο Youtube λάθος. Επομένως, ακολουθήστε τις μεθόδους που δίνονται παρακάτω βήμα προς βήμα.
Μέθοδος 1: Ανανεώστε τη σελίδα σύνδεσης Google
Επαναλάβετε τη φόρτωση της σελίδας σύνδεσης του Λογαριασμού Google για να απαλλαγείτε από το μήνυμα ότι κάτι πήγε στραβά. Ειδικά αν προσπαθήσατε να συνδεθείτε αφού η σελίδα ήταν ανενεργή για μεγάλο χρονικό διάστημα ή εάν η σύνδεσή σας στο Διαδίκτυο είχε εξαφανιστεί απότομα. Μπορείτε να ανανεώσετε μια καρτέλα σελίδας Chrome με τέσσερις διαφορετικούς τρόπους. Παρατίθενται παρακάτω.
1Α. Στο πρόγραμμα περιήγησης, πατήστε το Πλήκτρο F5 για ανανέωση.
1Β. Κρατήστε πατημένο Πλήκτρα Ctrl + R ΤΑΥΤΟΧΡΟΝΑ.
1C. Κάνε κλικ στο Ανανέωση εικονίδιο στη γραμμή διευθύνσεων όπως επισημαίνεται στην παρακάτω εικόνα.

1Δ. Κάντε δεξί κλικ σε μια κενή περιοχή του προγράμματος περιήγησής σας και επιλέξτε Φορτώνω πάλι επιλογή από το μενού περιβάλλοντος.
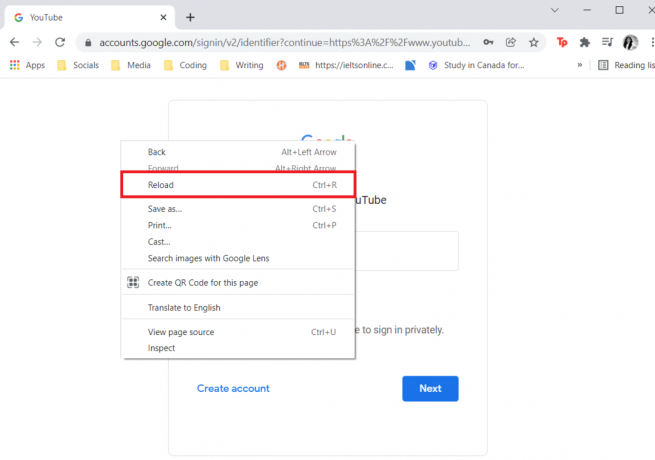
Μερικές φορές, η επαναφόρτωση της σελίδας μπορεί να διορθώσει κάποιο σφάλμα στο YouTube PC. Επομένως, ακολουθήστε οποιονδήποτε από τους παραπάνω τρόπους για να ανανεώσετε τη σελίδα.
Μέθοδος 2: Εκκαθάριση προσωρινής μνήμης προγράμματος περιήγησης
Λόγω των δεδομένων προσωρινής αποθήκευσης, το πρόγραμμα περιήγησής σας στον ιστό ενδέχεται να αντιμετωπίσει προβλήματα κατά τη σύνδεσή σας στον λογαριασμό σας Google. Εάν το YouTube και άλλοι ιστότοποι δεν λειτουργούν σωστά στο πρόγραμμα περιήγησής σας, δοκιμάστε να διαγράψετε τα δεδομένα περιήγησής σας. Μετά από αυτό, δεν θα έχετε κανένα πρόβλημα με τη σύνδεση στο YouTube.
Επιλογή 1: Για το Google Chrome
1. Ανοιξε Google Chrome και κάντε κλικ στο εικονίδιο με τρεις τελείες > Περισσότερα εργαλεία >Εκκαθάριση δεδομένων περιήγησης… όπως απεικονίζεται παρακάτω.

2. Ελέγξτε τα παρακάτω επιλογές.
- Cookies και άλλα δεδομένα ιστότοπου
- Αποθηκευμένες εικόνες και αρχεία
3. Τώρα, επιλέξτε το Συνεχώς επιλογή για Εύρος χρόνου.

4. Τέλος, κάντε κλικ στο Καθαρισμός δεδομένων.
Ελέγξτε εάν κάτι πήγε στραβά το σφάλμα YouTube PC επιλύθηκε ή όχι.
Διαβάστε επίσης:Διορθώστε τα βίντεο YouTube που δεν παίζονται
Επιλογή 2: Για Firefox
1. Ανοιξε το Firefox πρόγραμμα περιήγησης.
2. Στην επάνω δεξιά γωνία, κάντε κλικ στο εικονίδιο χάμπουργκερ.

3. Εδώ, επιλέξτε το Ρυθμίσεις επιλογή από την αναπτυσσόμενη λίστα όπως φαίνεται.

4. Τώρα, μεταβείτε στο Απόρρητο & Ασφάλεια ενότητα στο αριστερό παράθυρο
5. Κάντε κύλιση προς τα κάτω στο Cookies και δεδομένα ιστότοπου ενότητα και κάντε κλικ στο Καθαρισμός δεδομένων… επιλογή όπως φαίνεται στην παρακάτω εικόνα.

6. Εδώ, καταργήστε την επιλογή του Cookies και δεδομένα ιστότοπου κουτί και βεβαιωθείτε ότι έχετε ελέγξει το Αποθηκευμένο περιεχόμενο Ιστού κουτί, όπως φαίνεται παρακάτω.
Σημείωση: Αποεπιλογή Cookies και δεδομένα ιστότοπου θα διαγράψει όλα τα cookie και τα δεδομένα ιστότοπου που είναι αποθηκευμένα από τον Firefox, θα αποσυνδεθείτε από τους ιστότοπους και θα αφαιρέσει το περιεχόμενο ιστού εκτός σύνδεσης. Ενώ εκκαθάριση Αποθηκευμένο περιεχόμενο Ιστού δεν θα επηρεάσει τις συνδέσεις σας.

7. Τέλος, κάντε κλικ στο Σαφή κουμπί για να διαγράψετε τα αποθηκευμένα cookie του Firefox.
8. Στη συνέχεια, κάντε κλικ στο Διαχείριση δεδομένων… κουμπί.

9. Πληκτρολογήστε το όνομα της τοποθεσίας στο Αναζήτηση ιστοσελίδων πεδίο του οποίου τα cookies θέλετε να καταργήσετε.
10Α. Επιλέξτε τους ιστότοπους και κάντε κλικ Αφαιρέστε τα επιλεγμένα για να αφαιρέσετε μόνο τα επιλεγμένα στοιχεία.
10Β. Εναλλακτικά, επιλέξτε Αφαίρεση όλων για να αφαιρέσετε όλα τα cookies και τα δεδομένα αποθήκευσης.
11. Τέλος, κάντε κλικ στο Αποθήκευσε τις αλλαγές κουμπί.

12. Κλείστε το πρόγραμμα περιήγησης και επανεκκίνησητον υπολογιστή σας, ελέγξτε αν αντιμετωπίζετε ξανά κάποιο σφάλμα στο YouTube PC.
Επιλογή 3: Για Microsoft Edge
1. Εκκινήστε το Microsoft Edge πρόγραμμα περιήγησης.
2. Στην επάνω δεξιά γωνία, κάντε κλικ στο 3 οριζόντιες κουκκίδες εικόνισμα.
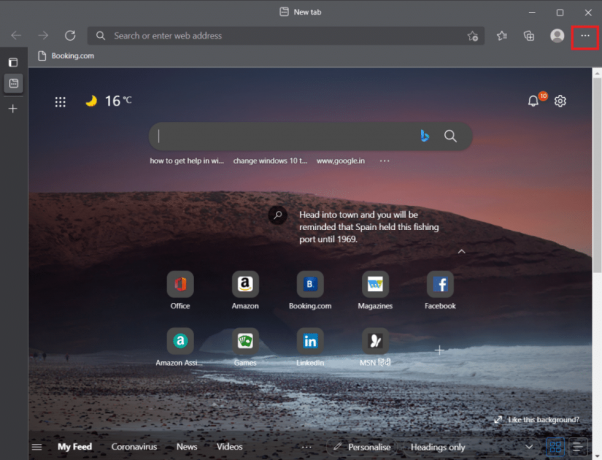
3. Στη συνέχεια, κάντε κλικ στο Ρυθμίσεις.

4. μεταβείτε στο Απόρρητο, αναζήτηση και υπηρεσίες καρτέλα στο αριστερό παράθυρο.

5. Σύμφωνα με το Εκκαθάριση δεδομένων περιήγησης ενότητα, κάντε κλικ στο Επιλέξτε τι θα διαγράψετε κάθε φορά που κλείνετε το πρόγραμμα περιήγησης επιλογή.

6. Διακόπτης Επί ο μεταβάλλω για τις ακόλουθες επιλογές:
- Ιστορικό περιήγησης
- Ιστορικό λήψης
- Cookies και άλλα δεδομένα ιστότοπου
- Αποθηκευμένες εικόνες και αρχεία
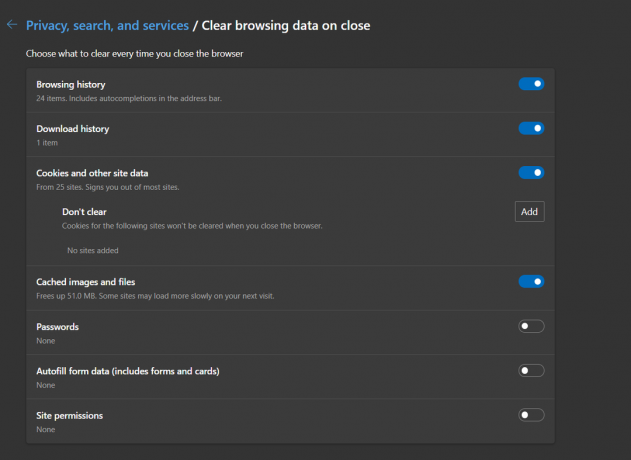
Τώρα, ελέγξτε εάν κάτι πήγε στραβά το σφάλμα YouTube PC παραμένει ή όχι.
Διαβάστε επίσης:Πώς να απενεργοποιήσετε τον Microsoft Edge στα Windows 11
Μέθοδος 3: Κατάργηση επεκτάσεων
Εάν το YouTube λειτουργεί σωστά σε κατάσταση ανώνυμης περιήγησης, το πρόβλημα είναι σχεδόν βέβαιο ότι προκαλείται από μια επέκταση προγράμματος περιήγησης. Η φόρτωση πάρα πολλών επεκτάσεων στο Google Chrome που ελέγχουν διάφορες ρυθμίσεις του προγράμματος περιήγησης μπορεί να επηρεάσει σημαντικά τη σύνδεση του λογαριασμού Google, με αποτέλεσμα να προκύπτουν σφάλματα όπως αυτό. Καταργήστε όλες τις περιττές επεκτάσεις του Chrome πριν επιχειρήσετε να συνδεθείτε στον λογαριασμό σας Google στο YouTube.
1. Εκτόξευση Google Chrome και κάντε κλικ στο εικονίδιο με τρεις κουκκίδες.

2. Παω σε Περισσότερα εργαλεία και κάντε κλικ στο Επεκτάσεις

3. Τώρα, κάντε κλικ στο Αφαιρώ κουμπί για το επέκταση (π.χ. Ασφαλής σαρωτής torrent) που δεν προέρχεται από αξιόπιστη πηγή.

Μέθοδος 4: Αλλάξτε τις ρυθμίσεις διακομιστή μεσολάβησης
Η προσποίηση της διεύθυνσης IP σας μπορεί να επηρεάσει το YouTube εάν το πρόγραμμα περιήγησής σας έχει ρυθμιστεί να χρησιμοποιεί διακομιστή μεσολάβησης ενώ δημιουργώντας μια σύνδεση στο Διαδίκτυο, γι' αυτό συνεχίζετε να λαμβάνετε αυτό, ωχ, κάτι δεν πήγε καλά στο YouTube λάθος. Ως αποτέλεσμα, ο διπλός έλεγχος και η επικύρωση των ρυθμίσεων του διακομιστή μεσολάβησης είναι μια έξυπνη ιδέα. Εάν δεν είστε σίγουροι, είναι καλύτερο να απενεργοποιήσετε εντελώς τον διακομιστή μεσολάβησής σας.
Επιλογή 1: Για Google Chrome και Microsoft Edge
1. Πάτα το Πλήκτρα Windows + X ταυτόχρονα και επιλέξτε Δικτυακές συνδέσεις.
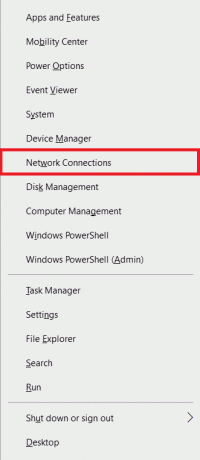
2. Στο αριστερό παράθυρο, κάντε κλικ στο Πληρεξούσιο μενού.

3. Διακόπτης Μακριά από ο μεταβάλλω προς το Αυτόματος εντοπισμός ρυθμίσεων
4. Και, διακόπτης Επί ο μεταβάλλω για το Χρησιμοποιήστε το σενάριο εγκατάστασης επιλογή.

5. Στη συνέχεια, κάτω από το Μη αυτόματη ρύθμιση διακομιστή μεσολάβησης τμήμα, διακόπτης Μακριά από ο μεταβάλλω Για Χρησιμοποιήστε ένα διακομιστή μεσολάβησηςυπηρέτης επιλογή.

6. Τέλος, κλείστε το παράθυρο και μεταβείτε στο Youtube για να ελέγξετε αν το πρόβλημα παραμένει ή όχι.
Επιλογή 2: Για Firefox
1. Παω σε Ρυθμίσεις Firefox όπως φαίνεται προηγουμένως.
2. Εδώ, στο Γενικός καρτέλα, κάντε κύλιση προς τα κάτω στο Ρυθμίσεις δικτύου.
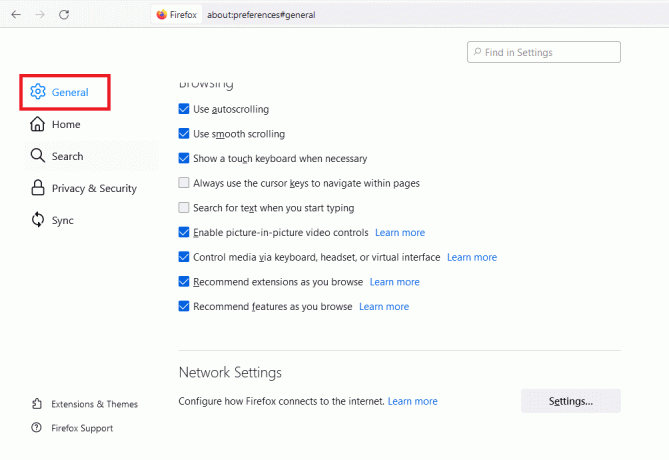
3. Σύμφωνα με το Ρυθμίσεις δικτύου ενότητα, κάντε κλικ στο Ρυθμίσεις… κουμπί.
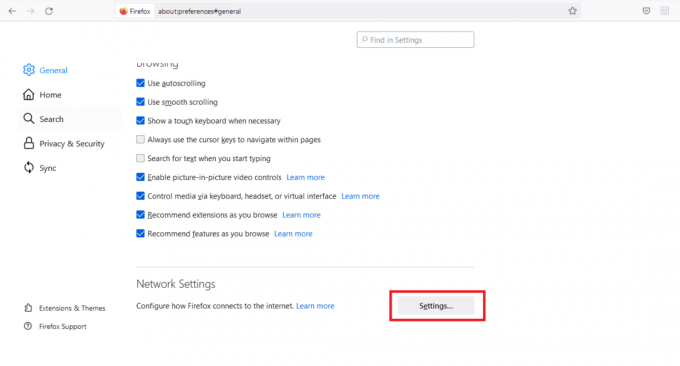
4. Επιλέξτε ένα από τα παρακάτω δύο επιλογές.
- Χωρίς πληρεξούσιο
- Χρησιμοποιήστε τις ρυθμίσεις διακομιστή μεσολάβησης συστήματος
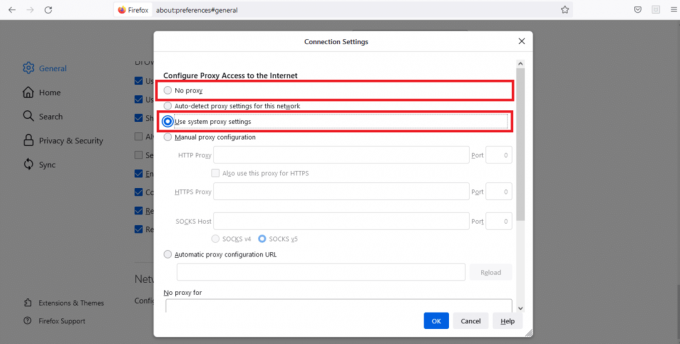
5. Κάντε κλικ στο Εντάξει για να αποθηκεύσετε τις αλλαγές.

Μετά την αλλαγή των ρυθμίσεων του διακομιστή μεσολάβησης, κάτι πήγε στραβά Το σφάλμα YouTube PC θα λυθεί.
Διαβάστε επίσης:Πώς να διορθώσετε το Firefox που δεν παίζει βίντεο
Μέθοδος 5: Χρησιμοποιήστε δημόσιους διακομιστές DNS
Εάν ο ISP σας έχει εκχωρήσει μια αυτοματοποιημένη διαμόρφωση DNS, μπορεί να χρειαστεί πολύς χρόνος για την επεξεργασία των αιτημάτων σας DNS, με αποτέλεσμα δυσκολίες στην απόδοση του προγράμματος περιήγησης και το Ωχ! Κάτι πήγε στραβά με το YouTube. Οι προσαρμοσμένοι διακομιστές DNS μπορούν να διαμορφωθούν στο λειτουργικό σας σύστημα, κάτι που θα επηρεάσει όλα τα προγράμματα που είναι συνδεδεμένα στο Διαδίκτυο, συμπεριλαμβανομένου του Chrome ή οποιουδήποτε προγράμματος περιήγησης ιστού που προσπαθείτε να χρησιμοποιήσετε για το YouTube. Μπορείτε επίσης να χρησιμοποιήσετε τους δημόσιους διακομιστές DNS της Google.
Σημείωση: Πρέπει να βεβαιωθείτε ότι έχετε συνδεθεί ως διαχειριστής προτού εκτελέσετε τα συγκεκριμένα βήματα.
1. Ανοιξε Δικτυακές συνδέσεις ρυθμίσεις από το Μενού τροφοδοσίας των Windows.

2. Στο Κατάσταση καρτέλα, κάντε κλικ στο Αλλαγή επιλογών προσαρμογέα κάτω από Προηγμένες ρυθμίσεις δικτύου

3. Κάντε δεξί κλικ στη σύνδεσή σας στο Διαδίκτυο και επιλέξτε το Ιδιότητες επιλογή.

4. Επιλέξτε το πλαίσιο για Πρωτόκολλο Διαδικτύου Έκδοση 4 (TCP/IPv4).

5. Στη συνέχεια, κάντε κλικ στο Ιδιότητες.

6. Επιλέγω Χρησιμοποιήστε τις ακόλουθες διευθύνσεις διακομιστή DNS επιλογή.

7. Στο Προτιμώμενος διακομιστής DNS: τύπος 8.8.8.8
8. Και, ρυθμίστε το Εναλλακτικός διακομιστής DNS: προς το 8.8.4.4.

9. Κάντε κλικ στο Εντάξει για την εφαρμογή αλλαγών.

Μέθοδος 6: Καταργήστε το επιβλαβές λογισμικό από το Chrome
Η διαδικασία σύνδεσης της Google στο YouTube ενδέχεται να επηρεαστεί εάν το λειτουργικό σας σύστημα έχει μολυνθεί από ιό που απειλεί τις συνδέσεις σας στο Διαδίκτυο. Το Chrome, από την άλλη πλευρά, περιλαμβάνει μια ενσωματωμένη δυνατότητα που μπορεί να εντοπίσει και να αφαιρέσει κακόβουλο λογισμικό από τον υπολογιστή σας. Επίσης, αναζητά τυχόν ελαττωματικές ρυθμίσεις συστήματος που μπορεί να εμποδίζουν την εμπειρία σας στο σερφ.
Επομένως, ακολουθήστε τα βήματα που αναφέρονται παρακάτω για να καταργήσετε το επιβλαβές λογισμικό από το Chrome για να διορθώσετε, ωχ, κάποιο σφάλμα YouTube δεν πήγε καλά.
1. Εκτόξευση Google Chrome και κάντε κλικ στο εικονίδιο με τρεις τελείες > Ρυθμίσεις όπως φαίνεται τονίζεται.

2. Εδώ, κάντε κλικ στο Προχωρημένος ρύθμιση στο αριστερό παράθυρο και επιλέξτε Επαναφορά και εκκαθάριση επιλογή.

3. Τώρα, επιλέξτε το Εκκαθάριση υπολογιστή επιλογή όπως απεικονίζεται παρακάτω.

4. Εδώ, κάντε κλικ στο Εύρημα κουμπί για να ενεργοποιήσετε το Chrome να βρείτε επιβλαβές λογισμικό στον υπολογιστή σου.

5. Περίμενε για να ολοκληρωθεί η διαδικασία και αφαιρώ τα επιβλαβή προγράμματα που εντοπίστηκαν από το Google Chrome.
6. Κάντε επανεκκίνηση του υπολογιστή σας και ελέγξτε αν το πρόβλημα έχει επιλυθεί.
Διαβάστε επίσης:Διορθώστε το πρόβλημα με τον αποκλεισμό του Chrome για λήψη
Μέθοδος 7: Διαχείριση Συσκευών Google
Ως μέτρο ασφαλείας, το YouTube ενδέχεται να αντιμετωπίσει προβλήματα με τη σύνδεσή σας στο Google εάν είστε συνδεδεμένοι σε πάρα πολλές συσκευές. Για να το διορθώσετε, πρέπει να απεγκαταστήσετε το Google από όλες τις άγνωστες και μη χρησιμοποιούμενες πλέον συσκευές. Αυτό θα διορθώσει, ωχ, το σφάλμα YouTube δεν πήγε καλά. Επομένως, ακολουθήστε τα βήματα που δίνονται για να διαχειριστείτε τις Συσκευές Google σας.
1. Συνδεθείτε και πήγαινε στο δικό σου σελίδα Λογαριασμού Google
2. Στο αριστερό παράθυρο, κάντε κλικ στο Ασφάλεια.

3. Επιλέγω Διαχείριση συσκευών σύμφωνα με το Οι συσκευές σας Ενότητα.
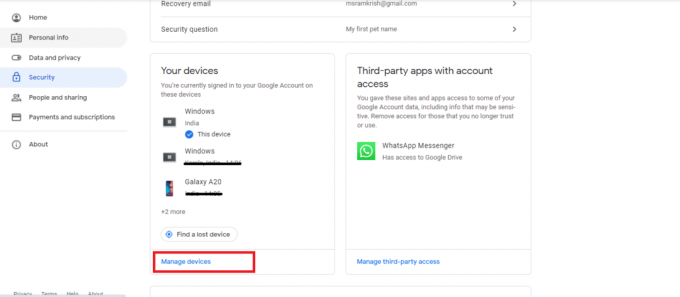
4. Εξετάστε το συσκευές στο οποίο ο λογαριασμός σας Google δεν είναι ενεργός.

5. Εδώ, κάντε κλικ στο εικονίδιο με τρεις κουκκίδες στην επάνω δεξιά γωνία για μια συσκευή και επιλέξτε Αποσύνδεση
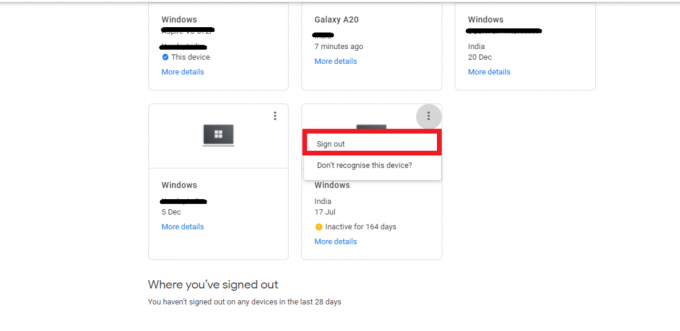
6. Τέλος, κάντε κλικ στο Αποσύνδεση κουμπί για επιβεβαίωση.
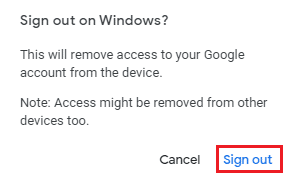
Εάν δεν αναγνωρίζετε μια συσκευή από την οποία έχετε ήδη αποσυνδεθεί, θα πρέπει να αλλάξετε τον κωδικό πρόσβασής σας στο Google, καθώς κάποιος άλλος μπορεί να τον γνωρίζει και να τον χρησιμοποιήσει για να συνδεθείτε ξανά. Στη συνέχεια, προσπαθήστε να συνδεθείτε στο YouTube για να ελέγξετε εάν το σφάλμα YouTube PC έχει επιδιορθωθεί ή όχι.
Μέθοδος 8: Ελέγξτε τις ρυθμίσεις ασφαλείας Λογαριασμού Google
Ίσως δεν παρείχατε στην Google πάρα πολλά προσωπικά δεδομένα όταν ξεκινήσατε τον λογαριασμό σας. Ή έχει περάσει πολύς καιρός από τότε που ελέγξατε τις ρυθμίσεις ασφαλείας σας στο Google. Όποια και αν είναι η κατάσταση, η Google έχει το δικαίωμα να σας αποκλείσει από το YouTube μέχρι να αναβαθμίσετε τις λειτουργίες ασφαλείας του λογαριασμού σας. Επομένως, θα πρέπει να ελέγξετε τις ρυθμίσεις ασφαλείας του Λογαριασμού σας Google για να διορθώσετε, ωχ, κάποιο σφάλμα YouTube δεν πήγε καλά.
1. Πηγαίνετε στο δικό σας Λογαριασμός GoogleΑσφάλεια μενού όπως φαίνεται στο Μέθοδος 7.
2. Αν υπάρχουν συστάσεις ασφαλείας εμφανίζεται, κάντε κλικ Προστατέψτε τον λογαριασμό σας επιλογή.
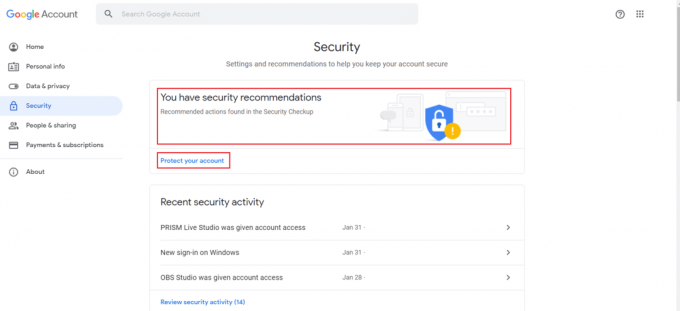
3. Εκτελέστε όλες τις προτεινόμενες ενέργειες στο Έλεγχος ασφαλείας που έχει α κίτρινο θαυμαστικό λογότυπο.
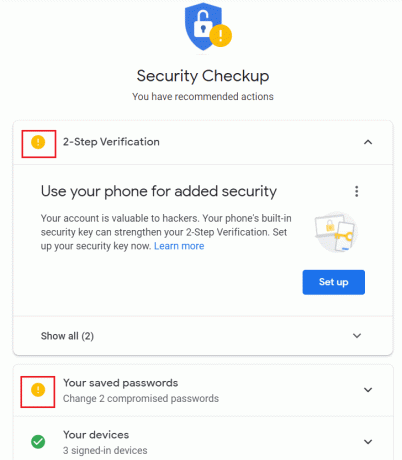
Διαβάστε επίσης:Τι είναι το Google Chrome Elevation Service
Μέθοδος 9: Ενημερώστε τα Windows
Ένα ξεπερασμένο λειτουργικό σύστημα μπορεί να δημιουργήσει πολλά σφάλματα και προβλήματα στο σύστημα. Αυτό μπορεί επίσης να προκαλέσει, ωχ, κάτι πήγε στραβά στο YouTube κατά την περιήγηση. Επομένως, ακολουθήστε αυτά τα βήματα για να ενημερώσετε τα Windows.
1. Τύπος Πλήκτρα Windows + I ταυτόχρονα για την εκτόξευση Ρυθμίσεις.
2. Κάνε κλικ στο Ενημέρωση & Ασφάλεια πλακάκι, όπως φαίνεται.

3. Στο Ενημερωμένη έκδοση για Windows καρτέλα, κάντε κλικ στο Ελεγχος για ενημερώσεις κουμπί.

4Α. Εάν είναι διαθέσιμη μια νέα ενημέρωση, κάντε κλικ Εγκατάσταση τώρα και ακολουθήστε τις οδηγίες για ενημέρωση.

4Β. Διαφορετικά, εάν τα Windows είναι ενημερωμένα, τότε θα εμφανιστεί Είστε ενημερωμένοι μήνυμα.

Μέθοδος 10: Ενημέρωση προγράμματος περιήγησης Ιστού
Δεν αποτελεί έκπληξη εάν αντιμετωπίζετε προβλήματα σύνδεσης λογαριασμού και λαμβάνετε σφάλματα εάν το πρόγραμμα περιήγησής σας δεν έχει ενημερωθεί για μεγάλο χρονικό διάστημα και συνεχίζετε να αναβάλλετε αυτό το περιστατικό. Ενδέχεται να παρουσιαστεί σφάλμα ενημέρωσης YouTube. Βεβαιωθείτε ότι χρησιμοποιείτε την πιο πρόσφατη έκδοση του Chrome, του Firefox, του Edge ή οποιουδήποτε προγράμματος περιήγησης χρησιμοποιείτε και, στη συνέχεια, επανεκκινήστε την εφαρμογή και προσπαθήστε ξανά να συνδεθείτε στο YouTube.
Επιλογή 1: Ενημερώστε το Google Chrome
1. Χτύπα το κλειδί Windows, τύπος χρώμιοκαι κάντε κλικ στο Ανοιξε.

2. Κάνε κλικ στο εικονίδιο με τρεις τελείες.

3. Στη συνέχεια, τοποθετήστε το δείκτη του ποντικιού στο Βοήθεια επιλογή.

4. Κάνε κλικ στο Σχετικά με το Google Chrome επιλογή.

5. Περίμενε για Google Chrome για να αναζητήσετε ενημερώσεις. Η οθόνη θα εμφανίσει το Ελεγχος για ενημερώσεις μήνυμα, όπως φαίνεται.

6Α. Εάν υπάρχουν διαθέσιμες ενημερώσεις, κάντε κλικ στο Εκσυγχρονίζω κουμπί.
6Β. Εάν το Chrome είναι ήδη ενημερωμένο, τότε, Το Google Chrome είναι ενημερωμένο θα εμφανιστεί μήνυμα.

Ελέγξτε εάν κάτι πήγε στραβά εμφανίζεται ξανά το σφάλμα YouTube ή όχι.
Διαβάστε επίσης:Πώς να διορθώσετε τα σχόλια YouTube που δεν φορτώνονται
Επιλογή 2: Ενημερώστε τον Firefox
1. Πάτα το κλειδί Windows, τύπος firefoxκαι κάντε κλικ στο Ανοιξε.
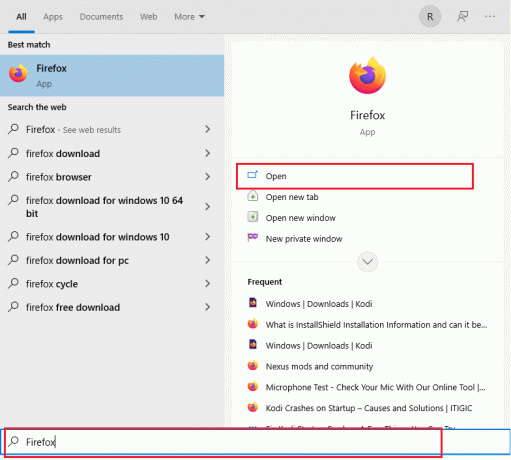
2. Κάνε κλικ στο χάμπουργκερ εικονίδιο στην επάνω δεξιά γωνία.

3. Επίλεξε το Βοήθεια επιλογή.

4. Τώρα, κάντε κλικ στο Σχετικά με τον Firefox.

5Α. Εάν υπάρχουν εκκρεμείς ενημερώσεις, μπορείτε να τις εγκαταστήσετε κάνοντας κλικ στο Εκσυγχρονίζω.
5Β. Διαφορετικά, μπορεί να λάβετε το μήνυμα που αναφέρει Ο Firefox είναι ενημερωμένος.
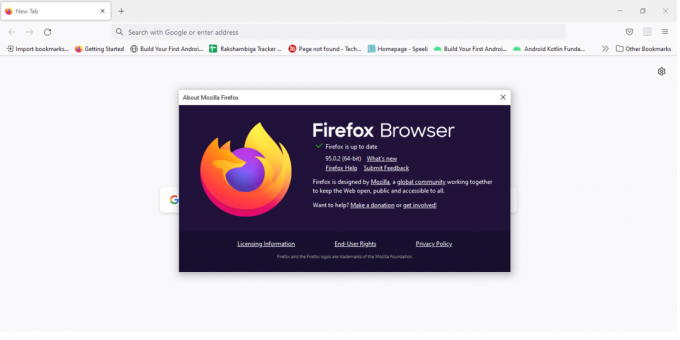
Τώρα, μπορείτε να ελέγξετε εάν, Ωχ, κάτι πήγε στραβά, το πρόβλημα YouTube παραμένει ή όχι.
Επιλογή 3: Ενημερώστε τον Microsoft Edge
1. Κάντε κλικ στο Αρχή, τύπος Microsoft Edgeκαι χτυπήστε το Εισάγετε κλειδί.

2. Στην επάνω δεξιά γωνία, κάντε κλικ στο τρεις οριζόντιες κουκκίδες εικόνισμα.

3. Στη συνέχεια, επιλέξτε το Βοήθεια και σχόλια επιλογή.

4. Τώρα, επιλέξτε Σχετικά με τον Microsoft Edge επιλογή.

5Α. Ο Edge θα ελέγξει αμέσως για ενημερώσεις και θα σας προτρέψει να κάνετε κλικ Επανεκκίνηση εάν βρεθεί ενημέρωση.
5Β. Εάν το πρόγραμμα περιήγησης ενημερωθεί τότε, θα λάβετε το μήνυμα που αναφέρει Ο Microsoft Edge είναι ενημερωμένος.

Τώρα, ελέγξτε εάν κάτι πήγε στραβά, το σφάλμα ενημέρωσης YouTube έχει διορθωθεί ή όχι.
Διαβάστε επίσης:Πώς να κατεβάσετε βίντεο από το YouTube σε φορητό υπολογιστή/υπολογιστή
Μέθοδος 11: Επαναφέρετε το Chrome
Εάν έχετε ενεργοποιημένες πάρα πολλές επιλογές στο Google Chrome, ενδέχεται να έχετε αλλάξει ορισμένες σημαντικές ρυθμίσεις που τώρα δημιουργούν προβλήματα συγχρονισμού στο πρόγραμμα περιήγησής σας. Κατά συνέπεια, το YouTube δεν μπορεί να σας συνδεθεί και εμφανίζει αυτό το μήνυμα. Για να επιλύσετε, Ωχ, κάτι δεν πήγε καλά στο YouTube, απλώς επαναφέρετε τις αρχικές ρυθμίσεις του Chrome.
1. Πλοηγηθείτε στο Google Chrome και κάντε κλικ στο τρεις τελείες εικονίδιο και μετά επιλέξτε Ρυθμίσεις.

2. Κάνε κλικ στο Προχωρημένος επιλογή στο αριστερό παράθυρο.
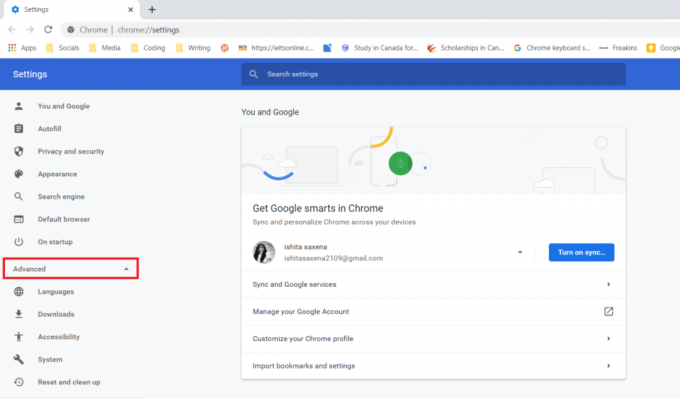
3. Στη συνέχεια, κάντε κλικ στο Επαναφορά και εκκαθάριση επιλογή από τη λίστα.

4. Τώρα, επιλέξτε Επαναφέρετε τις ρυθμίσεις στις αρχικές προεπιλογές τους.
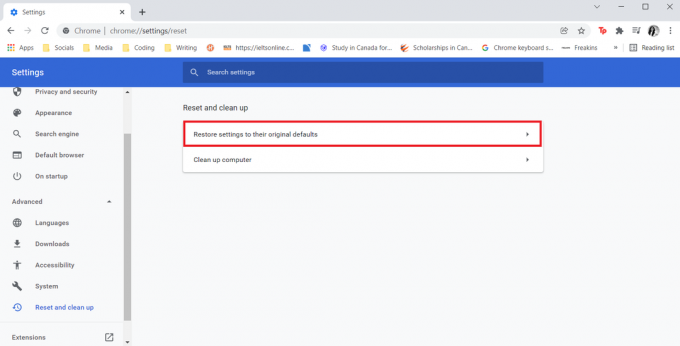
5. Τέλος, επιβεβαιώστε την ενέργειά σας κάνοντας κλικ στο Επαναφορά ρυθμίσεων κουμπί.

Διαβάστε επίσης:Διορθώστε ότι η Οικογενειακή κοινή χρήση YouTube TV δεν λειτουργεί
Μέθοδος 12: Επανεγκαταστήστε το Chrome
Εάν καμία από τις παραπάνω ρυθμίσεις δεν βοήθησε, προσπαθήστε να επανεγκαταστήσετε το πρόγραμμα περιήγησής σας.
1. Χτύπα το κλειδί Windows, τύπος εφαρμογές και δυνατότητεςκαι κάντε κλικ στο Ανοιξε.

2. Ψάχνω για Χρώμιο σε Αναζήτηση αυτής της λίστας πεδίο.
3. Στη συνέχεια, επιλέξτε Χρώμιο και κάντε κλικ στο Απεγκατάσταση κουμπί που εμφανίζεται τονισμένο.

4. Πάλι, κάντε κλικ στο Απεγκατάσταση για να επιβεβαιώσετε.
5. Τώρα, πατήστε το κλειδί Windows, τύπος %localappdata%και κάντε κλικ στο Ανοιξε να παω σε AppData Local ντοσιέ.

6. Ανοιξε το Google φάκελο κάνοντας διπλό κλικ πάνω του.

7. Κάντε δεξί κλικ στο Χρώμιο φάκελο και επιλέξτε το Διαγράφω επιλογή όπως απεικονίζεται παρακάτω.

8. Πάλι, χτυπήστε το κλειδί Windows, τύπος %δεδομένα εφαρμογής%και κάντε κλικ στο Ανοιξε να παω σε AppData Roaming ντοσιέ.

9. Πάλι, πηγαίνετε στο Google φάκελο και διαγράφω ο Χρώμιο φάκελο όπως φαίνεται στο βήματα 6 – 7.
10. Τελικά, επανεκκίνηση τον υπολογιστή σας.
11. Στη συνέχεια, κατεβάστε το τελευταία έκδοση του Google Chrome όπως φαίνεται.

12. Εκτελέστε το αρχείο εγκατάστασης και ακολουθήστε τις οδηγίες που εμφανίζονται στην οθόνη για να εγκαταστήστε το Chrome.

Επαγγελματική συμβουλή: Χρησιμοποιήστε το Google Chrome
Για να αποκτήσετε πρόσβαση στον λογαριασμό σας Google και να απαλλαγείτε από αυτό το μήνυμα, μεταβείτε στο Google Chrome. Ορισμένοι χρήστες μπορεί να πιστεύουν ότι είναι άδικο. Επειδή η Google κατέχει τόσο το YouTube όσο και το Chrome, είναι δίκαιο να συμπεράνουμε ότι το σφάλμα σύνδεσης είναι αποτέλεσμα ενός προβλήματος αποσυγχρονισμού. Αφού εγκαταστήσετε το Chrome και συνδεθείτε με τον λογαριασμό σας Google, το πρόβλημα συγχρονισμού θα πρέπει να επιλυθεί και θα πρέπει να μπορείτε να συνδεθείτε αμέσως στο YouTube.
Συνιστάται:
- 16 Καλύτερη επέκταση αποκλεισμού διαφημίσεων για το Chrome
- 14 τρόποι για να διορθώσετε το σφάλμα προφίλ Chrome
- Πώς να διορθώσετε το Firefox που δεν φορτώνει τις σελίδες
- Διορθώστε την εφαρμογή YouTube για κάτι που δεν πήγε καλά
Ελπίζουμε ότι βρήκατε αυτές τις πληροφορίες χρήσιμες και μπορέσατε να τις διορθώσετε Ωχ, κάτι πήγε στραβά στο YouTube. Ενημερώστε μας ποια στρατηγική ήταν η πιο αποτελεσματική για εσάς. Επίσης, εάν έχετε οποιεσδήποτε απορίες/προτάσεις σχετικά με αυτό το άρθρο, μην διστάσετε να τις αφήσετε στην ενότητα σχολίων.