Το Fix Steam είναι αργό στα Windows 10
Miscellanea / / February 05, 2022

Το Steam είναι ένα πολύ γνωστό όνομα στην κοινότητα του gaming, καθώς είναι η μεγαλύτερη πλατφόρμα διανομής παιχνιδιών για υπολογιστή. Αλλά ακόμη και ο βασιλιάς βλέπει κάποιες κακές μέρες. Δεν είναι ασυνήθιστο να αντιμετωπίζετε προβλήματα με πελάτες υπολογιστή Steam και πολλοί χρήστες έχουν παραπονεθεί ότι το Steam λειτουργεί αργά μερικές φορές σε σημείο που κυριολεκτικά σταματά να ανταποκρίνεται. Μπορεί τελικά να παρατηρήσετε ότι το Steam είναι αργό και δεν μπορείτε πλέον να βρίσκετε τον δρόμο σας στη βιβλιοθήκη σας. Αλλά μην ανησυχείτε. Έχουμε συγκεντρώσει μια λίστα με διορθωτικά μέτρα που μπορείτε να δοκιμάσετε όταν αντιμετωπίζετε πρόβλημα με το Steam είναι αργό στα Windows 10. Ας δούμε λοιπόν ποιες είναι αυτές οι μέθοδοι.

Περιεχόμενα
- Πώς να διορθώσετε το Steam είναι αργό στα Windows 10
- Μέθοδος 1: Εκτελέστε το Steam ως διαχειριστής
- Μέθοδος 2: Κατάργηση διεργασιών φόντου
- Μέθοδος 3: Αλλαγή προτεραιότητας διαδικασίας Steam
- Μέθοδος 4: Μετάβαση σε σχέδιο ισχύος υψηλής απόδοσης
- Μέθοδος 5: Διαγραφή HTTP, προσωρινής μνήμης HTML και προσωρινών αρχείων
- Μέθοδος 6: Διαγράψτε την προσωρινή μνήμη και τα cookie του προγράμματος περιήγησης Steam
- Μέθοδος 7: Εκκαθαρίστε την προσωρινή μνήμη λήψης
- Μέθοδος 8: Εκτελέστε το Steam σε λειτουργία συμβατότητας
- Μέθοδος 9: Επαληθεύστε την ακεραιότητα των αρχείων παιχνιδιού
- Μέθοδος 10: Τροποποίηση ρυθμίσεων προγράμματος οδήγησης γραφικών
- Μέθοδος 11: Τροποποίηση ρυθμίσεων LAN
- Μέθοδος 12: Ενημέρωση προγραμμάτων οδήγησης συσκευών
- Μέθοδος 13: Ενημερώστε το Steam
- Μέθοδος 14: Επισκευή Steam
- Μέθοδος 15: Επανεγκαταστήστε το Steam
Πώς να διορθώσετε το Steam είναι αργό στα Windows 10
Μπορεί να υπάρχουν πολλοί λόγοι πίσω από το πρόβλημα αργής λειτουργίας του Steam. Μερικά από αυτά παρατίθενται παρακάτω.
- Η έλλειψη αρκετών πόρων CPU και μνήμης προκαλεί υπερθέρμανση του υπολογιστή.
- Υπερβολικά μεγάλη μνήμη cache και cookies
- Ξεπερασμένα προγράμματα οδήγησης συσκευών
- Ξεπερασμένη εφαρμογή Steam
Έχουμε δείξει όλες τις πιθανές μεθόδους για να διορθώσετε το αργό πρόβλημα του Steam στην παρακάτω ενότητα. Ωστόσο, πριν δοκιμάσετε τις συγκεκριμένες μεθόδους, θα πρέπει να εκκινήσετε το σύστημά σας σε ασφαλή λειτουργία. Διαβάστε το άρθρο μας στο εκκίνηση σε ασφαλή λειτουργία στα Windows 10
Μέθοδος 1: Εκτελέστε το Steam ως διαχειριστής
Πρέπει πάντα να εκτελείτε το Steam ως διαχειριστής, καθώς θα δίνει δικαιώματα διαχειριστή στο Steam για να τρέξει όλα τα παιχνίδια. Επομένως, ακολουθήστε τα βήματα που δίνονται για να εκτελέσετε το Steam ως διαχειριστής.
1. Χτύπα το κλειδί Windows και πληκτρολογήστε Ατμός στο Μπαρα αναζήτησης.
2. Τώρα, κάντε κλικ στο Εκτέλεση ως διαχειριστής, όπως φαίνεται.

Μέθοδος 2: Κατάργηση διεργασιών φόντου
Οι περιττές εφαρμογές που εκτελούνται στο παρασκήνιο ενδέχεται να οδηγήσουν σε υψηλή χρήση μνήμης. Αυτό μπορεί να συμβεί ότι το Steam είναι αργό πρόβλημα στο σύστημά σας. Επομένως, ακολουθήστε αυτά τα βήματα για να αφαιρέσετε διεργασίες παρασκηνίου.
1. Εκτόξευση Διαχειριστής εργασιών, Πάτα το Ctrl + Shift + Escκλειδιά Την ίδια στιγμή.
2. Εντοπίστε και επιλέξτε το ανεπιθύμητοςΙστορικόδιαδικασίες χρησιμοποιώντας υψηλή Μνήμη.
3. Στη συνέχεια, κάντε κλικ Τέλος εργασίας, όπως φαίνεται τονίζεται.

Διαβάστε επίσης:Πώς να διορθώσετε το Steam που δεν ανοίγει στα Windows 10
Μέθοδος 3: Αλλαγή προτεραιότητας διαδικασίας Steam
Μπορείτε επίσης να ορίσετε την προτεραιότητα Steam σε υψηλή από το Task Manager ακολουθώντας τα παρακάτω βήματα.
1. Εκτόξευση Διαχειριστής εργασιών και πηγαίνετε στο Λεπτομέριες αυτί.
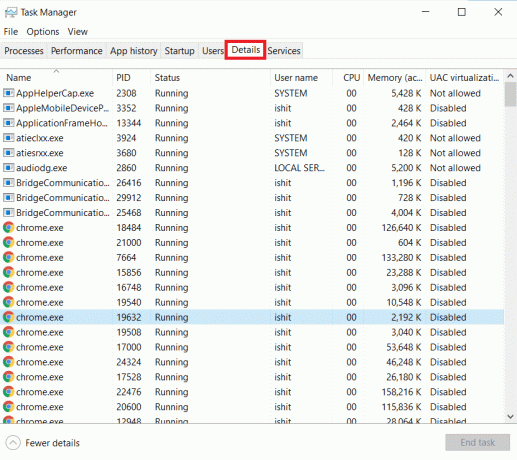
2. Κάντε κύλιση προς τα κάτω και επιλέξτε το Steam.exe επεξεργάζομαι, διαδικασία.
3. Κάντε δεξί κλικ στο Ατμός διαδικασία και τοποθετήστε το δείκτη του ποντικιού σε Ορισμός προτεραιότητας, στη συνέχεια επιλέξτε οποιοδήποτε από τα παρακάτω επιλογές.
- Πραγματικός χρόνος
- Υψηλός
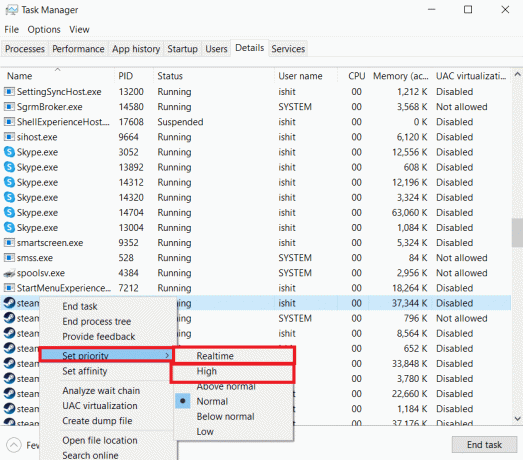
Σημείωση: Μπορείτε επίσης να ορίσετε την προτεραιότητα σε Χαμηλή εάν το Steam χρησιμοποιεί υψηλή μνήμη, ακολουθώντας τα παραπάνω βήματα και επιλέγοντας το Χαμηλός επιλογή σε βήμα 3.
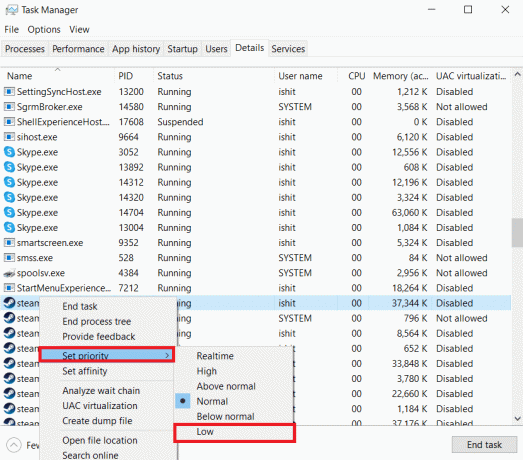
Μέθοδος 4: Μετάβαση σε σχέδιο ισχύος υψηλής απόδοσης
Εάν χρησιμοποιείτε πρόγραμμα εξοικονόμησης ενέργειας τότε, μπορεί να προκαλέσει αργό πρόβλημα στο Steam. Ακολουθήστε τα βήματα που δίνονται για να μεταβείτε σε σχέδιο παροχής ενέργειας υψηλής απόδοσης για να διορθώσετε το πρόβλημα αργής λειτουργίας του Steam.
1. Κάντε δεξί κλικ στο Εικονίδιο μπαταρίας στο Γραμμή εργασιών και επιλέξτε Επιλογές ενέργειας.

2. Τώρα, επιλέξτε το Υψηλή απόδοση επιλογή όπως επισημαίνεται στην παρακάτω εικόνα.

Διαβάστε επίσης:Διορθώστε τον κωδικό σφάλματος Steam e502 l3 στα Windows 10
Μέθοδος 5: Διαγραφή HTTP, προσωρινής μνήμης HTML και προσωρινών αρχείων
Ακολουθήστε τα παρακάτω βήματα για να διαγράψετε τα προσωρινά αρχεία και το αρχείο προσωρινής μνήμης HTML για να διορθώσετε το πρόβλημα του Steam.
1. Πάτα το Πλήκτρα Windows + R μαζί για την εκτόξευση του Τρέξιμο κουτί διαλόγου.
2. Τύπος % temp% και κάντε κλικ στο Εντάξει.
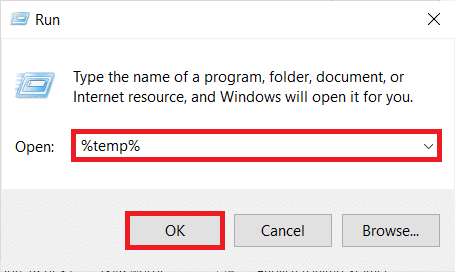
3. Τύπος Πλήκτρα Ctrl + A μαζί για να επιλέξετε όλα τα αρχεία που δεν απαιτούνται και πατήστε το Πλήκτρα Shift + Del μαζί για να τα διαγράψετε οριστικά.
Σημείωση: Ορισμένα αρχεία δεν μπορούν να διαγραφούν επειδή χρησιμοποιούνται, επομένως μπορείτε να τα παραλείψετε.

4. Τύπος Windows + Eκλειδιά μαζί να ανοίξουν Εξερεύνηση αρχείων
5. Μεταβείτε στην τοποθεσία όπου εγκαταστήσατε το Steam: C:\Program Files (x86)\Steam
Σημείωση: Εάν δεν είστε σίγουροι, διαβάστε τον οδηγό μας: Πού είναι εγκατεστημένα τα Steam Games; εδώ.

6. Κάντε διπλό κλικ στο appcache ντοσιέ.

7. Εδώ, διαγράψτε το httpcache ντοσιέ.

8. Στη συνέχεια, μεταβείτε στα παρακάτω μονοπάτι και διαγράψτε το html cache ντοσιέ.
Γ:\Χρήστες\
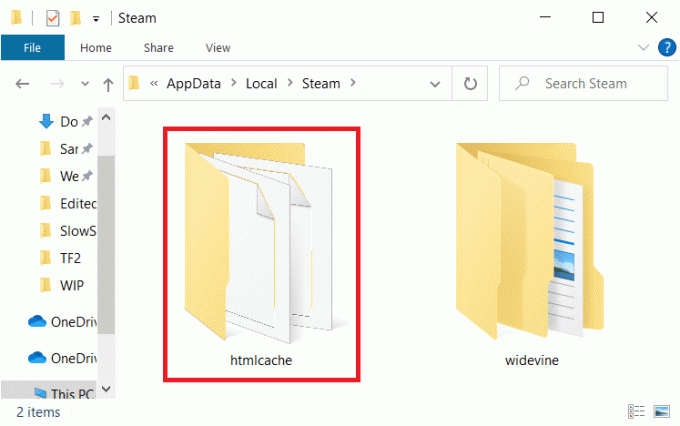
9. Τελικά, επανεκκινήστε τον υπολογιστή σας και ελέγξτε αν το πρόβλημα παραμένει ή όχι.
Μέθοδος 6: Διαγράψτε την προσωρινή μνήμη και τα cookie του προγράμματος περιήγησης Steam
Δείτε πώς μπορείτε να διορθώσετε το αργό πρόβλημα του Steam εκκαθαρίζοντας την προσωρινή μνήμη και τα cookie του προγράμματος περιήγησης ιστού Steam.
1. Χτύπα το κλειδί Windows, τύπος Ατμόςκαι κάντε κλικ στο Εκτέλεση ως διαχειριστής.

2. Στην επάνω αριστερή γωνία του παραθύρου, κάντε κλικ στο Ατμός καρτέλα και επιλέξτε Ρυθμίσεις από το αναπτυσσόμενο πλαίσιο.

3. Στη συνέχεια, μεταβείτε στο Φυλλομετρητής ρυθμίσεις από το αριστερό παράθυρο.
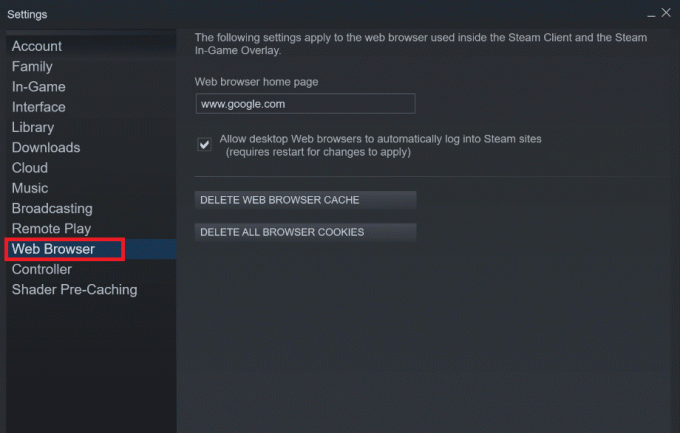
4. Κάντε κλικ και στα δύο δεδομένα κουμπιά για να διαγράψετε την προσωρινή μνήμη του προγράμματος περιήγησης και τα cookies αντίστοιχα.
- Διαγραφή της προσωρινής μνήμης του προγράμματος περιήγησης στο Web
- Διαγραφή cookies προγράμματος περιήγησης Ιστού
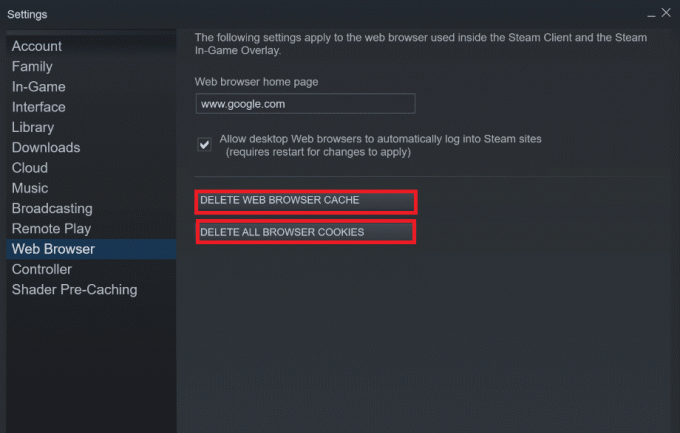
5. Κάντε κλικ στο Εντάξει στη γραμμή επιβεβαίωσης και των δύο επιλογών.
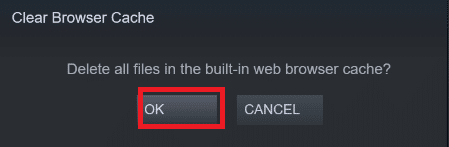
6. Τελικά, επανεκκινήστε το Steam για να ελέγξετε εάν το πρόβλημα αργής λειτουργίας του Steam έχει διορθωθεί ή όχι.
Διαβάστε επίσης:Πώς να απενεργοποιήσετε την επικάλυψη Steam στα Windows 10
Μέθοδος 7: Εκκαθάριση της προσωρινής μνήμης λήψης
Ενδέχεται να υπάρχει προσωρινή μνήμη λήψης των παιχνιδιών στο Steam που μπορεί να οδηγήσει σε αργό πρόβλημα στο Steam. Λοιπόν, εδώ είναι τα βήματα για την εκκαθάριση της προσωρινής μνήμης λήψης.
1. Εκκινήστε το Ατμός εφαρμογή ως διαχειριστής.
2. Τώρα, πηγαίνετε στο Ατμός καρτέλα και επιλέξτε Ρυθμίσεις από το αναπτυσσόμενο μενού. Ανατρέξτε στην παρακάτω εικόνα.

3. Επίλεξε το Λήψεις ρυθμίσεις στο αριστερό παράθυρο.

4. Κάντε κύλιση προς τα κάτω προς τα κάτω και κάντε κλικ στο ΕΚΚΑΘΑΡΙΣΗ ΛΗΨΗΣ ΚΑΧΗΣ κουμπί.

5. Κάντε κλικ στο Εντάξει στο Εκκαθάριση της προσωρινής μνήμης λήψης προτροπή επιβεβαίωσης.

6. Τέλος, κάντε κλικ στο Εντάξει για να αποθηκεύσετε τις αλλαγές.

Μέθοδος 8: Εκτελέστε το Steam σε λειτουργία συμβατότητας
Μπορείτε επίσης να δοκιμάσετε να εκτελέσετε το Steam σε λειτουργία συμβατότητας σε διαφορετικές εκδόσεις των Windows για να λύσετε το πρόβλημα του Steam είναι αργό.
1. Κάντε δεξί κλικ στο Steam εκτελέσιμο αρχείο και επιλέξτε το Ιδιότητες επιλογή.
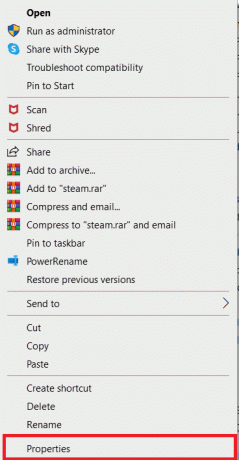
2. μεταβείτε στο Συμβατότητα καρτέλα μέσα Ιδιότητες Steam παράθυρο και ελέγξτε το Εκτελέστε αυτό το πρόγραμμα σε λειτουργία συμβατότητας για επιλογή.
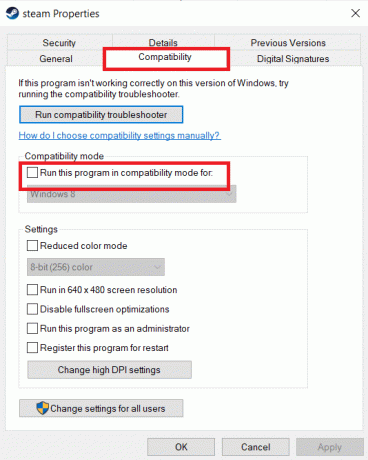
3. Επίλεξε το έκδοση Windows από το αναπτυσσόμενο μενού.
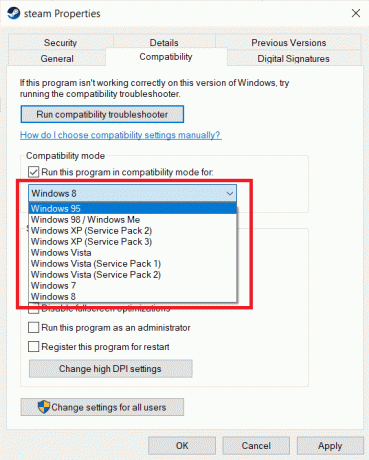
4. Κάντε κλικ στο Εφαρμογή > ΟΚ για αποθήκευση αλλαγών και εκτέλεση Steam ως διαχειριστής.
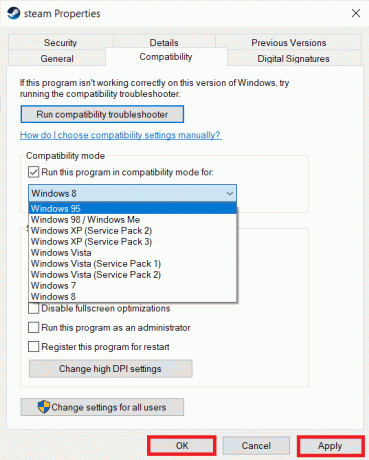
5. Ελέγξτε εάν το πρόβλημα έχει διορθωθεί, διαφορετικά δοκιμάστε τρέχει το Steam σε διαφορετικές εκδόσεις των Windows επαναλαμβάνοντας τα παραπάνω βήματα.
Διαβάστε επίσης:Διόρθωση εικόνας Steam που απέτυχε να μεταφορτωθεί
Μέθοδος 9: Επαληθεύστε την ακεραιότητα των αρχείων παιχνιδιού
Εάν αντιμετωπίζετε πρόβλημα αργής λειτουργίας του Steam ενώ παίζετε ένα συγκεκριμένο παιχνίδι, τότε θα πρέπει να ελέγξετε την ακεραιότητα αυτού του αρχείου παιχνιδιού στο Steam. Διαβάστε το εύκολο στην παρακολούθηση σεμινάριο Πώς να επαληθεύσετε την ακεραιότητα των αρχείων παιχνιδιού στο Steam.
Μέθοδος 10: Τροποποίηση ρυθμίσεων προγράμματος οδήγησης γραφικών
Ακολουθήστε αυτά τα βήματα για να τροποποιήσετε τις ρυθμίσεις του προγράμματος οδήγησης γραφικών για να διορθώσετε το πρόβλημα με το Steam.
1. Κάντε δεξί κλικ κενο διαστημα στην επιφάνεια εργασίας και επιλέξτε Πίνακας Ελέγχου NVIDIA.

2. Κάνε κλικ στο Διαχειριστείτε τις ρυθμίσεις 3D επιλογή στο αριστερό παράθυρο και μεταβείτε στο Ρυθμίσεις προγράμματος αυτί.
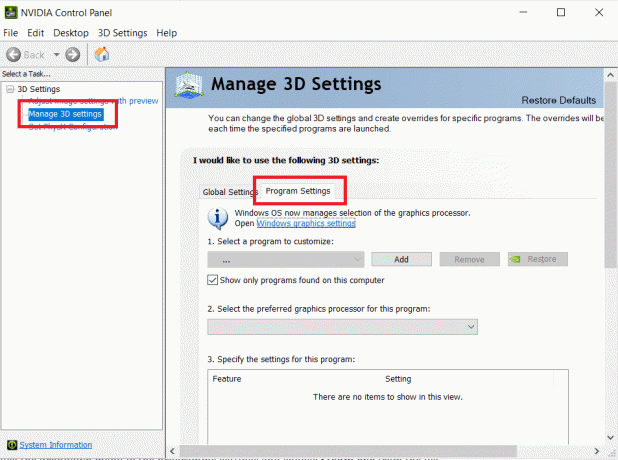
3. Επιλέγω Ατμός από το Επιλέξτε ένα πρόγραμμα για προσαρμογή αναπτυσσόμενη λίστα.
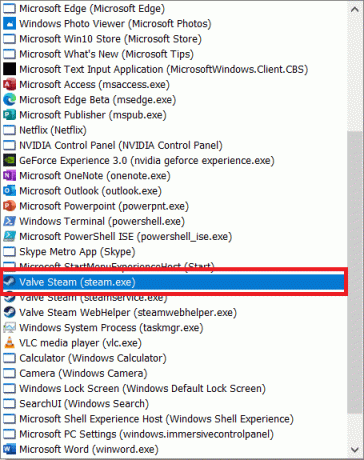
4. Τότε, επιλέξτε τον προτιμώμενο επεξεργαστή γραφικών για αυτό το πρόγραμμα. Σας συνιστούμε να επιλέξετε το Επεξεργαστής NVIDIA υψηλής απόδοσης.
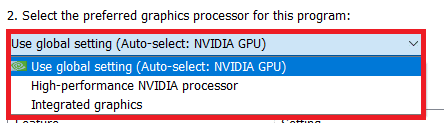
5. Τέλος, κάντε κλικ στο Ισχύουν κουμπί για αποθήκευση αλλαγών.
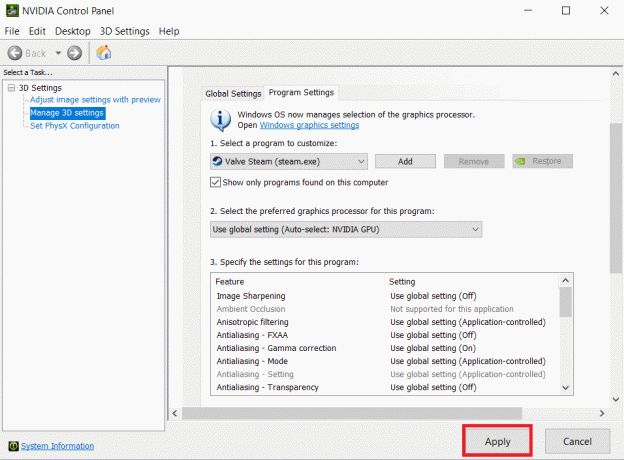
Μέθοδος 11: Τροποποίηση ρυθμίσεων LAN
Ενδέχεται να υπάρχουν προβλήματα διαμόρφωσης δικτύου που έχουν ως αποτέλεσμα πρόβλημα αργής λειτουργίας του Steam. Λοιπόν, εδώ είναι τα βήματα για την Τροποποίηση των ρυθμίσεων διαμόρφωσης LAN.
1. Πάτα το κλειδί Windows, τύπος Πίνακας Ελέγχουκαι κάντε κλικ στο Ανοιξε.

2. Τώρα, ρυθμίστε το Προβολή από επιλογή να Κατηγορία και επιλέξτε το Δίκτυο και διαδίκτυο σύνδεσμος όπως φαίνεται παρακάτω.

3. Εδώ, κάντε κλικ στο ΕΠΙΛΟΓΕΣ ΔΙΑΔΙΚΤΥΟΥ όπως φαίνεται παρακάτω.

4. Στο Ιδιότητες Διαδικτύου παράθυρο, μεταβείτε στο Συνδέσεις καρτέλα και επιλέξτε Ρυθμίσεις LAN όπως φαίνεται παρακάτω.

5. Τώρα στο Ρυθμίσεις τοπικού δικτύου (LAN)., επιλέξτε το πλαίσιο για να Αυτόματος εντοπισμός ρυθμίσεων στο Αυτόματη διαμόρφωση Ενότητα.

6. Επίσης, καταργήστε την επιλογή του πλαισίου ελέγχου για Χρησιμοποιήστε έναν διακομιστή μεσολάβησης για το LAN σας.
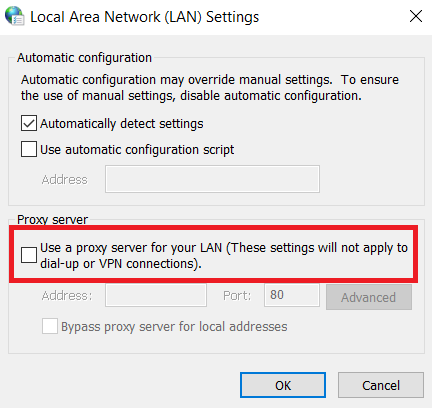
7. Τέλος, κάντε κλικ στο Εντάξει για να αποθηκεύσετε τις αλλαγές και επανεκκινήστε το Steam να παρατηρήσετε οποιαδήποτε βελτίωση απόδοσης.
Διαβάστε επίσης:Διορθώστε το Steam Keeps Crashing
Μέθοδος 12: Ενημέρωση προγραμμάτων οδήγησης συσκευών
Τα παλιά προγράμματα οδήγησης μπορεί επίσης να έχουν ως αποτέλεσμα πρόβλημα αργής λειτουργίας του Steam. Επομένως, ακολουθούν τα βήματα για την ενημέρωση των προγραμμάτων οδήγησης συσκευών.
1. Κάντε κλικ στο Αρχή, τύπος διαχειριστή της συσκευήςκαι χτυπήστε το Εισάγετε κλειδί.

2. Διπλό κλικ Προσαρμογείς οθόνης να το επεκτείνει.

3. Κάντε δεξί κλικ πρόγραμμα οδήγησης βίντεο (π.χ. Γραφικά Intel (R) UHD) και επιλέξτε Ενημέρωση προγράμματος οδήγησης όπως απεικονίζεται παρακάτω.

4. Στη συνέχεια, κάντε κλικ στο Αναζητήστε αυτόματα προγράμματα οδήγησης όπως φαίνεται.

5Α. Εάν τα προγράμματα οδήγησης έχουν ήδη ενημερωθεί, εμφανίζεται Τα καλύτερα προγράμματα οδήγησης για τη συσκευή σας είναι ήδη εγκατεστημένα.

5Β. Εάν τα προγράμματα οδήγησης είναι ξεπερασμένα, τότε θα πάρουν ενημερώνεται αυτόματα.
6. Τέλος, ενημερώστε όλα τα παλιά προγράμματα οδήγησης ακολουθώντας τα παραπάνω βήματα και επανεκκινήστε τον υπολογιστή σας.
Μέθοδος 13: Ενημερώστε το Steam
Ακολουθούν τα βήματα για να ενημερώσετε το Steam για να διορθώσετε τα σφάλματα και τα σφάλματα που προκαλούν το αργό πρόβλημα του Steam.
1. Εκτόξευση Ατμός και πλοηγηθείτε στο μενού μπαρ.
2. Τώρα, κάντε κλικ στο Ατμός ακολουθούμενη από Ελέγξτε για ενημερώσεις πελάτη Steam…

3Α. Steam – Self Updater θα πραγματοποιήσει αυτόματη λήψη ενημερώσεων, εάν είναι διαθέσιμες. Κάντε κλικ ΕΠΑΝΕΚΚΙΝΗΣΗ ΑΤΜΟΥ για να εφαρμόσετε την ενημέρωση.

3Β. Εάν δεν έχετε ενημερώσεις, Ο πελάτης Steam σας είναι ήδη ενημερωμένος θα εμφανιστεί το μήνυμα, ως εξής.

Διαβάστε επίσης:Πώς να κατεβάσετε παιχνίδια Steam σε εξωτερικό σκληρό δίσκο
Μέθοδος 14: Επισκευή Steam
Ακολουθήστε αυτά τα βήματα για να επιδιορθώσετε την εφαρμογή Steam για να διορθώσετε το πρόβλημα του Steam είναι αργό.
1. Πάτα το κλειδί Windows, τύπος windows powershell και κάντε κλικ στο Εκτέλεση ως διαχειριστής.

2. Κάντε κλικ Ναί στο Ελεγχος λογαριασμού χρήστη προτροπή.
3. Πληκτρολογήστε τα παρακάτω εντολή και χτυπήστε Εισάγετε κλειδί.
"C:\Program Files (x86)\Steam\bin\SteamService.exe" /επιδιόρθωση
Σημείωση: Εάν το αρχείο Steam σας έχει τοποθετηθεί σε άλλη τοποθεσία, θα πρέπει να εισαγάγετε αυτόν τον κατάλογο. Διαβάστε τον οδηγό μας: Πού είναι εγκατεστημένα τα Steam Games; εδώ.

4. Μόλις το ολοκληρώθηκε η επισκευή εμφανίζεται μήνυμα, επανεκκίνησητον υπολογιστή σας.
Διαβάστε επίσης:Πώς να απεγκαταστήσετε τα παιχνίδια Steam
Μέθοδος 15: Επανεγκαταστήστε το Steam
Εάν καμία από τις παραπάνω μεθόδους δεν λειτουργεί για εσάς, τότε η επανεγκατάσταση του Steam είναι η τελευταία επιλογή για να διορθώσετε το πρόβλημα του Steam είναι αργό. Ακολουθήστε τα βήματα που δίνονται για να επανεγκαταστήσετε το Steam.
1. Πρώτον, μεταβείτε στο Ατμός φάκελο και κάντε δεξί κλικ steamapps φάκελο και, στη συνέχεια, επιλέξτε το αντίγραφο επιλογή.

2. Τότε, επικολλήστε το φάκελο στην άλλη τοποθεσία για να δημιουργήστε ένα αντίγραφο ασφαλείας των εγκατεστημένων παιχνιδιών.
3. Τώρα χτυπήστε το κλειδί Windows, τύπος Εφαρμογές και δυνατότητεςκαι κάντε κλικ στο Ανοιξε.

4. Επιλέγω Ατμός και κάντε κλικ στο Απεγκατάσταση κουμπί που εμφανίζεται τονισμένο.

5. Πάλι, κάντε κλικ στο Απεγκατάσταση για να επιβεβαιώσετε.
6. Στο Απεγκατάσταση Steam παράθυρο, κάντε κλικ στο Απεγκατάσταση για να αφαιρέσετε το Steam.

7. Τότε, επανεκκίνηση Windows PC σας.
8. Κατεβάστε το τελευταία έκδοση του Ατμός από το πρόγραμμα περιήγησής σας, όπως φαίνεται.

9. Μετά τη λήψη, εκτελέστε τη λήψη SteamSetup.exe αρχείο κάνοντας διπλό κλικ πάνω του.
10. Στο Ρύθμιση Steam μάγος, κάντε κλικ στο Επόμενο κουμπί.

11. Επιλέξτε το Φάκελος προορισμού χρησιμοποιώντας το Ξεφυλλίζω… επιλογή ή κρατήστε το προεπιλεγμένη επιλογή. Στη συνέχεια, κάντε κλικ στο Εγκαθιστώ, όπως απεικονίζεται παρακάτω.

12. Περιμένετε να ολοκληρωθεί η εγκατάσταση και κάντε κλικ στο Φινίρισμα, όπως φαίνεται.

13. Μετά την εγκατάσταση του Steam, μετακινήστε το steamapps εφεδρικό φάκελο που δημιουργήσατε προηγουμένως στον εγκατεστημένο φάκελο Steam.
14. Τελικά, επανεκκινήστε τον υπολογιστή σας.
Συνιστάται:
- Διορθώστε το AdBlock που δεν λειτουργεί στο Twitch
- 3 τρόποι για σμίκρυνση στο Minecraft
- Πώς να ελέγξετε πόση VRAM έχω στα Windows 10
- Πώς να διορθώσετε το Skyrim Crash στην επιφάνεια εργασίας
Ελπίζουμε ότι αυτές οι πληροφορίες ήταν χρήσιμες και ότι μπορέσατε να διορθώσετε Ο ατμός είναι αργός θέμα. Ενημερώστε μας ποια μέθοδος λειτούργησε καλύτερα για εσάς. Εάν έχετε ερωτήσεις ή σχόλια, αφήστε τα στην περιοχή σχολίων.



