Διορθώστε το Discord Not Detecting Mic
Miscellanea / / February 05, 2022

Αν αγαπάτε τα διαδικτυακά παιχνίδια, θα λατρέψετε και το Discord. Αυτή η ποικίλη εφαρμογή σάς δίνει τη δυνατότητα να συνομιλείτε με φίλους ενώ παίζετε. Το Discord αναπτύχθηκε για να βοηθήσει τους παίκτες να επικοινωνούν μεταξύ τους σε πραγματικό χρόνο. Παρόλο που είναι παρόμοια με άλλες πλατφόρμες παιχνιδιών όπως το Origin, το Steam κ.λπ., οι παίκτες το χρησιμοποιούν κυρίως ως προσφέρει υπηρεσία ροής VoIP. Ωστόσο, τα προβλήματα μικροφώνου είναι πιο πιθανό να συμβούν σε εφαρμογές VoIP και το Discord δεν αποτελεί εξαίρεση σε αυτήν την περίπτωση. Σας προσφέρουμε έναν τέλειο οδηγό για να διορθώσετε το πρόβλημα που δεν εντοπίζει το Discord στα Windows 10. Επομένως, συνεχίστε να διαβάζετε για να λύσετε το πρόβλημα του Discord που δεν σηκώνει το μικρόφωνο.

Περιεχόμενα
- Πώς να διορθώσετε τη διαφορά που δεν ανιχνεύει μικρόφωνο στα Windows 10
- Μέθοδος 1: Επανασυνδέστε τη συσκευή ήχου
- Μέθοδος 2: Επανεκκινήστε τον υπολογιστή
- Μέθοδος 3: Επαλήθευση διακοπής λειτουργίας διακομιστή
- Μέθοδος 4: Εκτελέστε το Discord ως διαχειριστής
- Μέθοδος 5: Επανεκκινήστε το Discord
- Μέθοδος 6: Να επιτρέπεται το Discord στις ρυθμίσεις μικροφώνου
- Μέθοδος 7: Ορίστε το μικρόφωνο ως συσκευή εισόδου
- Μέθοδος 8: Απενεργοποιήστε την αποκλειστική λειτουργία σε υπολογιστή
- Μέθοδος 9: Απενεργοποίηση υψηλής προτεραιότητας πακέτων ποιότητας υπηρεσίας
- Μέθοδος 10: Απενεργοποιήστε τη σύνθετη φωνητική δραστηριότητα
- Μέθοδος 11: Ενεργοποιήστε τη λειτουργία Αυτόματος προσδιορισμός ευαισθησίας εισόδου
- Μέθοδος 12: Ενεργοποιήστε τη λειτουργία Push to Talk
- Μέθοδος 13: Επαναφορά ρυθμίσεων φωνής Discord
- Μέθοδος 14: Ενημέρωση ή επαναφορά του προγράμματος οδήγησης ήχου
- Μέθοδος 15: Ενημερώστε το Discord
- Μέθοδος 16: Επανεγκαταστήστε το Discord
- Μέθοδος 17: Επικοινωνήστε με την Υποστήριξη Discord
Πώς να διορθώσετε τη διαφορά που δεν ανιχνεύει μικρόφωνο στα Windows 10
Το μικρόφωνο που δεν ανιχνεύει διαφορά είναι ένα κοινό πρόβλημα που αντιμετωπίζει όλα τα Discord τουλάχιστον μία φορά στο παιχνίδι τους. Το να μην σας ακούνε ενώ παίζετε παιχνίδια ενοχλεί τους περισσότερους χρήστες, ειδικά όταν βρίσκεστε στην κορυφή του παιχνιδιού. Το ενοχλητικό είναι ότι δεν μπορείτε να ενημερώσετε τους συμπαίκτες σας για το πρόβλημα του μικροφώνου σας και θα παίζετε τον ρόλο όλη την ώρα. Ακολουθούν ορισμένα σημεία που πρέπει να γνωρίζετε σχετικά με αυτό το ζήτημα.
- Μερικές φορές, μπορείτε να ακούσετε άλλους να μιλούν, αλλά δεν μπορείτε να μιλήσετε για το παιχνίδι. Ενδέχεται να αντιμετωπίσετε αυτό το Discord να μην επιλέγει προβλήματα μικροφώνου στην εφαρμογή Desktop σας και μερικές φορές στην ηλεκτρονική έκδοση του Discord.
- Αν και η ομάδα ανάπτυξης του Discord εργάζεται σκληρά για να διορθώσει τα προβλήματα μέσω τακτικών ενημερώσεων, υπάρχουν μερικά σφάλματα που δεν καταργούνται εύκολα.
Συγκεντρώσαμε τις μεθόδους από τις γρήγορες λύσεις έως την προηγμένη αντιμετώπιση προβλημάτων για τη διόρθωση του προβλήματος που δεν εντοπίστηκε στο μικρόφωνό σας. Ακολουθήστε αυτές τις μεθόδους βήμα προς βήμα.
Μέθοδος 1: Επανασυνδέστε τη συσκευή ήχου
Ακολουθήστε τις οδηγίες που δίνονται για να επανασυνδέσετε τη συσκευή ήχου.
1. Εάν χρησιμοποιείτε α USB, μικρόφωνο ή άλλες συσκευές ήχου, αποσυνδέστε τα από τον υπολογιστή σας.
2. Περιμένετε λίγα λεπτά και επανασύνδεση τους.

3. Στη συνέχεια, εκκίνηση Εφαρμογή Discord και ελέγξτε αν έχετε διορθώσει το πρόβλημα.
Μέθοδος 2: Επανεκκινήστε τον υπολογιστή
Μια απλή επανεκκίνηση θα μπορούσε να διαγράψει όλες τις προσωρινές δυσλειτουργίες που σχετίζονται με τη συσκευή. Επιπλέον, η επανεκκίνηση του υπολογιστή επιταχύνει την απόδοση, διαγράφει προσωρινά αρχεία και διαγράφει ένα σύμπλεγμα μνήμης RAM. Ως εκ τούτου, υπάρχουν περισσότερες πιθανότητες να διορθώσει αυτό το ζήτημα. Εναλλακτικά, μπορείτε τελείως κλειστό το σύστημα χρησιμοποιώντας τις επιλογές τροφοδοσίας και ενεργοποιήστε το ξανά.
1. Πλοηγηθείτε στο Αρχικο ΜΕΝΟΥ.
2. Τώρα, επιλέξτε το εικονίδιο δύναμης.
Σημείωση: Στα Windows 10, το εικονίδιο Power βρίσκεται στο κάτω μέρος. Ενώ στα Windows 8, το εικονίδιο Power βρίσκεται στην κορυφή.
3. Αρκετές επιλογές όπως Υπνος, ΤΕΡΜΑΤΙΣΜΟΣ ΛΕΙΤΟΥΡΓΙΑΣ, και Επανεκκίνηση θα εμφανιστεί. Εδώ, κάντε κλικ στο Επανεκκίνηση.

Μέθοδος 3: Επαλήθευση διακοπής λειτουργίας διακομιστή
Όταν κάτι πάει στραβά στο Discord, πρέπει πρώτα να αναλύσετε εάν υπάρχει κάποιο πρόβλημα από την πλευρά του διακομιστή. Ακολουθήστε τα βήματα για να μάθετε πώς να ελέγχετε την κατάσταση του διακομιστή στο Discord.
1. μεταβείτε στο Κατάσταση διαφωνίαςσελίδα.
2. Επαληθεύστε εάν έχετε το Όλα τα συστήματα λειτουργούν μήνυμα στο κύριο παράθυρο όπως φαίνεται. Αυτό σημαίνει ότι δεν υπάρχουν δραστηριότητες συντήρησης ή διαμόρφωσης διακομιστή από το Discord.

Μπορείτε να δείτε στατιστικά ιστορικού χρόνου λειτουργίας όταν κάνετε κύλιση προς τα κάτω στην οθόνη. Επίσης, όλα τα περιστατικά του παρελθόντος θα αναφέρονται τακτικά. Επομένως, κάντε κύλιση προς τα κάτω στην οθόνη και ελέγξτε εάν άλλοι χρήστες στην πλατφόρμα αναφέρουν προβλήματα. Εάν ναι, πρέπει να περιμένετε μέχρι να επιλυθεί το πρόβλημα από την ομάδα.
Διαβάστε επίσης:Λίστα εντολών Discord
Μέθοδος 4: Εκτελέστε το Discord ως διαχειριστής
Χρειάζεστε δικαιώματα διαχειριστή για να αποκτήσετε πρόσβαση σε μερικά αρχεία και υπηρεσίες στο Discord. Εάν δεν έχετε τα απαιτούμενα δικαιώματα διαχείρισης, ενδέχεται να αντιμετωπίσετε αυτό το ζήτημα. Ωστόσο, λίγοι χρήστες έχουν προτείνει ότι το πρόβλημα μπορεί να επιλυθεί κατά την εκτέλεση του προγράμματος ως διαχειριστής.
1. Κάντε κλικ Εμφάνιση κρυφών εικονιδίων στο Γραμμή εργασιών.

2. Εδώ, κάντε δεξί κλικ στο Διχόνοια εικόνισμα.

3. Επίλεξε το Κλείστε τη διχόνοια επιλογή.

4. Στη συνέχεια πατήστε το κλειδί Windows, τύπος διχόνοιακαι κάντε κλικ στο Εκτέλεση ως διαχειριστής.

Μέθοδος 5: Επανεκκινήστε το Discord
Μερικές φορές, το πρόβλημα μπορεί να μην σχετίζεται με το μικρόφωνο και η εφαρμογή σας έχει μερικές δυσλειτουργίες. Για να το επιλύσετε, αποσυνδεθείτε και βγείτε εντελώς από το Discord. Στη συνέχεια, εκκινήστε το Discord ως διαχειριστής για να διορθώσετε το πρόβλημα που δεν ανιχνεύει το μικρόφωνο του Discord.
1. Χτύπα το κλειδί Windows, τύπος Διχόνοιακαι κάντε κλικ στο Ανοιξε.

2. Κάντε κλικ στο Ρυθμίσεις χρήστη όπως φαίνεται παρακάτω.
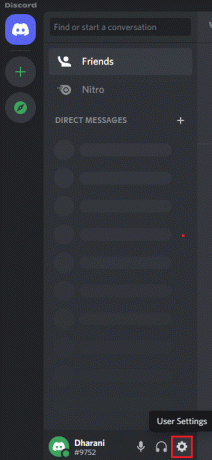
3. Εδώ, κάντε κλικ στο Αποσύνδεση επιλογή στο κάτω μέρος του αριστερού παραθύρου.

4. Τέλος, επιβεβαιώστε την προτροπή κάνοντας κλικ στο Αποσύνδεση πάλι.

5. Τώρα, επανεκκίνηση Διαφωνία ως διαχειριστής.
Εάν δεν επιτύχατε καμία επιδιόρθωση ακολουθώντας τις κύριες μεθόδους αντιμετώπισης προβλημάτων, σας συμβουλεύουμε να ακολουθήσετε τις σημαντικές επιδιορθώσεις αντιμετώπισης προβλημάτων παρακάτω για να επιλύσετε το πρόβλημα.
Διαβάστε επίσης:Πώς να διορθώσετε το Discord Keeps Freezing
Μέθοδος 6: Να επιτρέπεται το Discord στις ρυθμίσεις μικροφώνου
Ο υπολογιστής σας θα έχει μια λίστα εφαρμογών και προγραμμάτων που επιτρέπεται για πρόσβαση ήχου και μικροφώνου. Εάν σε αυτήν την περίπτωση, το Discord δεν βρίσκεται σε αυτήν τη λίστα, δεν μπορείτε να ακούσετε ήχο ενώ χρησιμοποιείτε την εφαρμογή. Επομένως, βεβαιωθείτε ότι οι ρυθμίσεις ήχου είναι ενεργοποιημένες για το Discord στον υπολογιστή σας, ακολουθώντας τα παρακάτω βήματα για να διορθώσετε το πρόβλημα που δεν εντοπίζει το Discord.
1. Εκτόξευση Ρυθμίσεις των Windows πατώντας Πλήκτρα Windows + I μαζί.
2. Τώρα, κάντε κλικ στο Μυστικότητα όπως απεικονίζεται παρακάτω.

3. Εδώ, μετακινηθείτε προς τα κάτω στο αριστερό παράθυρο και κάντε κλικ στο Μικρόφωνο επιλογή μενού.
4. Εξασφαλίζω Επιτρέψτε στις εφαρμογές να έχουν πρόσβαση στο μικρόφωνό σας Η επιλογή είναι ενεργοποιημένη όπως επισημαίνεται στην παρακάτω εικόνα.

5. Τώρα, μετακινηθείτε προς τα κάτω στη δεξιά οθόνη και βεβαιωθείτε ότι Διχόνοια η εφαρμογή ενεργοποιείται κάτω Επιλέξτε ποιες εφαρμογές του Microsoft Store μπορούν να έχουν πρόσβαση στο μικρόφωνό σας όπως απεικονίζεται.

Μέθοδος 7: Ορίστε το μικρόφωνο ως συσκευή εισόδου
Σας συμβουλεύουμε να ελέγξετε εάν το Discord χρησιμοποιεί το μικρόφωνό σας ως κύρια συσκευή εισόδου. Το Discord εκχωρεί ένα ενσωματωμένο μικρόφωνο ως προεπιλεγμένη ρύθμιση. Εάν δεν εκχωρήσατε μόνοι σας μικρόφωνο, ενδέχεται να αντιμετωπίσετε αυτό το πρόβλημα. Επιπλέον, το ενσωματωμένο μικρόφωνο στον υπολογιστή σας ενδέχεται να μην είναι συμβατό με τα προγράμματα οδήγησης που απαιτούνται για τις υπηρεσίες VoIP που προσφέρει η Discord. Ως εκ τούτου, ορίστε το μικρόφωνο ως συσκευή εισόδου ακολουθώντας τα παρακάτω βήματα για να διορθώσετε το πρόβλημα που δεν ανιχνεύει το μικρόφωνο Discord.
1. Ανοιξε το Διχόνοια εφαρμογή ως διαχειριστής.
2. Πλοηγηθείτε στο Ρυθμίσεις χρήστη.

3. Τώρα, στο αριστερό παράθυρο, κάντε κλικ στο Φωνή & Βίντεο κάτω από ΡΥΘΜΙΣΕΙΣ ΕΦΑΡΜΟΓΗΣ όπως φαίνεται.

4. Τώρα, ορίστε το δικό σας μικρόφωνο ή ακουστικό ως προεπιλεγμένη ρύθμιση για το ΣΥΣΚΕΥΗ ΕΙΣΟΔΟΥ.
Σημείωση: Έχουμε επιλέξει Μικρόφωνο (2- Συσκευή ήχου υψηλής ευκρίνειας) για τη συσκευή εισόδου ως παράδειγμα.
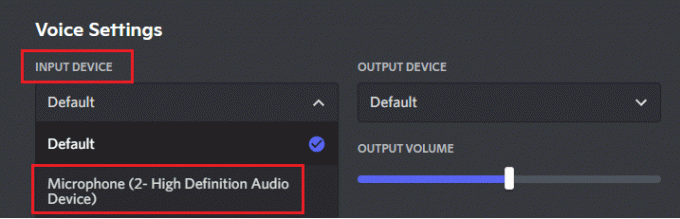
Σημείωση: Εάν δεν είστε βέβαιοι ποιο μικρόφωνο χρησιμοποιείτε, μεταβείτε στο Ήχος ρύθμιση από το Πίνακας Ελέγχου, και στο Εγγραφή καρτέλα, αναλύστε την αλλαγή στο ρυθμιστικό έντασης όταν μιλάτε στον υπολογιστή σας. Η συρόμενη συσκευή είναι η τρέχουσα συσκευή μικροφώνου σας.
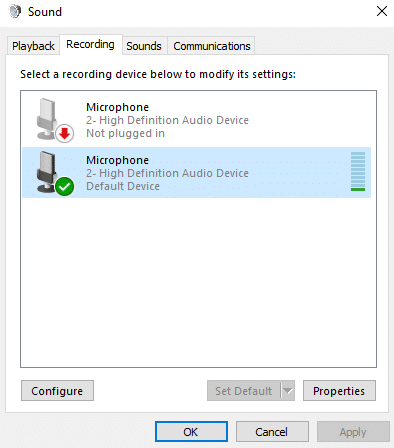
5. Τέλος, βεβαιωθείτε ότι ΟΓΚΟΣ ΕΙΣΟΔΟΥ το ρυθμιστικό είναι μέχρι το μέγιστο σημείο.

Ελέγξτε αν έχετε επιδιορθώσει το πρόβλημα που δεν πήρε το Discord.
Διαβάστε επίσης:Διορθώστε το Discord Go Live Not Appearing
Μέθοδος 8: Απενεργοποιήστε την αποκλειστική λειτουργία σε υπολογιστή
Λίγες εφαρμογές και προγράμματα στον υπολογιστή σας θα πάρουν υπερβολικό έλεγχο των προγραμμάτων οδήγησης ήχου στον υπολογιστή σας. Αυτή η ρύθμιση παρεμβαίνει σε άλλες εφαρμογές όπως το Discord. Εάν η αποκλειστική λειτουργία είναι ενεργοποιημένη στον υπολογιστή σας, το μικρόφωνό σας μπορεί να παραμένει αθόρυβο στο Discord όλη την ώρα. Ως εκ τούτου, σας συμβουλεύουμε να απενεργοποιήσετε αυτήν τη λειτουργία ακολουθώντας τα παρακάτω βήματα και να διορθώσετε το πρόβλημα μη ανίχνευσης μικροφώνου Discord.
1. Πάτα το κλειδί Windows, τύπος Πίνακας Ελέγχουκαι κάντε κλικ στο Ανοιξε.

2. Σειρά Προβολή κατά: > Κατηγορία και κάντε κλικ στο Υλικό και Ήχος, όπως φαίνεται.

3. Τώρα, κάντε κλικ στο Ήχος.

4. Τώρα, μεταβείτε στο Εγγραφή καρτέλα στο Ήχος παράθυρο.
5. Κάντε δεξί κλικ στο δικό σας Μικρόφωνο συσκευή και επιλέξτε Ιδιότητες.
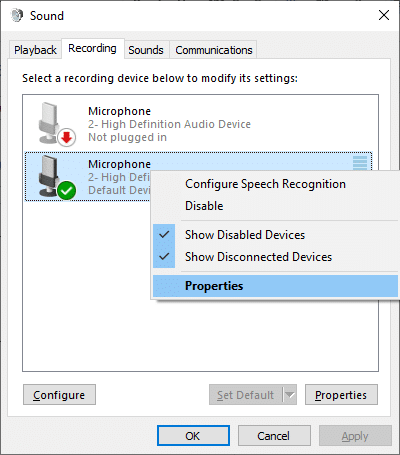
6. Εδώ, μεταβείτε στο Προχωρημένος καρτέλα και καταργήστε την επιλογή των πλαισίων κάτω Αποκλειστική λειτουργία όπως τονίζεται παρακάτω.

7. Τέλος, κάντε κλικ στο Εφαρμογή > ΟΚ για να αποθηκεύσετε τις αλλαγές.
Ελέγξτε εάν το πρόβλημα με τη μη ανάληψη μικροφώνου του Discord παραμένει ή όχι.
Μέθοδος 9: Απενεργοποίηση υψηλής προτεραιότητας πακέτων ποιότητας υπηρεσίας
Η ρύθμιση Quality of Service High Packet Priority στο Discord ενδέχεται να επηρεάσει ορισμένες προεπιλεγμένες ρυθμίσεις του υπολογιστή σας. Ως εκ τούτου, ενδέχεται να αντιμετωπίσετε προβλήματα που δεν εντοπίζει το Discord. Για να το επιλύσετε, απενεργοποιήστε τη ρύθμιση Quality of Service High Packet Priority στο Discord ακολουθώντας τα παρακάτω βήματα.
1. Ανοιξε Διαφωνία ως διαχειριστής και πλοηγηθείτε σε Ρυθμίσεις χρήστη.

2. Τώρα, επιλέξτε Φωνή & Βίντεο επιλογή από το αριστερό παράθυρο.

3. Τώρα, κάτω από το ΠΟΙΟΤΗΤΑ ΕΞΥΠΗΡΕΤΗΣΗΣ καρτέλα, διακόπτης Μακριά από ο μεταβάλλω Για Ενεργοποίηση υψηλής προτεραιότητας πακέτων ποιότητας υπηρεσίας χαρακτηριστικό όπως απεικονίζεται.

Μέθοδος 10: Απενεργοποιήστε τη σύνθετη φωνητική δραστηριότητα
Οι παλιές και οι προεπιλεγμένες ρυθμίσεις μικροφώνου δεν θα λειτουργούν σωστά όταν Προηγμένη φωνητική δραστηριότητα είναι ενεργοποιημένο στο Discord. Δοκιμάστε να απενεργοποιήσετε τη δυνατότητα για να επιδιορθώσετε το πρόβλημα που δεν ανέλαβε το μικρόφωνο του Discord, όπως περιγράφεται παρακάτω.
1. Εκτόξευση Διχόνοια και πηγαίνετε στο Ρυθμίσεις χρήστη > Φωνή και βίντεο επιλογή.

2. Τώρα, μετακινηθείτε προς τα κάτω στο Προηγμένη φωνητική δραστηριότητα Ενότητα.
3. Στη συνέχεια, διακόπτη Μακριά από ο μεταβάλλω για το Προηγμένη φωνητική δραστηριότητα χαρακτηριστικό.
Σημείωση: Αν το Προηγμένη φωνητική δραστηριότητα Η επιλογή είναι γκρι και μετά ενεργοποιήστε την Αυτόματος προσδιορισμός ευαισθησίας εισόδου επιλογή ακολουθώντας την επόμενη μέθοδο.
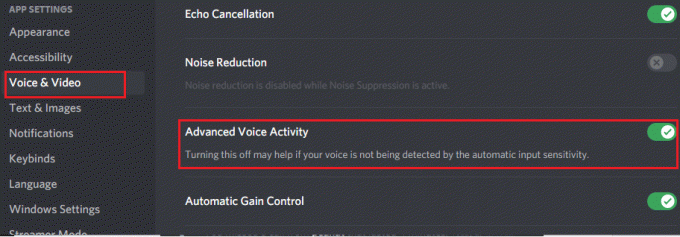
Τέλος, ελέγξτε αν έχετε διορθώσει το πρόβλημα που δεν ανιχνεύει το μικρόφωνο του Discord.
Διαβάστε επίσης:Διορθώστε το Discord Notifications που δεν λειτουργεί
Μέθοδος 11: Ενεργοποιήστε τη λειτουργία Αυτόματος προσδιορισμός ευαισθησίας εισόδου
Εάν χρησιμοποιείτε Φωνητική δραστηριότητα ως λειτουργία εισόδου σας, αντί Push to Talk, πρέπει να ενεργοποιήσετε το Αυτόματος προσδιορισμός ευαισθησίας εισόδου επιλογή όπως φαίνεται παρακάτω.
1. Ανοιξε Διαφωνία ως διαχειριστής και πηγαίνετε στο Ρυθμίσεις χρήστη > Φωνή και βίντεο μενού.

2. Τώρα, κάντε κύλιση προς τα κάτω και κάντε εναλλαγή Επί ο μεταβάλλω Για Αυτόματος προσδιορισμός ευαισθησίας εισόδου επιλογή κάτω από ΕΙΣΑΓΩΓΗ ενότητα ΕΥΑΙΣΘΗΣΙΑ.
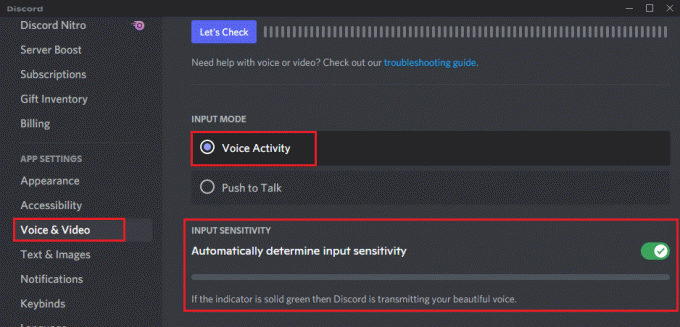
Μέθοδος 12: Ενεργοποιήστε τη λειτουργία Push to Talk
Στο Discord, μπορείτε να μεταβείτε από τη λειτουργία φωνής στη λειτουργία μετάδοσης με τη βοήθεια του Push to Talk χαρακτηριστικό. Αυτό PTT κλειδί διευκολύνει τις συνομιλίες μεταξύ πολλών γραμμών επικοινωνίας. Το μικρόφωνό σας θα είναι σε σίγαση μέχρι να πατήσετε αυτό το κουμπί. Ως εκ τούτου, μπορείτε να ενεργοποιήσετε το περιεχόμενο ήχου στο Discord όταν ενεργοποιείτε αυτό το κλειδί. Δείτε πώς μπορείτε να το κάνετε για να διορθώσετε το πρόβλημα που δεν ανιχνεύει το μικρόφωνο του Discord.
1. Ανοιξε Διαφωνία ως διαχειριστής και πλοηγηθείτε σε Ρύθμιση χρήστη > Φωνή και βίντεο μενού.
2. Εδώ, επιλέξτε το Push to Talk επιλογή στο ΛΕΙΤΟΥΡΓΙΑ ΕΙΣΟΔΟΥ Ενότητα.
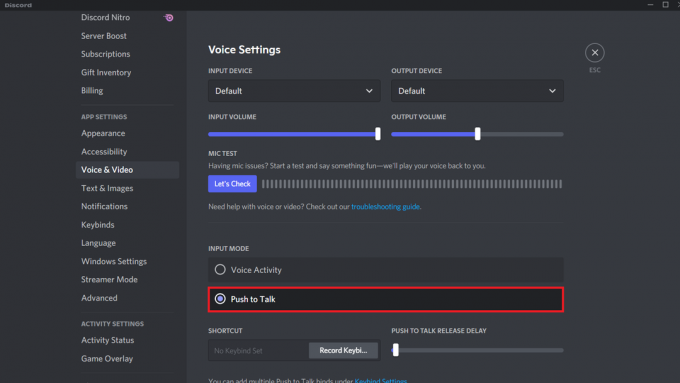
3. Στη συνέχεια στο ΣΥΝΤΟΜΩΤΕΡΟΣ ΔΡΟΜΟΣ καρτέλα, κάντε κλικ στο Πλήκτρο εγγραφής κουμπί.
4. Τώρα, αντιστοιχίστε ένα πλήκτρο πρόσβασης πατώντας οποιοδήποτε πλήκτρο στο πληκτρολόγιο. Κατά προτίμηση, επιλέξτε κλειδί ` αφού μπορεί να μην παρεμβαίνει με κανέναν τρόπο στο παιχνίδι σας.
Σημείωση: Μπορείτε να σύρετε το ολισθητής Για PUSH TO TALK ΚΑΘΥΣΤΕΡΗΣΗ ΚΥΚΛΟΦΟΡΙΑΣ για να αυξήσετε ή να μειώσετε την καθυστέρηση με την οποία το μικρόφωνό σας απενεργοποιείται όταν πατάτε το πλήκτρο πρόσβασης.
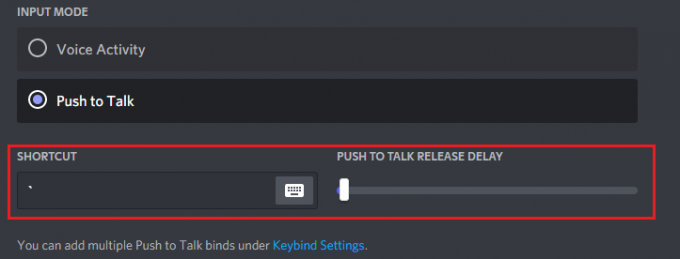
5. Για χρήση πολλαπλών Push to Talk δεσμεύει, πλοηγηθείτε ξανά στο Keybinds μενού κάτω ΡΥΘΜΙΣΕΙΣ ΕΦΑΡΜΟΓΗΣ από το αριστερό παράθυρο.
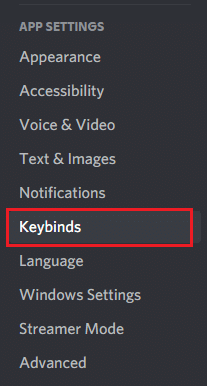
6. Τώρα, επιλέξτε το Push to Talk (Κανονικό) επιλογή ή Push to Talk (Προτεραιότητα) επιλογή από το αναπτυσσόμενο μενού όπως επισημαίνεται.
Σημείωση: Εάν δεν μπορείτε να προσθέσετε την επιλογή Push to Talk, κάντε κλικ στο Προσθέστε ένα keybind επιλογή.
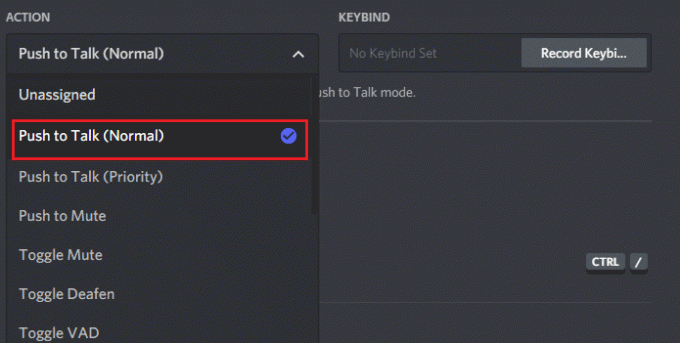
7. Τέλος, αντιστοιχίστε πρόσθετα πλήκτρα πρόσβασης όπως φαίνεται στο βήμα 4.
Τώρα, εάν πατήσετε το πλήκτρο πρόσβασης, το μικρόφωνό σας θα καταργηθεί και, ως εκ τούτου, μπορείτε να διορθώσετε το πρόβλημα μη ανίχνευσης μικροφώνου Discord.
Διαβάστε επίσης:Πώς να χρησιμοποιήσετε το Push to Talk στο Discord
Μέθοδος 13: Επαναφορά ρυθμίσεων φωνής Discord
Εάν δεν επιτύχατε καμία επιδιόρθωση τροποποιώντας τις ρυθμίσεις ήχου στο Discord, επαναφέρετε τις ρυθμίσεις φωνής Discord για να διορθώσετε αυτό το πρόβλημα. Στη συνέχεια, όλες οι μη συμβατές ρυθμίσεις φωνής θα επανέλθουν στο κανονικό, επιλύοντας έτσι το πρόβλημά σας.
1. Εκτόξευση Διαφωνία ως διαχειριστής και πλοηγηθείτε σε Ρυθμίσεις χρήστη > Μενού φωνής και βίντεο.
2. Τώρα, μετακινηθείτε προς τα κάτω στο κάτω μέρος και κάντε κλικ στο Επαναφορά ρυθμίσεων φωνής.

3. Τέλος, κάντε κλικ στο εντάξει στο Επαναφορά ρυθμίσεων φωνής προτροπή επιβεβαίωσης.

Μέθοδος 14: Ενημέρωση ή επαναφορά του προγράμματος οδήγησης ήχου
Τα ξεπερασμένα ή μη συμβατά προγράμματα οδήγησης συχνά ενεργοποιούν ζητήματα που δεν εντοπίζει το Discord. Ενημερώστε ή επαναφέρετε τα προγράμματα οδήγησης ήχου για να επιτρέψετε στις κάρτες ήχου να είναι συμβατές με το λειτουργικό σύστημα.
Επιλογή 1: Ενημέρωση προγράμματος οδήγησης ήχου
Εάν τα τρέχοντα προγράμματα οδήγησης στο σύστημά σας δεν είναι συμβατά ή ξεπερασμένα με τα αρχεία Discord, τότε θα αντιμετωπίσετε αυτό το πρόβλημα. Επομένως, σας συμβουλεύουμε να ενημερώσετε τη συσκευή και τα προγράμματα οδήγησης για να αποτρέψετε το πρόβλημα που δεν εντοπίζει το Discord.
1. Κάντε κλικ στο Αρχή, τύπος διαχειριστή της συσκευήςκαι χτυπήστε το Εισάγετε κλειδί.

2. Κάντε διπλό κλικ Ελεγκτές ήχου, βίντεο και παιχνιδιών να επεκτείνει.

3. Κάντε δεξί κλικ στο δικό σας πρόγραμμα οδήγησης ήχου (π.χ. Ήχος υψηλής ευκρίνειας Realtek) και επιλέξτε Ιδιότητες.

4. μεταβείτε στο Οδηγός καρτέλα και κάντε κλικ στο Ενημέρωση προγράμματος οδήγησης

5. Επιλέγω Αναζητήστε αυτόματα προγράμματα οδήγησης. Τα Windows θα αναζητήσουν αυτόματα τα προγράμματα οδήγησης που χρειάζονται για τον υπολογιστή σας και θα τα εγκαταστήσουν.

6. Κάντε κλικ στο Κλείσε αφού τελειώσει η διαδικασία και Κάντε επανεκκίνηση του υπολογιστή μόλις γίνει.
Σημείωση: Μπορείτε επίσης να κάνετε κλικ στο Αναζητήστε ενημερωμένα προγράμματα οδήγησης στο Windows Update που θα σας οδηγήσει στο Ρυθμίσεις και θα αναζητήσει προγράμματα οδήγησης στις πρόσφατες ενημερώσεις των Windows.

Επιλογή 2: Ενημερώσεις προγράμματος οδήγησης επαναφοράς
Εάν το σύστημά σας λειτουργούσε σωστά και άρχισε να δυσλειτουργεί μετά από μια ενημέρωση, η επαναφορά των προγραμμάτων οδήγησης μπορεί να βοηθήσει. Η επαναφορά του προγράμματος οδήγησης θα διαγράψει το τρέχον πρόγραμμα οδήγησης που είναι εγκατεστημένο στο σύστημα και θα το αντικαταστήσει με την προηγούμενη έκδοσή του. Αυτή η διαδικασία θα πρέπει να εξαλείψει τυχόν σφάλματα στα προγράμματα οδήγησης και ενδεχομένως να διορθώσει το πρόβλημα μη ανίχνευσης μικροφώνου Discord.
1. Πλοηγηθείτε στο Διαχείριση Συσκευών > Ελεγκτές ήχου, βίντεο και παιχνιδιών > Ιδιότητες προγράμματος οδήγησης ήχου όπως φαίνεται στην προηγούμενη επιλογή.

2. μεταβείτε στο Οδηγός καρτέλα και κάντε κλικ στο Roll Back Driver κουμπί.
Σημείωση: Εάν το κουμπί είναι γκριζαρισμένο ή δεν είναι διαθέσιμο, αυτό σημαίνει ότι δεν έχετε εγκατεστημένες ενημερώσεις για το αντίστοιχο πρόγραμμα οδήγησης.

3. Στο Επαναφορά πακέτου προγράμματος οδήγησης, δώστε έναν λόγο για Γιατί γυρνάς πίσω; και κάντε κλικ στο Ναί για επαναφορά των ενημερώσεων προγραμμάτων οδήγησης.

4. ΕπανεκκίνησηWindows 10 υπολογιστή σας για να εγκατασταθούν αυτόματα τα κατάλληλα προγράμματα οδήγησης μετά την εκκίνηση του συστήματος.
Διαβάστε επίσης:Πώς να διαγράψετε το Discord
Μέθοδος 15: Ενημερώστε το Discord
Εάν αντιμετωπίζετε πρόβλημα με το Discord που δεν παίρνει το μικρόφωνο, υπάρχουν λίγες πιθανότητες η πρόσφατη ενημέρωση να είναι ασύμβατη με την εφαρμογή και κυκλοφορεί μια νέα ενημέρωση για την επίλυση του προβλήματος. Επομένως, εγκαταστήστε και πραγματοποιήστε λήψη μιας ενημέρωσης για να διορθώσετε τα προβλήματα εάν υπάρχει διαθέσιμη ενημέρωση. Ακολουθήστε το άρθρο μας στο Πώς να ενημερώσετε το Discord.
Μέθοδος 16: Επανεγκαταστήστε το Discord
Εάν καμία από τις μεθόδους δεν σας βοήθησε, τότε προσπαθήστε να εγκαταστήσετε ξανά το λογισμικό, εάν είναι δυνατόν, για να διορθώσετε το πρόβλημα που δεν ανιχνεύει το μικρόφωνο του Discord. Όλες οι ρυθμίσεις και οι ρυθμίσεις διαμόρφωσης θα ανανεωθούν όταν επανεγκαταστήσετε το Discord και, ως εκ τούτου, υπάρχουν περισσότερες πιθανότητες να επιτύχετε μια λύση για το πρόβλημά σας.
1. Τύπος Πλήκτρα Windows + I μαζί για να ανοίξετε τα Windows Ρυθμίσεις.
2. Κάντε κλικ στο Εφαρμογές από τα δοσμένα πλακίδια

3. Στο Εφαρμογές και δυνατότητες καρτέλα, εντοπίστε και κάντε κλικ Διχόνοια. Στη συνέχεια, κάντε κλικ στο Απεγκατάσταση κουμπί.

4. Ακολούθησε το κατευθύνσεις εμφανίζεται στην οθόνη για να ολοκληρωθεί η απεγκατάσταση.
5. Στη συνέχεια, πατήστε Πλήκτρα Windows + E να ανοίξει ταυτόχρονα Διαχείριση αρχείων.
6. Πλοηγηθείτε στα ακόλουθα μονοπάτι από τη γραμμή διευθύνσεων.
C:\Users\USERNAME\AppData\Local.

7. Κάντε δεξί κλικ Διχόνοια και επιλέξτε το Διαγράφω επιλογή.

8. Τώρα πηγαίνετε στο Δικτυακός τόπος Discord και κάντε κλικ στο Λήψη για Windows κουμπί.

9. Ανοίξτε το ληφθέν DiscordSetup.exe αρχείο και εγκατάσταση του προγράμματος.

10. Θα ενημερώνεται αυτόματα κάθε φορά που εκκινείτε την εφαρμογή επίσης.

Μέθοδος 17: Επικοινωνήστε με την Υποστήριξη Discord
Ωστόσο, εάν αντιμετωπίζετε αυτό το ζήτημα, μεταβείτε στο Υποστήριξη Discord και Υποβάλετε ένα αίτημα. Η ομάδα ταλέντων θα αναλύσει το πρόβλημά σας και θα σας δείξουν αντίστοιχες λύσεις.

Ως εκ τούτου, αυτές είναι όλες οι πιθανές μέθοδοι για να διορθώσετε το πρόβλημα του Discord που δεν σηκώνει το μικρόφωνο.
Συνιστάται:
- Διορθώστε το Twitch που δεν λειτουργεί στο Chrome
- 14 τρόποι για να διορθώσετε το 4G που δεν λειτουργεί στο Android
- Το Fix Steam είναι αργό στα Windows 10
- 3 τρόποι για σμίκρυνση στο Minecraft
Ελπίζουμε ότι αυτός ο οδηγός ήταν χρήσιμος και θα μπορούσατε να τον διορθώσετε Μικρόφωνο που δεν ανιχνεύει διαφορά προβλήματα στη συσκευή σας. Ενημερώστε μας ποια μέθοδος λειτούργησε καλύτερα για εσάς. Επίσης, εάν έχετε οποιεσδήποτε απορίες/προτάσεις σχετικά με αυτό το άρθρο, μην διστάσετε να τις αφήσετε στην ενότητα σχολίων.



