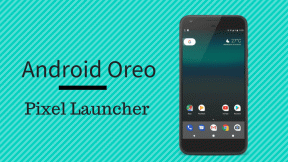Επιδιόρθωση Δεν είναι δυνατό το άνοιγμα του τοπικού δίσκου (C:)
Miscellanea / / November 28, 2021
Επιδιόρθωση Δεν είναι δυνατό το άνοιγμα του τοπικού δίσκου (C:): Κάθε φορά που προσπαθείτε να αποκτήσετε πρόσβαση σε αρχεία στον τοπικό δίσκο (C:) ή (D:) λαμβάνετε ένα μήνυμα λάθους "Απαγορεύεται η πρόσβαση. Το C:\ δεν είναι προσβάσιμο» ή ένα αναδυόμενο παράθυρο διαλόγου «Άνοιγμα με» που και πάλι δεν σας επιτρέπει να έχετε πρόσβαση στα αρχεία. Σε κάθε περίπτωση, δεν θα έχετε πρόσβαση στον Τοπικό δίσκο στον υπολογιστή σας και πρέπει να διορθώσετε αυτό το ζήτημα το συντομότερο δυνατό. Ακόμη και η χρήση της Εξερεύνησης ή το δεξί κλικ και μετά η επιλογή ανοίγματος δεν βοηθάει καθόλου.
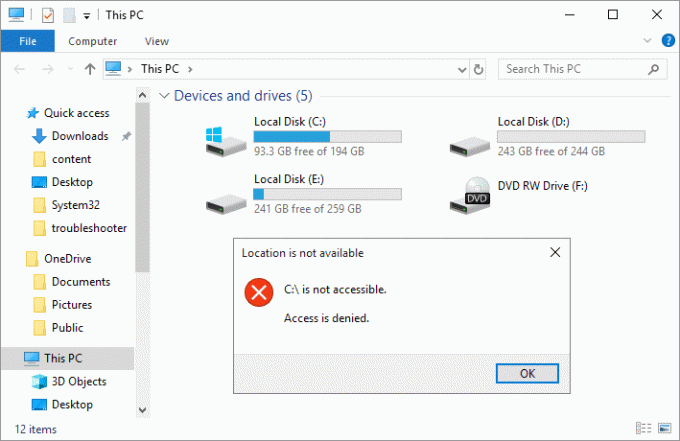
Λοιπόν, το κύριο πρόβλημα ή η αιτία αυτού του ζητήματος φαίνεται να είναι ένας ιός που έχει μολύνει τον υπολογιστή σας και έτσι προκαλεί το πρόβλημα. Επομένως, χωρίς να χάνουμε χρόνο, ας δούμε πώς να επιδιορθώσετε πραγματικά το Unable to Open Local Disk (C:) με τη βοήθεια του παρακάτω οδηγού αντιμετώπισης προβλημάτων.
Περιεχόμενα
- Επιδιόρθωση Δεν είναι δυνατό το άνοιγμα του τοπικού δίσκου (C:)
- Μέθοδος 1: Εκτελέστε το CCleaner και το Malwarebytes
- Μέθοδος 2: Διαγραφή καταχωρίσεων μητρώου MountPoints2
- Μέθοδος 3: Εκτελέστε το Autorun Exterminator
- Μέθοδος 4: Μη αυτόματη ανάληψη ιδιοκτησίας
- Μέθοδος 5: Αφαιρέστε τον ιό με μη αυτόματο τρόπο
- Μέθοδος 6: Δημιουργία νέου λογαριασμού χρήστη
Επιδιόρθωση Δεν είναι δυνατό το άνοιγμα του τοπικού δίσκου (C:)
Σιγουρέψου ότι δημιουργήστε ένα σημείο επαναφοράς, σε περίπτωση που κάτι πάει στραβά.
Μέθοδος 1: Εκτελέστε το CCleaner και το Malwarebytes
1.Λήψη και εγκατάσταση CCleaner & Malwarebytes.
2.Εκτελέστε το Malwarebytes και αφήστε το να σαρώσει το σύστημά σας για επιβλαβή αρχεία.
3.Εάν εντοπιστεί κακόβουλο λογισμικό θα το αφαιρέσει αυτόματα.
4.Τώρα τρέξτε CCleaner και στην ενότητα "Cleaner", στην καρτέλα Windows, προτείνουμε να ελέγξετε τις ακόλουθες επιλογές προς καθαρισμό:

5. Μόλις βεβαιωθείτε ότι έχουν ελεγχθεί τα σωστά σημεία, απλώς κάντε κλικ Run Cleaner, και αφήστε το CCleaner να κάνει την πορεία του.
6.Για να καθαρίσετε περαιτέρω το σύστημά σας επιλέξτε την καρτέλα Μητρώο και βεβαιωθείτε ότι έχετε ελέγξει τα ακόλουθα:

7.Επιλέξτε Scan for Issue και αφήστε το CCleaner να σαρώσει και μετά κάντε κλικ Διορθώστε επιλεγμένα προβλήματα.
8. Όταν το CCleaner ρωτά "Θέλετε αλλαγές αντιγράφων ασφαλείας στο μητρώο;” επιλέξτε Ναι.
9. Μόλις ολοκληρωθεί η δημιουργία αντιγράφων ασφαλείας, επιλέξτε Fix All Selected Issues.
10.Επανεκκινήστε τον υπολογιστή σας για να αποθηκεύσετε τις αλλαγές και να δείτε αν μπορείτε Διορθώστε το ζήτημα "Δεν είναι δυνατό το άνοιγμα του τοπικού δίσκου" (C:).
Μέθοδος 2: Διαγραφή καταχωρίσεων μητρώου MountPoints2
1.Πατήστε Windows Key + R και μετά πληκτρολογήστε regedit και πατήστε Enter για να ανοίξετε τον Επεξεργαστή Μητρώου.

2. Τώρα πατήστε Ctrl + F για να ανοίξετε Εύρημα στη συνέχεια πληκτρολογήστε MountPoints2 και κάντε κλικ στο Find Next.

3. Κάντε δεξί κλικ MousePoints2 και επιλέξτε Διαγράφω.

4.Ξανά ψάξτε για άλλα Εγγραφές MousePoints2 και διαγράψτε τα όλα ένα προς ένα.
5. Επανεκκινήστε τον υπολογιστή σας για να αποθηκεύσετε τις αλλαγές και να δείτε αν μπορείτε Διορθώστε το ζήτημα "Δεν είναι δυνατό το άνοιγμα του τοπικού δίσκου" (C:).
Μέθοδος 3: Εκτελέστε το Autorun Exterminator
Κατεβάστε το Autorun Exterminator και εκτελέστε το για να διαγράψετε τον ιό autorun από τον υπολογιστή σας που μπορεί να προκάλεσε το πρόβλημα.

Μέθοδος 4: Μη αυτόματη ανάληψη ιδιοκτησίας
1. Ανοίξτε το My Computer ή This PC και κάντε κλικ Θέα και επιλέξτε Επιλογές.

2.Εναλλαγή σε Προβολή καρτέλας και καταργήστε την επιλογή “Χρήση του Οδηγού κοινής χρήσης (Συνιστάται)“.

3. Κάντε κλικ στο Apply και στη συνέχεια στο OK.
4.Κάντε δεξί κλικ στην τοπική μονάδα δίσκου και επιλέξτε Ιδιότητες.

5.Εναλλαγή σε Καρτέλα ασφαλείας και κάντε κλικ Προχωρημένος.
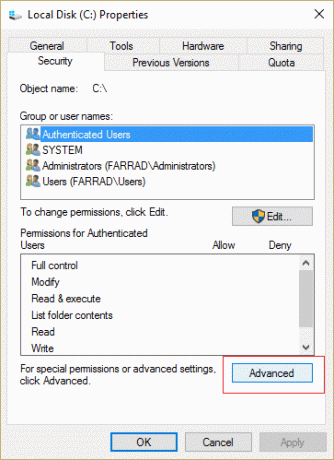
6.Τώρα κάντε κλικ Αλλαγή δικαιωμάτων στη συνέχεια επιλέξτε Διαχειριστές από τη λίστα και κάντε κλικ στο Επεξεργασία.

7. Βεβαιωθείτε ότι έχετε επιλέξει το σημάδι "Πλήρης έλεγχος» και κάντε κλικ στο OK.
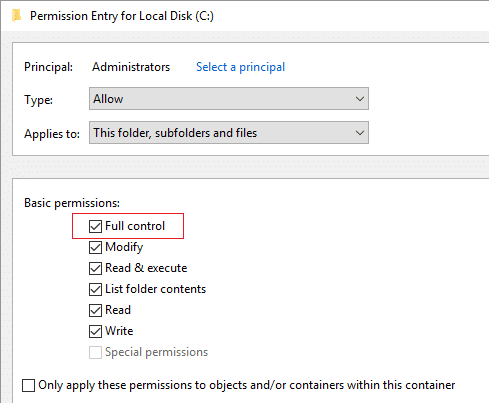
8.Κάντε ξανά κλικ στο Apply και στη συνέχεια στο OK.
9.Επόμενο, κάντε κλικ στο Επεξεργασία και φροντίστε να επιλέξετε το σημάδι Πλήρης έλεγχος για διαχειριστές.
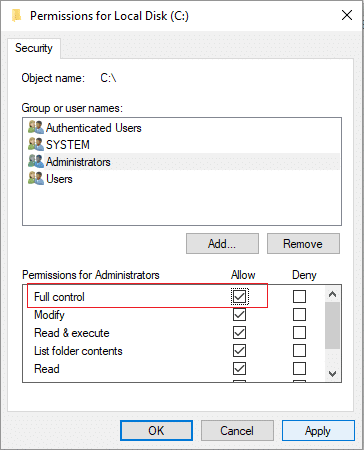
10. Κάντε κλικ στο Apply και στη συνέχεια στο OK και ακολουθήστε ξανά αυτό το βήμα στο επόμενο παράθυρο.
11.Επανεκκινήστε τον υπολογιστή σας για να αποθηκεύσετε τις αλλαγές και αυτό θα πρέπει να διορθώσει το πρόβλημα Unable to Open Local Disk (C:).
Θα μπορούσατε επίσης ακολουθήστε αυτόν τον οδηγό της Microsoft για να λάβετε άδεια για το φάκελο ή το αρχείο.
Μέθοδος 5: Αφαιρέστε τον ιό με μη αυτόματο τρόπο
1. Και πάλι πηγαίνετε στο Επιλογές φακέλου και μετά το σημάδι "Εμφάνιση κρυφών αρχείων, φακέλων και μονάδων δίσκου.“

2. Τώρα καταργήστε την επιλογή του παρακάτω:
Απόκρυψη κενών μονάδων δίσκου
Απόκρυψη επεκτάσεων για γνωστούς τύπους αρχείων
Απόκρυψη προστατευμένων αρχείων λειτουργικού συστήματος (Συνιστάται)
3. Κάντε κλικ στο Apply και στη συνέχεια στο OK.
4.Πατήστε Ctrl + Shift + Esc πληκτρολογήστε μαζί για να ανοίξετε το Task Manager και στη συνέχεια στην καρτέλα διεργασίες βρείτε wscript.exe.

5. Κάντε δεξί κλικ στο wscript.exe και επιλέξτε Τέλος Διαδικασίας. Τερματίστε όλες τις παρουσίες του wscript.exe μία προς μία.
6.Κλείστε τη Διαχείριση εργασιών και ανοίξτε την Εξερεύνηση των Windows.
7.Αναζήτηση για "autorun.inf” και διαγράψτε όλες τις εμφανίσεις του autorun.inf στον υπολογιστή σου.
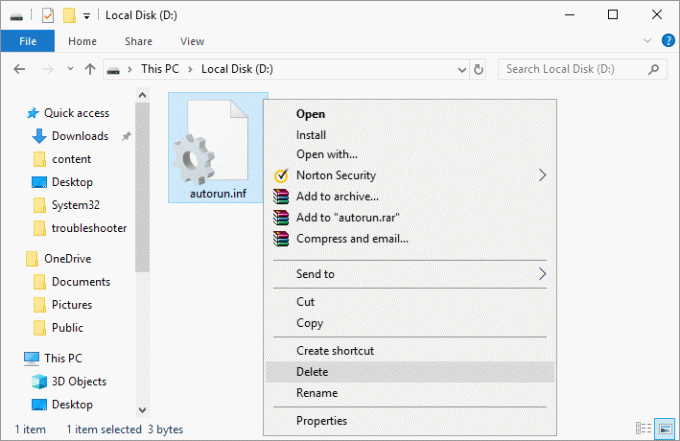
Σημείωση: Διαγράψτε το Autorun.inf στη ρίζα C:.
8.Θα διαγράψετε επίσης τα αρχεία που περιέχουν το κείμενο MS32DLL.dll.vbs.
9.Διαγράψτε επίσης το αρχείο C:\WINDOWS\MS32DLL.dll.vbs μόνιμα πατώντας Shift + Διαγραφή.
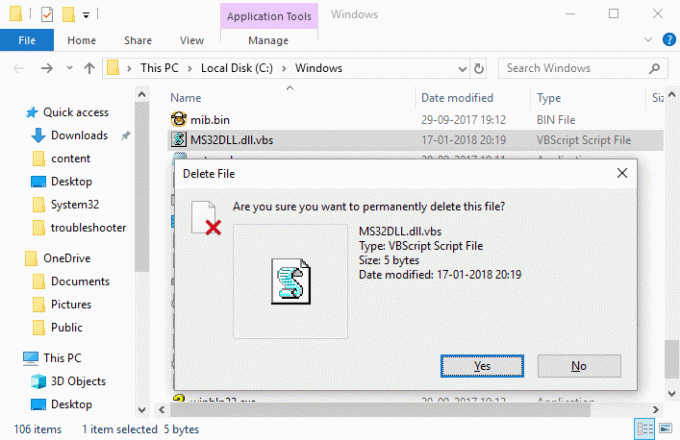
10. Πατήστε Windows Key + R και μετά πληκτρολογήστε regedit και πατήστε Enter.

11. Πλοηγηθείτε στο ακόλουθο κλειδί μητρώου:
HKEY_LOCAL_MACHINE\SOFTWARE\Microsoft\Windows\CurrentVersion\Run\
12.Στο δεξί παράθυρο βρείτε MS32DLL είσοδος και Διέγραψε το.

13. Τώρα περιηγηθείτε στο ακόλουθο κλειδί:
HKEY_CURRENT_USER\Software\Microsoft\Internet Explorer\Main
14. Από το παράθυρο της δεξιάς πλευράς βρείτε τον τίτλο παραθύρου "Παραβιάστηκε από τον Godzilla" και διαγράψτε αυτήν την καταχώρηση μητρώου.

15.Κλείστε τον Επεξεργαστή Μητρώου και πατήστε Windows Key + R και μετά πληκτρολογήστε msconfig και πατήστε Enter.

16.Μετάβαση σε καρτέλα υπηρεσιών και βρείτε MS32DLL, μετά επιλέξτε Ενεργοποίηση όλων.
17. Τώρα καταργήστε την επιλογή MS32DLL και κάντε κλικ στο Apply ακολουθούμενο από OK.
18.Αδειος κάδος ανακύκλωσης και επανεκκινήστε τον υπολογιστή σας για να αποθηκεύσετε τις αλλαγές.
Μέθοδος 6: Δημιουργία νέου λογαριασμού χρήστη
1. Πατήστε Windows Key + I για να ανοίξετε Ρυθμίσεις και μετά κάντε κλικ Λογαριασμοί.

2. Κάντε κλικ στο Καρτέλα Οικογένεια και άλλα άτομα στο αριστερό μενού και κάντε κλικ Προσθέστε κάποιον άλλο σε αυτόν τον υπολογιστή υπό Άλλοι άνθρωποι.

3. Κάντε κλικ Δεν έχω τα στοιχεία σύνδεσης αυτού του ατόμου στον πάτο.

4.Επιλέξτε Προσθέστε έναν χρήστη χωρίς λογαριασμό Microsoft στον πάτο.

5. Τώρα πληκτρολογήστε το όνομα χρήστη και τον κωδικό πρόσβασης για τον νέο λογαριασμό και κάντε κλικ στο Επόμενο.

Συνιστάται:
- Διορθώστε την τυχαία κατάρρευση των Windows 10
- Επιδιόρθωση MTP USB Device Driver Η εγκατάσταση απέτυχε
- Τρόπος διόρθωσης Το σφάλμα επιλογής εργασίας "{0}" δεν υπάρχει πλέον
- Διορθώστε το πάγωμα των Windows 10 κατά την εκκίνηση
Αυτό είναι που έχεις με επιτυχία Διορθώστε το ζήτημα "Δεν είναι δυνατό το άνοιγμα του τοπικού δίσκου" (C:). αλλά αν εξακολουθείτε να έχετε ερωτήσεις σχετικά με αυτήν την ανάρτηση, μη διστάσετε να τις ρωτήσετε στην ενότητα των σχολίων.