15 δολοφονικές συντομεύσεις πληκτρολογίου Windows 7 που μπορεί να σας εκπλήξουν
Miscellanea / / February 07, 2022
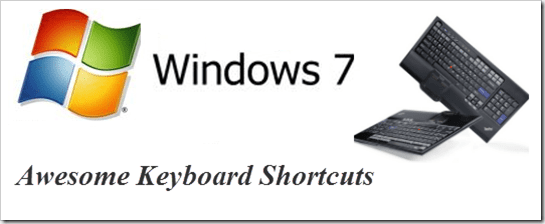
Ένα από τα προσωπικά μου αγαπημένα μεταξύ των νέων δυνατοτήτων που έφεραν τα Windows 7 ήταν η εισαγωγή κάποιων φοβερών και πολυαναμενόμενων συντομεύσεων πληκτρολογίου. Προσωπικά τα χρησιμοποιώ όσο μπορώ για να εξοικονομήσω χρόνο και προτείνω την πρακτική της χρήσης συντομεύσεις πληκτρολογίου και σε άλλους.
Αυτό το άρθρο μιλάει για 15 πολύ ενδιαφέρουσες συντομεύσεις πληκτρολογίου που είναι ειδικά για τα Windows 7. Μπορώ να στοιχηματίσω ότι δεν τα γνωρίζετε όλα. Δείτε τα, μερικά από αυτά σίγουρα θα σας εκπλήξουν.
1. Ctrl+Shift+N για δημιουργία νέου φακέλου
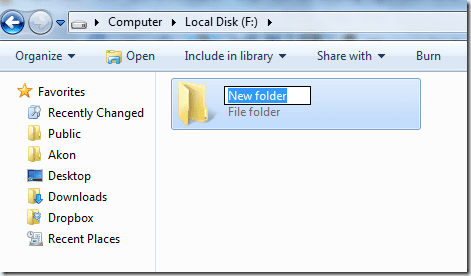
Η δημιουργία ενός νέου φακέλου στον Windows Explorer είναι κάτι που όλοι πρέπει να κάνουμε σε συχνή βάση. Και μέχρι τώρα, δεν υπήρχε προεπιλεγμένο πλήκτρο συντόμευσης διαθέσιμο για αυτήν την εργασία. Αλλά τα Windows 7 το άλλαξαν.
Μπορείτε τώρα να χρησιμοποιήσετε Ctrl+Shift+N για να δημιουργήσετε γρήγορα έναν νέο φάκελο στα Windows ή οπουδήποτε στον υπολογιστή σας όπου μπορεί να δημιουργηθεί ένας φάκελος.
2. Ctrl+Shift+Click για να ανοίξετε ένα πρόγραμμα ως διαχειριστής

Υπάρχουν πολλές περιπτώσεις που απλά κάνοντας κλικ στο εικονίδιο της εφαρμογής και ανοίγοντάς την δεν λύνει τον σκοπό σας. Πρέπει να κάνετε δεξί κλικ πάνω του και να κάνετε κλικ στο «Εκτέλεση ως διαχειριστής» ώστε να μπορείτε να κάνετε τις απαιτούμενες αλλαγές στην εφαρμογή.
Στα Windows 7, αυτό μπορεί να γίνει με μια συντόμευση πληκτρολογίου. Απλώς πρέπει να δείξετε τον κέρσορα του ποντικιού σας σε αυτό το πρόγραμμα και στη συνέχεια να κάνετε κλικ σε αυτό ενώ πατάτε Ctrl+Shift πλήκτρα για να το ανοίξετε ως διαχειριστής.
3. Το Shift+Δεξί κλικ βελτιώνει την αποστολή στο μενού

Το παραπάνω στιγμιότυπο οθόνης δείχνει την προεπιλεγμένη αποστολή στο μενού που λαμβάνω όταν κάνω απλώς δεξί κλικ σε ένα πρόγραμμα.
Τώρα, αν πατήσω το πλήκτρο Shift και ενώ το έχω πατήσει, κάνω δεξί κλικ στο εικονίδιο, λαμβάνω ένα βελτιωμένο μενού αποστολής. Δείτε το στιγμιότυπο οθόνης παρακάτω για να δείτε πώς φαίνεται.
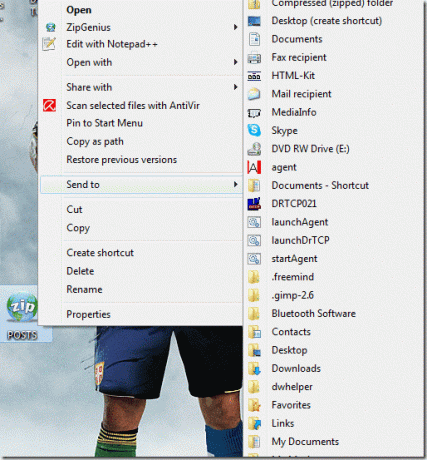
Ωραίο, έτσι δεν είναι;
Ελέγξτε επίσης 2 Χρήσιμα εργαλεία για προσθήκη αντικειμένων και προσαρμογή του μενού δεξιού κλικ των Windows.
4. Shift+Κάντε δεξί κλικ σε έναν φάκελο για να ανοίξετε τη γραμμή εντολών
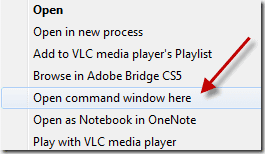
Εάν κάνετε Shift+δεξί κλικ σε έναν φάκελο, θα βρείτε μια επιλογή που λέει "Άνοιγμα παραθύρων εντολών εδώ". Εάν σας αρέσει να εργάζεστε με τη γραμμή εντολών, αυτή η επιλογή θα σας φανεί χρήσιμη.
5. Win+Space για γρήγορη εμφάνιση επιφάνειας εργασίας
Θυμηθείτε τη γρήγορη συμβουλή μας απόκρυψη ανοιχτών παραθύρων στα παράθυρα 7? Λοιπόν, αυτή είναι η έκδοση συντόμευσης πληκτρολογίου αυτού του κόλπου του δρομέα του ποντικιού. Πατώντας ταυτόχρονα το πλήκτρο Win και το πλήκτρο διαστήματος εμφανίζεται αμέσως η επιφάνεια εργασίας.
6. Win+Up/Down/Αριστερά/Δεξιά για μετακίνηση του ενεργού παραθύρου

Εάν σκοπεύετε να μετακινήσετε γρήγορα το ενεργό παράθυρο για να δημιουργήσετε χώρο για άλλες εφαρμογές, θα μπορούσατε να το κάνετε χρησιμοποιώντας το πλήκτρο Win και ένα από τα πλήκτρα βέλους. Κάθε πλήκτρο βέλους θα μετακινούσε το παράθυρο προς την κατεύθυνση που προορίζεται.
7. Για διπλές οθόνες: Win+Shift+Κλειδί αριστερού βέλους για μετακίνηση του ενεργού παραθύρου στην αριστερή οθόνη
Εάν βρίσκεστε σε ένα Ρύθμιση διπλής οθόνης χρησιμοποιώντας τα Windows 7, μπορείτε να πατήσετε το συνδυασμό πλήκτρων Win+Shift+Αριστερό βέλος για να μετακινήσετε το παράθυρο της ενεργής εφαρμογής στην αριστερή οθόνη.
8. Για διπλές οθόνες: Win+Shift+Κλειδί δεξιού βέλους για να μετακινήσετε το ενεργό παράθυρο στη δεξιά οθόνη
Ομοίως, εάν πρέπει να μετακινήσετε το τρέχον παράθυρο στη δεξιά οθόνη οθόνης, απλώς πατήστε Win+Shift+πλήκτρο δεξιού βέλους.
9. Win+T για να φτάσετε στα στοιχεία της γραμμής εργασιών
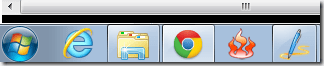
Θα μπορούσατε να χρησιμοποιήσετε το συνδυασμό πλήκτρων Win+T για εναλλαγή μεταξύ των εφαρμογών που είναι καρφιτσωμένες στη γραμμή εργασιών στα Windows 7.
10. Shift+Κάντε κλικ σε μια εφαρμογή γραμμής εργασιών για να ανοίξετε μια νέα παρουσία της εφαρμογής
Ας υποθέσουμε ότι έχετε ανοιχτά πολλά παράθυρα Chrome. Και πρέπει να ανοίξετε γρήγορα ένα νέο κενό παράθυρο του προγράμματος περιήγησης. Αυτός είναι ο τρόπος - τοποθετήστε τον κέρσορα σας στο εικονίδιο του chrome στη γραμμή εργασιών, πατήστε Shift και κάντε κλικ σε αυτό. Ορίστε!
11. Win+B για να μετακινήσετε την εστίαση στη θήκη συστήματος

Σε προηγούμενο άρθρο, μιλήσαμε για μια τεχνική για να προσθέστε περισσότερα ρολόγια στο προεπιλεγμένο ρολόι των Windows στο δίσκο συστήματος. Τώρα, εάν πρέπει να φτάσετε εκεί χωρίς να χρησιμοποιήσετε τον κέρσορα του ποντικιού σας, πώς το κάνατε αυτό;
Απάντηση - Win+B. Αυτό θα μετακινούσε την εστίαση στο δίσκο συστήματος και, στη συνέχεια, θα μπορούσατε να χρησιμοποιήσετε τα πλήκτρα βέλους για να περιηγηθείτε στα στοιχεία, συμπεριλαμβανομένων των Ρολόι των Windows.
12. Win+P για γρήγορη σύνδεση του φορητού υπολογιστή σας σε προβολέα
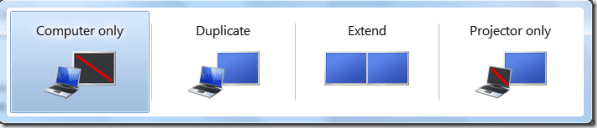
Τα Windows 7 διαθέτουν μια εξαιρετική λειτουργία μενού προβολής που σας επιτρέπει να συνδέσετε γρήγορα τον φορητό υπολογιστή σας σε έναν προβολέα ή μια εκτεταμένη οθόνη. Win+P είναι η συντόμευση πληκτρολογίου για αυτόν τον σκοπό.
13. Win+1, Win+2.. ούτω καθεξής για το άνοιγμα προγραμμάτων της γραμμής εργασιών
Θέλετε να ανοίξετε γρήγορα ένα πρόγραμμα που είναι καρφιτσωμένο στη γραμμή εργασιών των Windows 7; Μπορείτε να πατήσετε το πλήκτρο Win και τον αριθμό που αντιστοιχεί στη θέση της εφαρμογής στη γραμμή εργασιών.
14. Το Win+Pause σάς βοηθά να ελέγξετε τις ιδιότητες συστήματος

Θέλετε να ρίξετε μια γρήγορη ματιά στο μοντέλο του επεξεργαστή που χρησιμοποιείτε ή μπορεί να ελέγξετε τη διαχείριση συσκευών ή τις ρυθμίσεις συστήματος για προχωρημένους; Θα μπορούσατε να χρησιμοποιήσετε Win+pause συνδυασμό πλήκτρων για να ανοίξετε το παράθυρο ιδιοτήτων συστήματος.
15. Ctrl+Shift+Esc Μπορεί να ανοίξει γρήγορα τη Διαχείριση εργασιών των Windows
Νομίζω ότι αυτό ήταν και στα Vista, δεν είμαι σίγουρος. Ωστόσο, είναι μια ωραία συντόμευση. Απλώς πατήστε το πλήκτρο Ctrl, το πλήκτρο Shift και το πλήκτρο ESC ταυτόχρονα και θα εμφανιστεί ο διαχειριστής εργασιών ακριβώς μπροστά!
Αυτό ήταν λοιπόν για τις εκπληκτικές συντομεύσεις πληκτρολογίου των Windows 7. Ελπίζω να σας φανούν χρήσιμα. Μάλιστα, μάθετε τα αν χρησιμοποιείτε Windows 7. Αυτό έκανα και με βοήθησε πάρα πολύ. Αν έχασα μια ωραία συντόμευση, μοιραστείτε τη στα σχόλια.
Τώρα, εάν χρησιμοποιείτε Windows XP και θα θέλατε να λάβετε αυτές τις συντομεύσεις που σχετίζονται με τα XP, θα σας καλύψουμε αύριο. Θα σας πούμε πώς θα μπορούσατε να κάνετε ορισμένες από τις παραπάνω συντομεύσεις να λειτουργούν σε XP. Μείνετε συντονισμένοι!
Τελευταία ενημέρωση στις 02 Φεβρουαρίου 2022
Το παραπάνω άρθρο μπορεί να περιέχει συνδέσμους συνεργατών που βοηθούν στην υποστήριξη της Guiding Tech. Ωστόσο, δεν επηρεάζει τη συντακτική μας ακεραιότητα. Το περιεχόμενο παραμένει αμερόληπτο και αυθεντικό.



