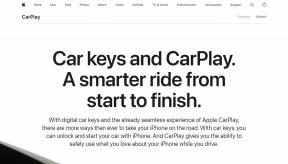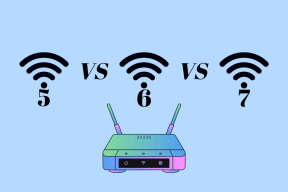Πώς να δημιουργήσετε συντομεύσεις επιφάνειας εργασίας στα Windows 11
Miscellanea / / February 08, 2022

Μετά την εγκατάσταση οποιασδήποτε εφαρμογής ή λογισμικού στον υπολογιστή, ο καθένας θα προτιμούσε μια εύκολη προσέγγιση για να το ανοίξει όποτε απαιτείται. Εδώ χρησιμοποιούνται οι συντομεύσεις επιφάνειας εργασίας, αλλά στην περίπτωση των Windows 11, ορισμένες εφαρμογές και εγκαταστάσεις δεν λαμβάνουν συντόμευση την επιφάνεια εργασίας αυτόματα κατά την ολοκλήρωση της εγκατάστασης, ειδικά στην περίπτωση εφαρμογών που έχουν ληφθεί από το Microsoft Store. Έτσι, σας φέρνουμε έναν τέλειο οδηγό που θα σας διδάξει πώς να δημιουργείτε συντομεύσεις επιφάνειας εργασίας στα Windows 11.
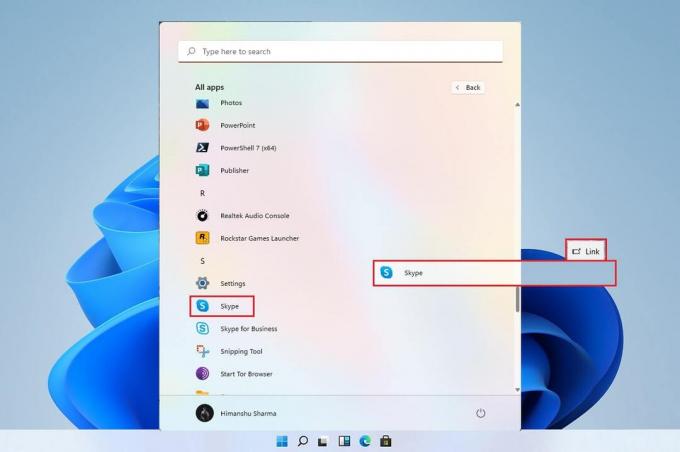
Περιεχόμενα
- Πώς να δημιουργήσετε συντομεύσεις επιφάνειας εργασίας στα Windows 11
- Μπορούμε να δημιουργήσουμε μη αυτόματα συντόμευση επιφάνειας εργασίας στα Windows 11;
- Μέθοδος 1: Σύρετε τις εφαρμογές από το μενού Έναρξη
- Μέθοδος 2: Μέσω της Εξερεύνησης αρχείων
- Μέθοδος 3: Μέσω του φακέλου εφαρμογών
- Μέθοδος 4: Μέσω του Οδηγού δημιουργίας συντόμευσης
- Μέθοδος 5: Μέσω του Επεξεργαστή Μητρώου
- Επαγγελματική συμβουλή: Πώς να ορίσετε εικονίδια επιφάνειας εργασίας
Πώς να δημιουργήσετε συντομεύσεις επιφάνειας εργασίας στα Windows 11
Πολλές εφαρμογές δεν λειτουργούν καλά με το μενού Έναρξη και ως εκ τούτου καθίσταται πολύ απαραίτητο να δημιουργήσετε μια συντόμευση επιφάνειας εργασίας στο Windows 11. Σε αυτό το άρθρο, θα ενσωματώσουμε ορισμένους τρόπους με τους οποίους μπορείτε να προσθέσετε συντομεύσεις αρχείων και εφαρμογών στην επιφάνεια εργασίας και εξετάζοντας το θέμα, ας προχωρήσουμε με αυτό.
Μπορούμε να δημιουργήσουμε μη αυτόματα συντόμευση επιφάνειας εργασίας στα Windows 11;
Η προσθήκη συντόμευσης στην επιφάνεια εργασίας είναι λίγο περίεργη στα Windows 11 σε σύγκριση με τα Windows 10 αλλά όχι αδύνατη. Υπάρχουν διάφοροι τρόποι μέσω των οποίων μπορούμε να προσθέσουμε μη αυτόματα μια συντόμευση στην επιφάνεια εργασίας. Αυτές οι ενέργειες μπορούν να γίνουν μέσω του Αρχικο ΜΕΝΟΥ, Εξερεύνηση αρχείων, και άλλους τρόπους. Για να το διαπιστώσουμε, έχουμε συγκεντρώσει ένα σύνολο μεθόδων που θα σας βοηθήσουν να προσθέσετε συντομεύσεις αρχείων και εφαρμογών στην επιφάνεια εργασίας.
Μέθοδος 1: Σύρετε τις εφαρμογές από το μενού Έναρξη
Εάν η εφαρμογή ή το λογισμικό είναι ορατό στο μενού έναρξης, μπορείτε απλώς να χρησιμοποιήσετε τη μέθοδο μεταφοράς για να το μεταφέρετε στην επιφάνεια εργασίας που θα δημιουργήσει τη συντόμευση.
1. Κάνε κλικ στο Αρχή και κάντε κλικ στο Όλες οι εφαρμογές επιλογή.
Σημείωση: Μπορείτε επίσης να εντοπίσετε τις εφαρμογές από το Καρφιτσωμένο Ενότητα.

2. Σύρετε την εφαρμογή από το μενού Έναρξη στο Επιφάνεια εργασίας.

Θα βρείτε το εικονίδιο του επιλεγμένου αρχείου στην επιφάνεια εργασίας, μετά από αυτό, μπορείτε να το σύρετε περαιτέρω στην επιθυμητή θέση στην επιφάνεια εργασίας. Μπορείτε επίσης να κάνετε δεξί κλικ στο κενο διαστημα στο Επιφάνεια εργασίας και χρησιμοποιήστε το Ταξινόμηση κατά επιλογή για να τακτοποιήσετε τις συντομεύσεις της επιφάνειας εργασίας.
Μέθοδος 2: Μέσω της Εξερεύνησης αρχείων
Ένας άλλος τρόπος για να δημιουργήσετε μια συντόμευση επιφάνειας εργασίας της εφαρμογής ή του λογισμικού σας είναι να εντοπίσετε την εγκατάσταση στον κατάλογο της εξερεύνησης αρχείων. Για να το κάνετε, ακολουθήστε αυτά τα βήματα:
1. Κάνε κλικ στο Εικονίδιο αναζήτησης, τύπος PowerPointκαι κάντε κλικ στο εικονίδιο κάτω βέλους όπως τονίζεται στην παρακάτω εικόνα.

2. Εδώ, επιλέξτε το Ανοίξτε τη θέση αρχείου επιλογή.

3. Κάντε δεξί κλικ στο POWERPNT.exe αρχείο και επιλέξτε Εμφάνιση περισσότερων επιλογών.

4. Στη συνέχεια, κάντε κλικ στο Στέλνω σε και επιλέξτε το Επιτραπέζιος υπολογιστής (δημιουργία συντόμευσης) επιλογή.

Ένα εικονίδιο συντόμευσης θα εμφανιστεί στην επιφάνεια εργασίας μετά την ολοκλήρωση αυτών των βημάτων, το οποίο μπορεί να τακτοποιηθεί σύμφωνα με την επιλογή.
Διαβάστε επίσης:Πώς να απενεργοποιήσετε την κάμερα και το μικρόφωνο των Windows 11 χρησιμοποιώντας τη συντόμευση πληκτρολογίου
Μέθοδος 3: Μέσω του φακέλου εφαρμογών
Οι συντομεύσεις μπορούν επίσης να δημιουργηθούν εκτελώντας ορισμένα βήματα μέσω μιας γραμμής εντολών. Για να το κάνετε αυτό, ακολουθήστε τα εξής βήματα:
1. Χτύπα το κλειδί Windows, τύπος γραμμή εντολώνκαι κάντε κλικ στο Εκτελέστε ως διαχειριστής.

2. Πληκτρολογήστε το κέλυφος εξερευνητή: AppsFolder εντολή και πατήστε το Εισάγετε κλειδί.
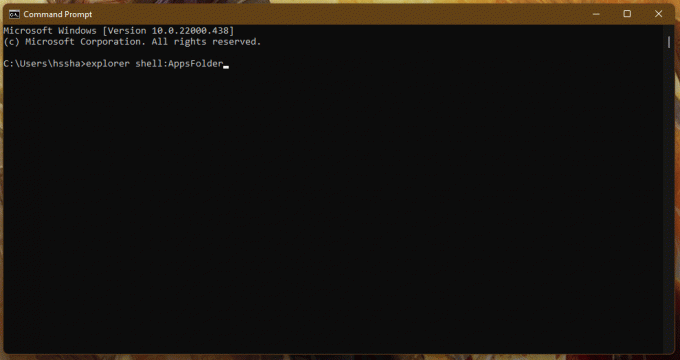
3. Κάντε δεξί κλικ στο εφαρμογή (π.χ. Adobe Photoshop 2022) και επιλέξτε Δημιουργία συντόμευσης επιλογή.

Ελέγξτε την επιφάνεια εργασίας σας και θα βρείτε τη συντόμευση εφαρμογής/λογισμικού με τη λίστα άλλων συντομεύσεων.
Μέθοδος 4: Μέσω του Οδηγού δημιουργίας συντόμευσης
Εάν θέλετε να δημιουργήσετε συντομεύσεις επιφάνειας εργασίας στα Windows 11 για μια συγκεκριμένη εφαρμογή, υπάρχει ένας άλλος τρόπος μέσω του μενού περιβάλλοντος, με τον οποίο μπορούμε να δημιουργήσουμε μη αυτόματα μια συντόμευση επιφάνειας εργασίας για ένα αρχείο ή μια εφαρμογή. Ακολουθούν τα βήματα για να γίνει αυτό:
1. Κάντε δεξί κλικ στο εφαρμογή (π.χ. Dreamweaver) και επιλέξτε Αντιγραφή ως διαδρομή επιλογή.

2. Στη συνέχεια, μεταβείτε στο Επιφάνεια εργασίας και κάντε δεξί κλικ στο κενο διαστημα.
3. Εδώ, τοποθετήστε τον δείκτη του ποντικιού στο Νέος και επιλέξτε το Συντομώτερος δρόμος επιλογή από το μενού περιβάλλοντος.

4. Τώρα, επικολλήστε τη διαδρομή της αντιγραμμένης εφαρμογής κάτω Πληκτρολογήστε τη θέση του αντικειμένου Ενότητα. Στη συνέχεια, κάντε κλικ στο Επόμενο κουμπί.
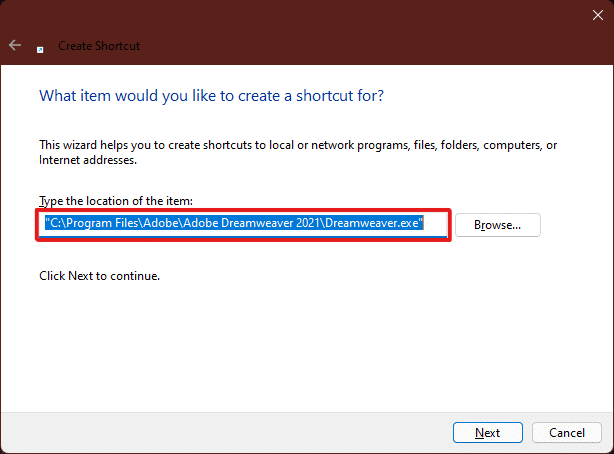
5. Τελικά, πληκτρολογήστε ένα όνομα για αυτήν τη συντόμευση και κάντε κλικ στο Φινίρισμα κουμπί.

Η συντόμευση της εφαρμογής θα δημιουργηθεί στην επιφάνεια εργασίας.
Διαβάστε επίσης:Πώς να προσθέσετε το μενού περιβάλλοντος δημιουργίας σημείου επαναφοράς στα Windows 11
Μέθοδος 5: Μέσω του Επεξεργαστή Μητρώου
Για να δημιουργήσετε συντομεύσεις επιφάνειας εργασίας στα Windows 11, η προσθήκη ενός κλειδιού συντόμευσης εφαρμογής στον Επεξεργαστή Μητρώου μπορεί επίσης να είναι μια χρήσιμη μέθοδος. Για να το κάνετε αυτό, ακολουθήστε τα εξής βήματα:
1. Τύπος Πλήκτρα Windows + R μαζί για να ανοίξει το Τρέξιμο κουτί διαλόγου.
2. Εδώ, πληκτρολογήστε regedit και κάντε κλικ στο Εντάξει, όπως απεικονίζεται παρακάτω.

3. Στο Επεξεργαστής Μητρώου, μεταβείτε στην παρακάτω τοποθεσία μονοπάτι από τη γραμμή διευθύνσεων
Υπολογιστής\HKEY_CLASSES_ROOT\Directory\Background\shell

4. Κάντε δεξί κλικ στο κέλυφος φάκελο, τοποθετήστε το δείκτη του ποντικιού επάνω Νέος, και μετά επιλέξτε Κλειδί.

5. Μετονομάστε αυτό Κλειδί φάκελο στο όνομα του εφαρμογή (π.χ. Photoshop) της οποίας η συντόμευση θέλετε να δημιουργήσετε.

6. Τώρα κάντε δεξί κλικ στο Photoshop φάκελο και τοποθετήστε το δείκτη του ποντικιού επάνω Νέος, και μετά επιλέξτε Κλειδί.
7. Μετονομάστε το νεοσύστατο Κλειδί φάκελο ως Εντολή.

8. Στη συνέχεια, ανοίξτε Εξερεύνηση αρχείων και αντιγράψτε τη διαδρομή της εφαρμογής όπως φαίνεται στο Μέθοδος 4.
9. Επιστρέψτε στο Επεξεργαστής Μητρώου παράθυρο και κάντε κλικ στο Εντολή φάκελο κλειδιού.
10. Εδώ, κάντε διπλό κλικ στο (Προκαθορισμένο) τιμή όπως επισημαίνεται στην παρακάτω εικόνα.

11. Τώρα, επικολλήστε τη διαδρομή της αντιγραμμένης εφαρμογής στο Δεδομένα αξίας Ενότητα. Ανατρέξτε στην παρακάτω εικόνα.

Η συντόμευση θα εμφανιστεί τώρα στο μενού περιβάλλοντος με το δεξί κλικ του Desktop και μπορεί να προσπελαστεί όποτε χρειαστεί.
Επαγγελματική συμβουλή: Πώς να ορίσετε εικονίδια επιφάνειας εργασίας
Εάν δεν λάβετε ένα εικονίδιο για μια συγκεκριμένη συντόμευση επιφάνειας εργασίας, τότε μπορείτε να τροποποιήσετε τις ρυθμίσεις του εικονιδίου της επιφάνειας εργασίας. Διαβάστε τον οδηγό μας Πώς να αλλάξετε τα εικονίδια της επιφάνειας εργασίας στα Windows 11
Συνιστάται:
- Διορθώστε το σφάλμα κλειδώματος του αρχείου περιεχομένου Steam
- Διορθώστε το Windows PC που δεν θα συνδεθεί στην τηλεόραση
- Διορθώστε το AdBlock που δεν λειτουργεί στο Twitch
- Διορθώστε την Κονσόλα ήχου Realtek που δεν λειτουργεί στα Windows 11
Ελπίζουμε ότι μπορέσαμε να σας προτείνουμε μερικές χρήσιμες μεθόδους δημιουργήστε συντομεύσεις επιφάνειας εργασίας στα Windows 11 και μπορέσατε να βρείτε την καλύτερη κατάλληλη μέθοδο για τον υπολογιστή σας. Πείτε μας στην ενότητα σχολίων παρακάτω ποια ήταν η αγαπημένη σας μέθοδος που λειτούργησε για εσάς και εάν αντιμετωπίζετε κάποια άλλα προβλήματα σχετικά με τις συντομεύσεις στην επιφάνεια εργασίας, αναφέρετέ τα στην παρακάτω ενότητα σχολίων και μη διστάσετε να το κάνετε φτάσει σε εμάς.