Πώς να ρυθμίσετε και να χρησιμοποιήσετε πολλές οθόνες στα Windows 7
Miscellanea / / February 08, 2022
Τα Windows σάς επιτρέπουν να προσθέσετε μια δεύτερη ή μια τρίτη οθόνη (αν υπάρχουν δύο θύρες VGA) στον υπολογιστή σας. Στην πραγματικότητα, θα μπορούσατε να προσθέσετε περισσότερα από αυτά και, καθώς λέγεται ότι πολλαπλές οθόνες θα μπορούσαν να βελτιώσουν σημαντικά την παραγωγικότητά σας, μπορεί να διαπιστώσετε ότι μπορείτε να εργαστείτε πιο αποτελεσματικά με αυτές.
Υπάρχουν πολλές διαθέσιμες επιλογές στα Windows 7 για να βελτιώσετε την εμπειρία σας με πολλές οθόνες. Για παράδειγμα, μπορείτε να χρησιμοποιήσετε τη δεύτερη οθόνη για να αντιγράψετε την επιφάνεια εργασίας σας ή να τη χρησιμοποιήσετε ως εκτεταμένη οθόνη. Θα μπορούσατε ακόμη και συνδέστε τον φορητό υπολογιστή σας σε ένα μεγάλο TFT όταν είσαι στο σπίτι.
Πώς να ρυθμίσετε πολλές οθόνες σε έναν επιτραπέζιο υπολογιστή
Πρώτα, ελέγξτε τον αριθμό των θυρών VGA στο πίσω μέρος του υπολογιστή σας. Εάν βρείτε δύο θύρες VGA ή DVI, μπορείτε εύκολα να ρυθμίσετε μία επιπλέον οθόνη. Ωστόσο, εάν δεν βρείτε μια επιπλέον θύρα VGA, θα χρειαστεί να προσθέσετε έναν προσαρμογέα βίντεο.
Ένας προσαρμογέας βίντεο με περισσότερες από μία θύρες VGA είναι εύκολα διαθέσιμος. Εγκαταστήστε το εάν θέλετε να προσθέσετε δύο ή περισσότερες οθόνες στην τρέχουσα διάταξη. Εάν δεν ξέρετε πώς να προσθέσετε έναν προσαρμογέα βίντεο στον υπολογιστή σας, τότε θα πρέπει να ζητήσετε τη βοήθεια ενός ειδικού.

Αφού ολοκληρώσετε τη σύνδεση των οθονών, ενεργοποιήστε τις. Εάν όλα λειτουργούν καλά, η οθόνη που εμφανίζεται στη δεύτερη οθόνη θα πρέπει να είναι ίδια με την κύρια οθόνη σας.
Πώς να διαμορφώσετε πολλές οθόνες
Στα Windows 7, μπορείτε να χρησιμοποιήσετε τη συντόμευση πληκτρολογίου "Win+P" (όπου Win είναι το κλειδί που έχει σύμβολο των Windows) για να αποφασίσετε τον τρόπο με τον οποίο θέλετε να χρησιμοποιήσετε τη δεύτερη οθόνη σας. Ένα παράθυρο διαλόγου εμφανίζεται όταν τα πατάτε, όπως φαίνεται στο παρακάτω στιγμιότυπο οθόνης. Επιλέξτε τη διάταξη που προτιμάτε κάνοντας κλικ σε οποιαδήποτε από τις επιλογές που δίνονται.
Υπάρχουν επιλογές για σύνδεση του προβολέα, αντιγραφή ή επέκταση της διάταξης διπλής οθόνης και αποσύνδεση του προβολέα.
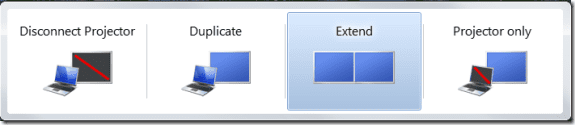
Ο δεύτερος τρόπος για να διαμορφώσετε πολλές οθόνες κάνοντας δεξί κλικ στην επιφάνεια εργασίας και επιλέγοντας «Ανάλυση οθόνης» από το μενού περιβάλλοντος.
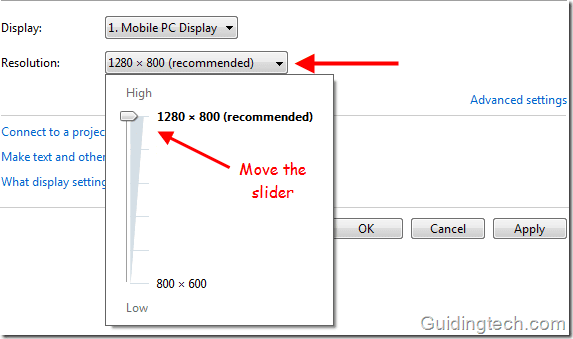
Στο παρακάτω στιγμιότυπο οθόνης, υπάρχουν δύο οθόνες σε μπλε χρώματα με αριθμούς (1 και 2). Σημαίνει ότι το 1 είναι η κύρια οθόνη που είναι συνδεδεμένη στον υπολογιστή και το 2 είναι η δεύτερη δευτερεύουσα οθόνη. Και οι δύο οθόνες θα μπορούσαν να συρθούν σε κάθε πλευρά.
Επίσης, μπορείτε να κάνετε 2 ως κύρια οθόνη σας. Μετακινεί τη γραμμή εργασιών στην οθόνη 2. Κάντε κλικ στο κουμπί «αναγνώριση» και θα εμφανιστεί ένας αριθμός σε κάθε οθόνη που σας βοηθά να τα αναγνωρίσετε.

Σε φορητούς υπολογιστές, μπορείτε να συνδέσετε οποιαδήποτε εξωτερική οθόνη εάν υπάρχει διαθέσιμη θύρα VGA. Όταν συνδέετε μια οθόνη στον φορητό υπολογιστή, έχει ρυθμιστεί ως "διπλότυπο αυτής της οθόνης" από προεπιλογή. Πρέπει να αλλάξετε τις ρυθμίσεις εάν θέλετε να επεκτείνετε την οθόνη. Επεκτείνοντας την οθόνη, μπορείτε να μεταφέρετε οποιαδήποτε προγράμματα ή εικονίδια από τη μια οθόνη στην άλλη.
Μεταβείτε στις ρυθμίσεις ανάλυσης οθόνης. Κάτω από Πολλαπλές οθόνες αναπτυσσόμενο μενού, επιλέξτε "Επέκταση αυτών των οθονών" για να αξιοποιήσετε στο έπακρο πολλές οθόνες. Χρησιμοποιήστε μία οθόνη για να παρακολουθείτε πράγματα όπως email, twitter, Facebook κ.λπ. Και χρησιμοποιήστε το πρωτεύον για δουλειά.
Υπάρχουν πολλές συμβουλές και κόλπα που σας βοηθούν να προσθέσετε περισσότερο άρωμα στη ρύθμιση πολλαπλών οθονών. Θα τα καλύψουμε σε επόμενα άρθρα. Εάν χρησιμοποιείτε περισσότερες από μία οθόνες, θα θέλαμε να μάθουμε πώς έχουν λειτουργήσει για εσάς μέχρι στιγμής.
Διαβάστε επίσης την ανάρτησή μας σχετικά με τη χρήση πολλαπλών οθονών…
Έχουμε επίσης γράψει μια ανάρτηση για Πώς να κάνετε πλήρη χρήση πολλαπλών οθονών στην εγκατάσταση των Windows. Φροντίστε να το διαβάσετε κι εσείς.
Τελευταία ενημέρωση στις 02 Φεβρουαρίου 2022
Το παραπάνω άρθρο μπορεί να περιέχει συνδέσμους συνεργατών που βοηθούν στην υποστήριξη της Guiding Tech. Ωστόσο, δεν επηρεάζει τη συντακτική μας ακεραιότητα. Το περιεχόμενο παραμένει αμερόληπτο και αυθεντικό.


