Πώς να χρησιμοποιήσετε το Syncback για δημιουργία αντιγράφων ασφαλείας, συγχρονισμό και επαναφορά δεδομένων
Miscellanea / / February 08, 2022
Στο μέρος 1 αυτής της ανάρτησης, συζητήσαμε πώς να συγχρονισμός αρχείων και φακέλων στα Windows χρησιμοποιώντας τη δωρεάν έκδοση του Syncback.
Σε αυτήν την ανάρτηση, θα μιλήσουμε για τη χρήση του για δημιουργία αντιγράφων ασφαλείας, συγχρονισμό και επαναφορά δεδομένων. Τα βήματα είναι πάνω κάτω τα ίδια. Ελέγξτε τα.
Πώς να δημιουργήσετε αντίγραφα ασφαλείας δεδομένων χρησιμοποιώντας το Syncback
Λήψη και εγκατάσταση του Syncback. Όταν εκκινήσετε για πρώτη φορά το εργαλείο, θα εμφανιστεί ένα παράθυρο διαλόγου που σας ζητά να δημιουργήσετε ένα νέο προφίλ. Κάντε κλικ στο κουμπί «Ναι».

Τώρα υπάρχουν τρεις διαθέσιμοι τύποι προφίλ. Δημιουργία αντιγράφων ασφαλείας, συγχρονισμός και ομάδα. Επιλέξτε το πρώτο, δηλαδή Backup.
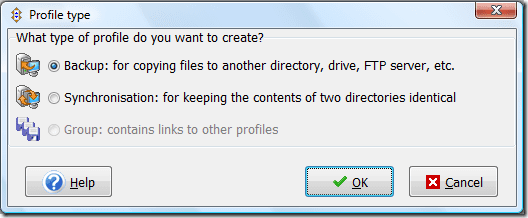
Θα εμφανιστεί ένα νέο παράθυρο προφίλ. Δώστε ένα όνομα στο προφίλ σας. Για παράδειγμα, έδωσα ένα όνομα "Δημιουργία αντιγράφων ασφαλείας" στο νέο μου προφίλ.

Θα εμφανιστεί ένα παράθυρο ρύθμισης προφίλ. Εδώ θα δείτε το πεδίο Πηγή και Κατάλογος στην κορυφή. Στη δεξιά πλευρά υπάρχει ένα κουμπί περιήγησης (δεν φαίνεται στο στιγμιότυπο οθόνης παρακάτω). Κάντε κλικ σε αυτό το κουμπί περιήγησης για να επιλέξετε τον φάκελο προέλευσης και προορισμού.
Για παράδειγμα, θέλω να δημιουργήσω αντίγραφα ασφαλείας ενός φακέλου που ονομάζεται "test" που υπάρχει στη μονάδα δίσκου D του υπολογιστή μου. Το ξεφύλλισα λοιπόν και το επέλεξα ως Πηγή. Τώρα επέλεξα τη μονάδα H ως προορισμό, η οποία είναι μια εξωτερική μονάδα δίσκου συνδεδεμένη στον υπολογιστή μου.
Στο πεδίο Sub-dirs, επέλεξα "Συμπεριλάβετε όλους τους υποκαταλόγους και τα αρχεία τους (και χρησιμοποιήστε το φίλτρο καταλόγου)" επειδή θέλω να δημιουργήσω αντίγραφα ασφαλείας όλων των φακέλων που υπάρχουν μέσα στο φάκελο "test".
Μπορείτε να παρατηρήσετε ένα ειδικό κουμπί που θα σας δείξει ορισμένες προηγμένες επιλογές για να δημιουργήσετε αντίγραφα ασφαλείας της μονάδας δίσκου σας. Χρησιμοποιώντας αυτό, μπορείτε επίσης να δημιουργήσετε αντίγραφα ασφαλείας των δεδομένων σας σε έναν διακομιστή FTP.
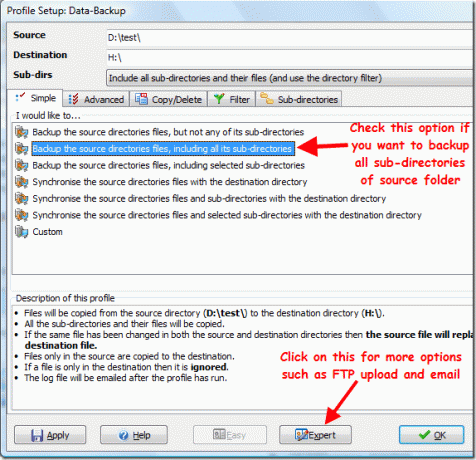
Παρακάτω δίνεται το στιγμιότυπο οθόνης της καρτέλας tFTP που εμφανίστηκε όταν έκανα κλικ στο κουμπί "Expert". Εδώ πρέπει να συμπληρώσετε όλες τις σωστές ρυθμίσεις του διακομιστή FTP σας. Μπορείτε επίσης να δοκιμάσετε τη ρύθμιση FTP κάνοντας κλικ στο κουμπί «Δοκιμή ρύθμισης FTP» που εμφανίζεται στο κάτω μέρος.
Εάν δεν θέλετε να δημιουργήσετε αντίγραφο ασφαλείας διακομιστή FTP, η επιλογή "Ο κατάλογος προορισμού βρίσκεται σε διακομιστή FTP" δεν είναι επιλεγμένη.

Αφού συμπληρώσετε όλες τις ρυθμίσεις για το προφίλ, κάντε κλικ στο κουμπί "OK" που υπάρχει κάτω δεξιά. Θα ζητήσει την επιβεβαίωσή σας για προσομοιωμένη εκτέλεση. Η προσομοίωση εκτέλεσης θα παράγει μια λεπτομερή αναφορά σχετικά με το αρχείο που θα αντιγραφεί και θα διαγραφεί αφού εκτελέσετε το αντίγραφο ασφαλείας του προφίλ.

Ακολουθεί μια λεπτομερής αναφορά της προσομοιωμένης εκτέλεσης.

Τώρα, στο παράθυρο Syncback, κάντε δεξί κλικ στο όνομα του προφίλ σας και επιλέξτε Εκτέλεση από το μενού περιβάλλοντος. Μπορείτε επίσης να ξεκινήσετε τη διαδικασία χρησιμοποιώντας τη συντόμευση πληκτρολογίου "Ctrl+R".

Τα δεδομένα σας θα αρχίσουν να μεταφέρονται από την πηγή στον προορισμό. Μπορείτε να διακόψετε ή να διακόψετε τη διαδικασία ανά πάσα στιγμή πατώντας το μικρό εικονίδιο όπως φαίνεται στο στιγμιότυπο οθόνης παρακάτω.

Όταν η μεταφορά είναι σε εξέλιξη, θα παρατηρήσετε ένα μικρό εικονίδιο στη γραμμή εργασιών των Windows.
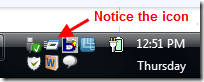
Σημειώστε ότι δεν θα διαγράψει τα δεδομένα σας μέσα στον φάκελο προέλευσης. Η δημιουργία αντιγράφων ασφαλείας σημαίνει απλώς ότι μετά το τέλος της διαδικασίας θα λάβετε όλα τα αρχεία της πηγής αντιγραφής στον φάκελο προορισμού.
Πώς να προγραμματίσετε το αντίγραφο ασφαλείας σας
Θα μπορούσατε επίσης να προγραμματίσετε τη δημιουργία αντιγράφων ασφαλείας καθημερινά, εβδομαδιαία ή μηνιαία χρησιμοποιώντας αυτό το εργαλείο. Θα δημιουργήσει αυτόματα αντίγραφα ασφαλείας/συγχρονίζει τα δεδομένα την καθορισμένη ημέρα και ώρα.
Δείτε πώς μπορείτε να το κάνετε.
Ανοίξτε ξανά το Syncback. Τώρα πατήστε τα κουμπιά "Ctrl+M" του πληκτρολογίου σας για να τροποποιήσετε τη σελίδα ρύθμισης προφίλ. Μεταβείτε στη λειτουργία ρυθμίσεων ειδικού κάνοντας κλικ στο κουμπί "Ειδικός". Τώρα ανοίξτε την καρτέλα Διάφορα. Εδώ θα βρείτε ένα μεγάλο κουμπί "Προγραμματισμός". Κάντε κλικ σε αυτό.

Θα εμφανιστεί ένα μικρό παράθυρο επιβεβαίωσης. Κάντε κλικ στο «Ναι» για να δημιουργήσετε ένα πρόγραμμα.
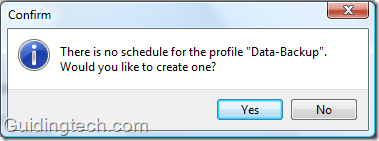
Θα εμφανιστεί ένα προειδοποιητικό παράθυρο. Πρέπει να ορίσετε κωδικό πρόσβασης για να εκτελέσετε την προγραμματισμένη εργασία σας.
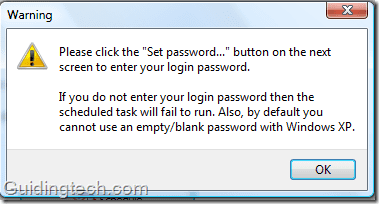
Κάτω από την καρτέλα "Εργασία", κάντε κλικ στο κουμπί "Ορισμός κωδικού πρόσβασης". Εισαγάγετε τον κωδικό πρόσβασης των Windows. Επιλέξτε επίσης το πλαίσιο δίπλα στην επιλογή "Εκτέλεση μόνο εάν έχετε συνδεθεί".

Τώρα μεταβείτε στην καρτέλα προγραμματισμού και επιλέξτε την εργασία.
Υπόδειξη: Μπορείτε να φτιάξετε όσα προφίλ θέλετε. Ας υποθέσουμε ότι χρειάζεστε ένα καθημερινό αντίγραφο ασφαλείας των πιο σημαντικών δεδομένων σας, τότε καλό είναι να δημιουργήσετε ένα ξεχωριστό προφίλ και να προγραμματίσετε το καθημερινό αντίγραφο ασφαλείας χρησιμοποιώντας το.
Εάν έχετε κάποιο φάκελο τα περιεχόμενα του οποίου δεν αλλάζουν συχνά, μπορείτε να δημιουργήσετε ένα διαφορετικό προφίλ και να το ορίσετε για μηνιαίο αντίγραφο ασφαλείας. Επίσης, μην αναμιγνύετε ποτέ τα ημερήσια και μηνιαία δεδομένα αντιγράφων ασφαλείας. Συνιστάται να δημιουργείτε διαφορετικούς φακέλους στη μονάδα προορισμού.

Πώς να επαναφέρετε ένα αντίγραφο ασφαλείας
Η επαναφορά αντιγράφων ασφαλείας είναι μια εύκολη διαδικασία. Ανοίξτε το πρόγραμμα, κάντε δεξί κλικ στο προφίλ. Επιλέξτε "Επαναφορά" από το μενού περιβάλλοντος.

Θα εμφανιστεί ένα προειδοποιητικό παράθυρο. Λέει απλώς ότι η επαναφορά ανταλλάσσει τους καταλόγους προέλευσης και προορισμού. Σημαίνει ότι όλα τα αρχεία του καταλόγου προέλευσης θα αντικατασταθούν από αυτά στον κατάλογο προορισμού και αντίστροφα. Κάντε κλικ στο κουμπί «Ναι» για γρήγορη επαναφορά.
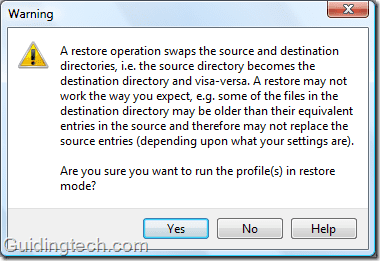
Με αυτόν τον τρόπο μπορείτε να δημιουργήσετε αντίγραφα ασφαλείας, να προγραμματίσετε και να επαναφέρετε τα δεδομένα σας χρησιμοποιώντας το Syncback.
Τελευταία ενημέρωση στις 05 Φεβρουαρίου 2022
Το παραπάνω άρθρο μπορεί να περιέχει συνδέσμους συνεργατών που βοηθούν στην υποστήριξη της Guiding Tech. Ωστόσο, δεν επηρεάζει τη συντακτική μας ακεραιότητα. Το περιεχόμενο παραμένει αμερόληπτο και αυθεντικό.

