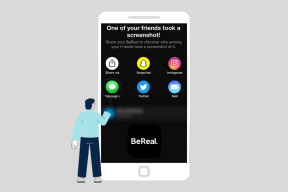Πώς να αυτοματοποιήσετε την εκκαθάριση του CCleaner του υπολογιστή σας με Windows
Miscellanea / / February 08, 2022
Προηγουμένως, συζητήσαμε πώς μπορείτε να χρησιμοποιήσετε δύο από τα ενσωματωμένα εργαλεία των Windows, το Task Scheduler και το Disk Cleaner μαζί για να καθαρίζετε αυτόματα το σύστημά σας από καιρό σε καιρό. Αν και το προεπιλεγμένο πρόγραμμα καθαρισμού δίσκων έκανε τη δουλειά, προσωπικά προτιμώ το CCleaner ακριβώς επειδή είναι πλούσιο σε δυνατότητες και έχει καλύτερη απόδοση. Το προεπιλεγμένο καθαριστικό δίσκων φαίνεται απλώς χαζό σε σύγκριση με το CCleaner.
Σήμερα θα δούμε πώς μπορείτε να δημιουργήσετε την ίδια εργασία αυτοματοποιημένος καθαρισμός δίσκου με χρήση CCleaner.
Εάν δεν έχετε εγκαταστήσει ή δοκιμάσει ακόμα CCleaner στον υπολογιστή σας με Windows, πρέπει να το κάνετε αμέσως. Η εφαρμογή έφτασε ήδη στο δικό μας Η λίστα των κορυφαίων 10 με το δωρεάν λογισμικό που πρέπει να εγκαταστήσετε σε νέο υπολογιστή.
Δημιουργία της αυτοματοποιημένης εργασίας εκκαθάρισης CCleaner
Βήμα 1: Εκτελέστε το CCleaner και διαμορφώστε το είδος καθαρισμού που χρειάζεστε όταν ο προγραμματιστής εκτελεί αυτόματα το πρόγραμμα για εσάς. Μόλις τελειώσετε, κάντε κλικ στο
Επιλογές—>Για προχωρημένους και τσεκάρετε την επιλογή Αποθηκεύστε όλες τις ρυθμίσεις στο αρχείο INI. Με αυτόν τον τρόπο θα βεβαιωθείτε ότι το CCleaner διατηρεί τις ρυθμίσεις σας ανά πάσα στιγμή.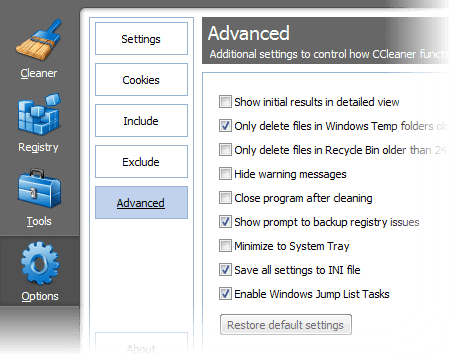
Βήμα 2: Τώρα, εκτελέστε τον προεπιλεγμένο Χρονοδιάγραμμα εργασιών για Windows. Πάντα προτιμώ να πατάω τη σφαίρα Έναρξης και να αναζητώ χρονοπρογραμματιστή και να τον αφήνω να έρθει σε εμένα αντί να τον αναζητώ σε κάποιον φάκελο συστήματος.

Βήμα 3: Νιώθω λίγο τεμπέλης σήμερα, οπότε τι θα λέγατε να ρίξετε μια ματιά στο δικό μας προηγούμενη ανάρτηση, το οποίο δείχνει τη χρήση του Windows Scheduler. Τα βήματα ένα έως έξι είναι ακριβώς τα ίδια. Θα το πάρω από το Βήμα 7 εδώ.
Βήμα 4: Μόλις ο προγραμματιστής σας ζητήσει να εισαγάγετε το πρόγραμμα ή το σενάριο που θέλετε να εκτελέσετε, απλώς αναζητήστε το εκτελέσιμο αρχείο CCleaner και αφήστε τον προγραμματιστή να σημειώσει τη διεύθυνσή του. Εάν κάνατε μια προεπιλεγμένη εγκατάσταση, θα βρείτε το πρόγραμμα στο C:\Program Files\CCleaner\CCleaner.exe. Μην ξεχάσετε να προσθέσετε το /AUTO στο πεδίο Προσθήκη ορισμών. Είναι το βασικό συστατικό για την αυτοματοποίηση της εργασίας.
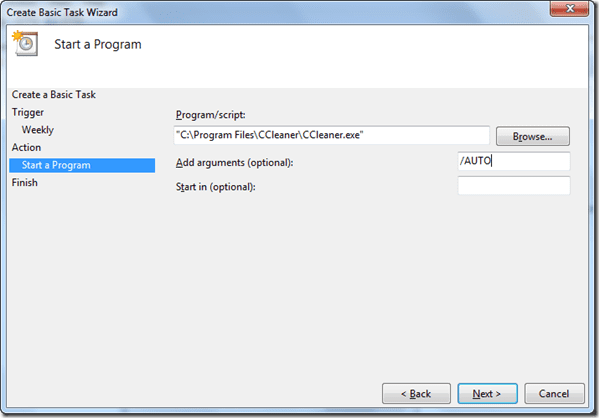
Βήμα 5: Ελέγξτε όλες τις ρυθμίσεις και δημιουργήστε την εργασία. Εάν θέλετε να εκτελέσετε το πρόγραμμα με δικαιώματα διαχειριστή, μπορείτε να το κάνετε αλλάζοντας τις ιδιότητες της εργασίας. Κάντε δεξί κλικ στην εργασία που δημιουργήσατε και κάντε κλικ στην Ιδιότητες. Στο παράθυρο ιδιοτήτων, μπορείτε να αλλάξετε τις ρυθμίσεις όπως εκτέλεση του προγράμματος σε λειτουργία διαχειριστή, έλεγχος ενέργειας, αλλαγή στοιχείων ενεργοποίησης κ.λπ.

Αυτό είναι όλο, τα Windows θα εκτελέσουν την προγραμματισμένη εργασία τη συγκεκριμένη ώρα. Μάλλον δεν θα το προσέξετε καν. Απλώς βεβαιωθείτε ότι ο υπολογιστής σας είναι ενεργοποιημένος τη συγκεκριμένη στιγμή.
Η ετυμηγορία μου
Είμαι βέβαιος ότι οι περισσότεροι από εσάς χρησιμοποιείτε το CCleaner για μεγάλο χρονικό διάστημα και είμαι επίσης σίγουρος ότι οι περισσότεροι από εσάς δεν το χρησιμοποιείτε βάσει χρονοδιαγράμματος και αναγκάζεστε να το χρησιμοποιείτε μόνο όταν ο υπολογιστής σας αρχίζει να αργεί πολύ. Η αυτοματοποίηση αυτής της εργασίας θα έχει ως αποτέλεσμα καλύτερη παραγωγικότητα. Θα είναι σαν μια καμαριέρα που καθαρίζει το σπίτι σας σύμφωνα με ένα πρόγραμμα. Το καλύτερο μέρος: δεν θα ζητήσει ούτε μισθό! 😉
Τελευταία ενημέρωση στις 07 Φεβρουαρίου 2022
Το παραπάνω άρθρο μπορεί να περιέχει συνδέσμους συνεργατών που βοηθούν στην υποστήριξη της Guiding Tech. Ωστόσο, δεν επηρεάζει τη συντακτική μας ακεραιότητα. Το περιεχόμενο παραμένει αμερόληπτο και αυθεντικό.