Εγκαταστήστε το πρόγραμμα επεξεργασίας πολιτικής ομάδας (gpedit.msc) στα Windows 10 Home
Miscellanea / / November 28, 2021
Το Local Group Policy Editor (gpedit.msc) είναι ένα εργαλείο των Windows που χρησιμοποιείται από τους διαχειριστές για την τροποποίηση των πολιτικών ομάδας. Η πολιτική ομάδας χρησιμοποιείται από τους διαχειριστές τομέα των Windows για την τροποποίηση των πολιτικών των Windows για όλους ή για έναν συγκεκριμένο υπολογιστή στον τομέα. Με τη βοήθεια του gpedit.msc, μπορείτε εύκολα να ελέγξετε ποια εφαρμογή μπορεί να εκτελεστεί από την οποία οι χρήστες μπορούν να κλειδώσουν ορισμένες λειτουργίες για συγκεκριμένους χρήστες, περιορίστε την πρόσβαση σε συγκεκριμένους φακέλους, τροποποιήστε το περιβάλλον χρήστη των Windows και η λίστα συνεχίζεται επί.
Επίσης, υπάρχει διαφορά μεταξύ της τοπικής πολιτικής ομάδας και της πολιτικής ομάδας. Εάν ο υπολογιστής σας δεν βρίσκεται σε κανέναν τομέα, τότε το gpedit.msc μπορεί να χρησιμοποιηθεί για την επεξεργασία πολιτικών που ισχύουν στον συγκεκριμένο υπολογιστή και σε αυτήν την περίπτωση ονομάζεται Πολιτική τοπικής ομάδας. Ωστόσο, εάν ο υπολογιστής ανήκει σε έναν τομέα, ο διαχειριστής τομέα μπορεί να τροποποιήσει τις πολιτικές για έναν συγκεκριμένο υπολογιστή ή όλους τους υπολογιστές στον εν λόγω τομέα και σε αυτήν την περίπτωση, ονομάζεται Πολιτική ομάδας.

Τώρα ο Επεξεργαστής Πολιτικής Ομάδας αναφέρεται επίσης ως gpedit.msc όπως ίσως έχετε παρατηρήσει παραπάνω, αλλά αυτό συμβαίνει επειδή το όνομα αρχείου του Επεξεργαστή Πολιτικής Ομάδας είναι gpedit.msc. Αλλά δυστυχώς, η Πολιτική ομάδας δεν είναι διαθέσιμη για χρήστες των Windows 10 Home Edition και είναι διαθέσιμη μόνο για Windows 10 Pro, Education ή Enterprise έκδοση. Το να μην έχετε gpedit.msc στα Windows 10 είναι ένα τεράστιο μειονέκτημα, αλλά μην ανησυχείτε. Σε αυτό το άρθρο, θα βρείτε έναν τρόπο να ενεργοποιήσετε εύκολα ή εγκαταστήστε το πρόγραμμα επεξεργασίας πολιτικής ομάδας (gpedit.msc) στα Windows 10 Home Edition.
Για τους χρήστες των Windows 10 Home Edition, πρέπει να κάνουν αλλαγές μέσω του Επεξεργαστή Μητρώου, κάτι που είναι αρκετά δύσκολο για έναν αρχάριο χρήστη. Και κάθε λάθος κλικ μπορεί να βλάψει σοβαρά τα αρχεία του συστήματός σας και να σας κλειδώσει έξω από τον υπολογιστή σας. Επομένως, χωρίς να χάνουμε χρόνο, ας δούμε πώς να εγκαταστήσετε το πρόγραμμα επεξεργασίας πολιτικής ομάδας στα Windows 10 Home με τη βοήθεια του παρακάτω οδηγού.
Περιεχόμενα
- Εγκαταστήστε το πρόγραμμα επεξεργασίας πολιτικής ομάδας (gpedit.msc) στα Windows 10 Home Edition
- Μέθοδος 1: Εγκαταστήστε το πακέτο GPEdit στα Windows 10 Home χρησιμοποιώντας DISM
- Μέθοδος 2: Εγκαταστήστε το πρόγραμμα επεξεργασίας πολιτικής ομάδας (gpedit.msc) χρησιμοποιώντας ένα πρόγραμμα εγκατάστασης τρίτου μέρους
- Μέθοδος 3: Χρήση Policy Plus (εργαλείο τρίτων)
Εγκαταστήστε το πρόγραμμα επεξεργασίας πολιτικής ομάδας (gpedit.msc) στα Windows 10 Home Edition
Σιγουρέψου ότι δημιουργήστε ένα σημείο επαναφοράς μόνο σε περίπτωση που κάτι πάει στραβά.
Πρώτα, δείτε εάν έχετε εγκατεστημένο το Group Policy Editor στον υπολογιστή σας ή όχι. Τύπος Windows Key + R και αυτό θα εμφανίσει το παράθυρο διαλόγου Εκτέλεση, τώρα πληκτρολογήστε gpedit.msc και πατήστε Enter ή κάντε κλικ στο OK εάν δεν το έχετε gpedit.msc εγκατεστημένο στον υπολογιστή σας, τότε θα δείτε το ακόλουθο μήνυμα λάθους:

“Τα Windows δεν μπορούν να βρουν το "gpedit.msc". Βεβαιωθείτε ότι πληκτρολογήσατε σωστά το όνομα και, στη συνέχεια, δοκιμάστε ξανά.”

Τώρα επιβεβαιώθηκε ότι δεν έχετε εγκαταστήσει το πρόγραμμα επεξεργασίας πολιτικής ομάδας, οπότε ας συνεχίσουμε με το σεμινάριο.
Μέθοδος 1: Εγκαταστήστε το πακέτο GPEdit στα Windows 10 Home χρησιμοποιώντας DISM
1. Ανοίξτε τη γραμμή εντολών. Ο χρήστης μπορεί να εκτελέσει αυτό το βήμα αναζητώντας "cmd" και μετά πατήστε Enter.

2. Πληκτρολογήστε μία προς μία την ακόλουθη εντολή και πατήστε Enter μετά από κάθε μία:
ΓΙΑ %F IN ("%SystemRoot%\servicing\Packages\Microsoft-Windows-GroupPolicy-ClientTools-Package~*.mum") DO (DISM /Online /NoRestart /Add-Package:"%F") ΓΙΑ %F IN ("%SystemRoot%\servicing\Packages\Microsoft-Windows-GroupPolicy-ClientExtensions-Package~*.mum") DO (DISM /Online /NoRestart /Add-Package:"%F")
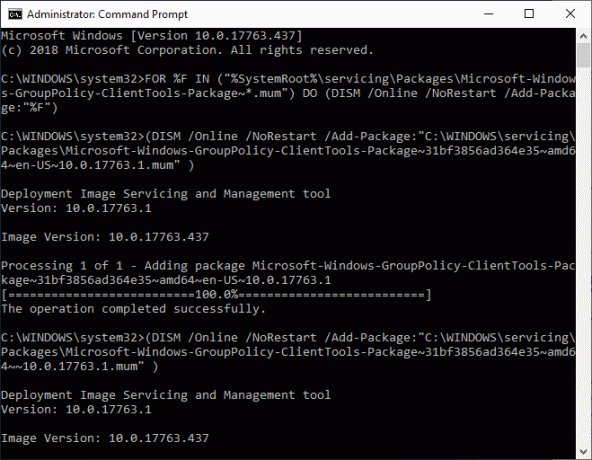
3. Περιμένετε να ολοκληρωθεί η εκτέλεση της εντολής και αυτό θα γίνει εγκαταστήστε τα πακέτα ClientTools και ClientExtensions στα Windows 10 Home.
Microsoft-Windows-GroupPolicy-ClientTools-Package~…~amd64~~….μαμ. Microsoft-Windows-GroupPolicy-ClientTools-Package~…~amd64~en-US~….mum. Microsoft-Windows-GroupPolicy-ClientExtensions-Package~…~amd64~~….μαμά. Microsoft-Windows-GroupPolicy-ClientExtensions-Package~…~amd64~en-US~….mum
4. Πατήστε Windows Key + R και μετά πληκτρολογήστε gpedit.msc και πατήστε Enter για να ανοίξετε το Group Policy Editor.
Σημείωση: Δεν απαιτείται επανεκκίνηση για την επιτυχή εκτέλεση του προγράμματος επεξεργασίας πολιτικής ομάδας.
5. Αυτό θα ξεκινήσει με επιτυχία το Group Policy Editor και αυτό το GPO είναι πλήρως λειτουργικό και περιέχει όλες τις απαραίτητες πολιτικές που είναι διαθέσιμες στα Windows 10 Pro, Education ή Enterprise έκδοση.

Μέθοδος 2: Εγκαταστήστε το πρόγραμμα επεξεργασίας πολιτικής ομάδας (gpedit.msc) χρησιμοποιώντας ένα τρίτο μέρος εγκαταστάτης
Σημείωση: Αυτό το άρθρο θα χρησιμοποιήσει ένα πρόγραμμα εγκατάστασης ή μια ενημέρωση κώδικα τρίτου κατασκευαστή για την εγκατάσταση του gpedit.msc στην έκδοση των Windows 10 Home. Η πίστωση για αυτό το αρχείο πηγαίνει στο davehc για τη δημοσίευσή του στο Windows7forum και ο χρήστης @jwills876 το δημοσίευσε στο DeviantArt.
1. Λήψη του προγράμματος επεξεργασίας πολιτικής ομάδας (gpedit.msc) από αυτόν τον σύνδεσμο.
2. Κάντε δεξί κλικ στο αρχείο zip που κατεβάσατε και, στη συνέχεια, επιλέξτε Εξαγωγή εδώ.
3. Θα δείτε α Setup.exe όπου εξαγάξατε το αρχείο.
4. Κάντε δεξί κλικ στο Setup.exe και επιλέξτε Εκτέλεση ως Διαχειριστής.
5. Τώρα, χωρίς να κλείσετε το αρχείο εγκατάστασης, εάν έχετε Windows 64-bit, θα πρέπει να ακολουθήσετε τα παρακάτω βήματα.
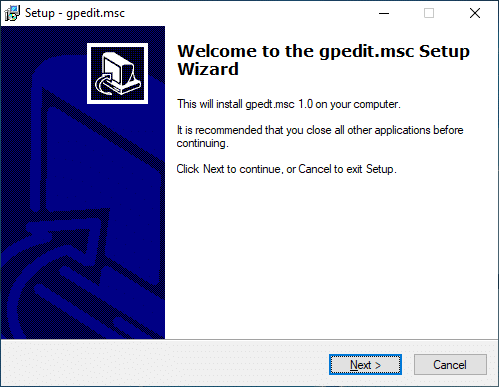
ένα. Στη συνέχεια, μεταβείτε στο φάκελο C:\Windows\SysWOW64 και αντιγράψτε τα ακόλουθα αρχεία:
Πολιτική ομάδας
GroupPolicyUsers
gpedit.msc

σι. Τώρα πατήστε Windows Key + R και μετά πληκτρολογήστε %WinDir%\System32 και πατήστε Enter.

ντο. Επικολλήστε τα αρχεία και τους φακέλους που αντιγράψατε στο βήμα 5.1 στο φάκελο System32.
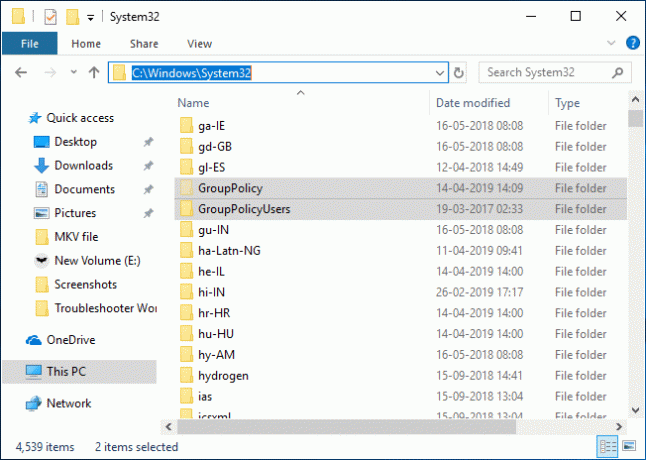
6. Συνεχίστε με την εγκατάσταση, αλλά στο τελευταίο βήμα, μην κάνετε κλικ Φινίρισμα και μην κλείσετε το πρόγραμμα εγκατάστασης.
7. Πλοηγηθείτε στο C:\Windows\Temp\gpedit\ φάκελο και, στη συνέχεια, κάντε δεξί κλικ x86.ρόπαλο (Για χρήστες Windows 32 bit) ή x64.ρόπαλο (Για χρήστες Windows 64 bit) και ανοίξτε το με Μπλοκ ΣΗΜΕΙΩΣΕΩΝ.

8. Στο Σημειωματάριο, θα βρείτε 6 γραμμές συμβολοσειρών που περιέχουν τα ακόλουθα:
%username%:f
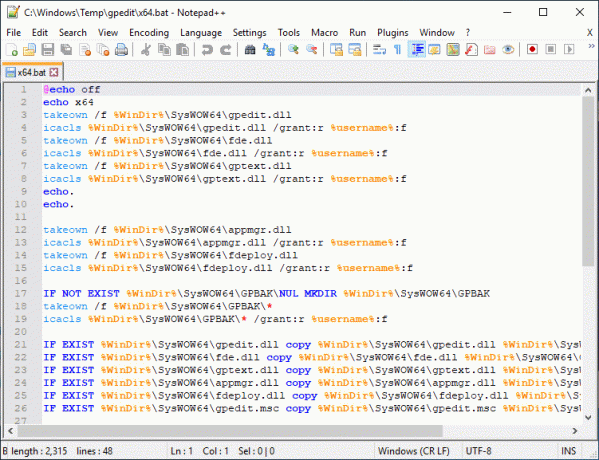
9. Πρέπει να αντικαταστήσετε το %username%:f με το "%username%":f (συμπεριλαμβανομένων των εισαγωγικών).
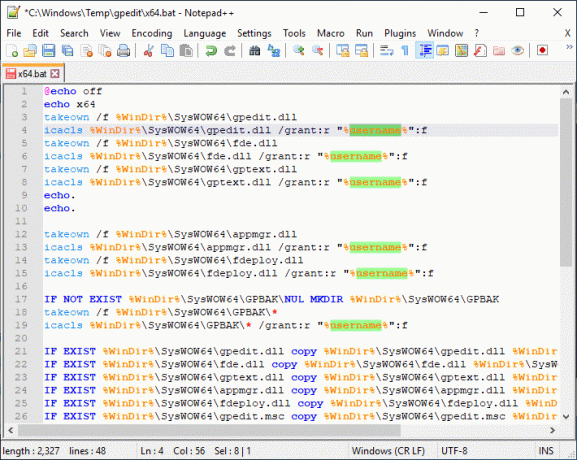
10. Μόλις τελειώσετε, αποθηκεύστε το αρχείο και φροντίστε να το κάνετε εκτελέστε το αρχείο ως διαχειριστής.
11. Τέλος, κάντε κλικ στο κουμπί Τέλος.
Διορθώστε το MMC δεν ήταν δυνατό να δημιουργήσει το συμπληρωματικό σφάλμα:
1. Πατήστε Windows Key + R και μετά πληκτρολογήστε sysdm.cpl και πατήστε Enter για να ανοίξετε τις Ιδιότητες συστήματος.

2. Εναλλαγή σε Καρτέλα για προχωρημένους μετά κάντε κλικ στο «Μεταβλητές Περιβάλλοντοςκουμπί ” στο κάτω μέρος.

3. Τώρα κάτω από το Ενότητα μεταβλητών συστήματος, κάντε διπλό κλικ στο "Μονοπάτι“.
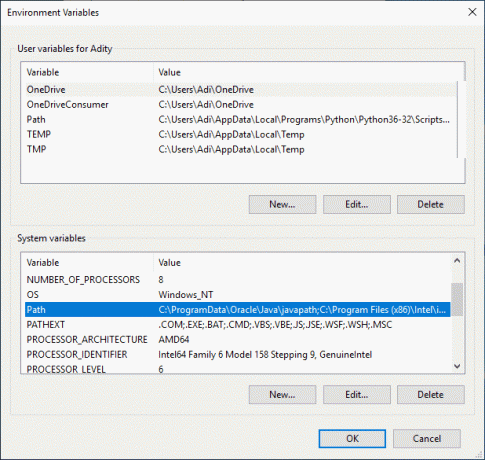
4. Στο Επεξεργασία παραθύρου μεταβλητής περιβάλλοντος, κάντε κλικ στο Νέος.
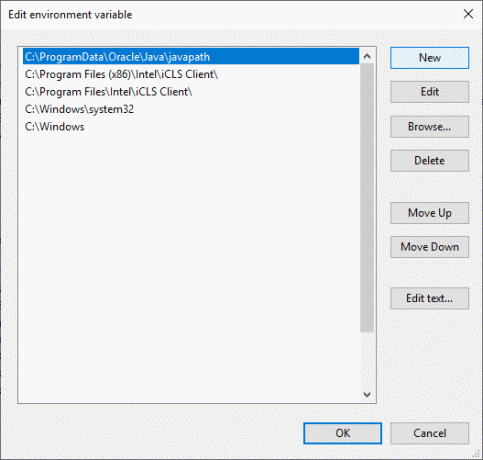
5. Τύπος %SystemRoot%\System32\Wbem και πατήστε Enter.
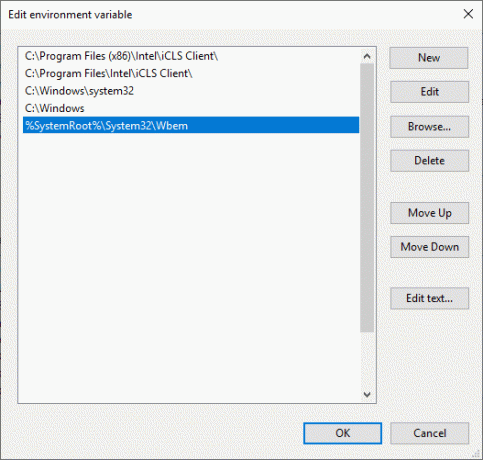
6. Κάντε κλικ στο OK και στη συνέχεια κάντε ξανά κλικ στο OK.
Αυτό θα έπρεπε επιδιόρθωση MMC δεν μπόρεσε να δημιουργήσει το συμπληρωματικό σφάλμα αλλά αν είσαι ακόμα κολλημένος τότε ακολουθήστε αυτό το σεμινάριο.
Μέθοδος 3: Χρήση Policy Plus (εργαλείο τρίτων)
Εάν δεν θέλετε να χρησιμοποιήσετε το πρόγραμμα επεξεργασίας πολιτικής ομάδας ή να βρείτε το παραπάνω σεμινάριο πολύ τεχνικό, μην ανησυχείτε, μπορείτε εύκολα να κατεβάστε και εγκαταστήστε ένα εργαλείο τρίτου κατασκευαστή που ονομάζεται Policy Plus, μια εναλλακτική λύση στο πρόγραμμα επεξεργασίας πολιτικής ομάδας των Windows (gpedit.msc). Μπορείς κατεβάστε το βοηθητικό πρόγραμμα δωρεάν από το GitHub. Απλώς κατεβάστε το Policy Plus και εκτελέστε την εφαρμογή καθώς δεν απαιτεί εγκατάσταση.
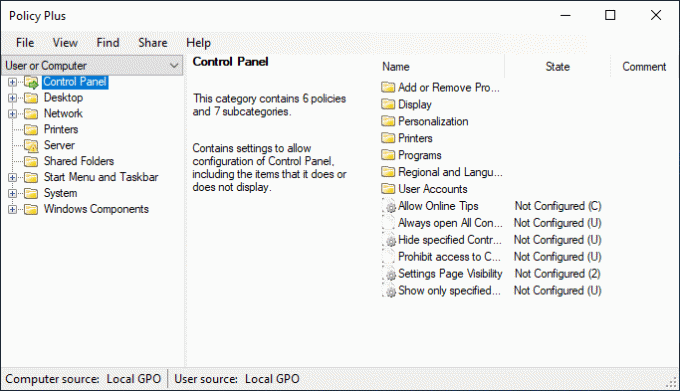
Συνιστάται:
- Εκκαθαρίστε το Πρόχειρο χρησιμοποιώντας τη γραμμή εντολών ή τη συντόμευση
- Τι είναι το VPN και πώς λειτουργεί;
- Αυξήστε την ένταση του μικροφώνου στα Windows 10
- Εκτελέστε εφαρμογές Android σε υπολογιστή με Windows
Αυτό είναι που έχεις με επιτυχία Εγκαταστήστε το πρόγραμμα επεξεργασίας πολιτικής ομάδας (gpedit.msc) στα Windows 10 Home Edition αλλά αν εξακολουθείτε να έχετε απορίες σχετικά με αυτό το σεμινάριο, μη διστάσετε να τις ρωτήσετε στην ενότητα των σχολίων.



