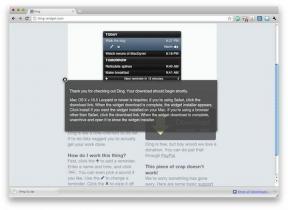Πώς να κάνετε μαζική επεξεργασία εικόνας στο Photoshop
Miscellanea / / February 08, 2022

Σε προηγούμενες συμμετοχές, σας έχουμε δείξει
πόσο χρήσιμο μπορεί να είναι το Photoshop
όταν εργάζεστε με αρχεία εικόνας. Ωστόσο, αυτή η εφαρμογή επεξεργασίας εικόνας προσφέρει πολλά περισσότερα. Για παράδειγμα, γνωρίζατε ότι χρησιμοποιώντας μια δυνατότητα που ονομάζεται «επεξεργασία ομαδικής εικόνας» μπορείτε να επεξεργαστείτε πολλές εικόνες ταυτόχρονα;
Η μαζική επεξεργασία εικόνας στο Photoshop βασίζεται σε ενέργειες εγγραφής, ώστε να μπορείτε να τις εφαρμόσετε αργότερα σε πολλές εικόνες με λίγα μόνο κλικ, εξοικονομώντας σας σημαντικό χρόνο εάν έχετε να αντιμετωπίσετε μεγάλο αριθμό του εικόνες.
Δεδομένου ότι υπάρχει ένας τεράστιος αριθμός τρόπων με τους οποίους μπορείτε να χρησιμοποιήσετε τη μαζική επεξεργασία εικόνας στο Photoshop, σε αυτήν την καταχώρηση θα σας δείξω ένα απλό παράδειγμα που μπορείτε να χρησιμοποιήσετε ως αφετηρία για να δημιουργήσετε άλλες διαδικασίες που ταιριάζουν με τα δικά σας ανάγκες των.
Διαδικασία δημιουργίας εικόνας παρτίδας
Βήμα 1: Για να μπορέσετε να καταγράψετε ενέργειες για εφαρμογή σε παρτίδες εικόνων στο Photoshop, πρέπει πρώτα να ενεργοποιήσετε την παλέτα Ενέργειες. Κάντε το κάνοντας κλικ στο
Παράθυρο στη γραμμή μενού και, στη συνέχεια, επιλέξτε Ενέργειες (ή Εμφάνιση ενεργειών ανάλογα με την έκδοση του Photoshop που διαθέτετε).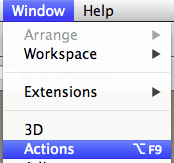
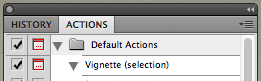
Βήμα 2: Στη συνέχεια, στην επάνω δεξιά γωνία αυτού του πίνακα, κάντε κλικ στο μικρό βέλος και επιλέξτε Νέο Σετ. Κάθε σύνολο ενεργειών μπορεί να περιέχει πολλές από αυτές, επιτρέποντάς σας να δημιουργήσετε σύνολα ενεργειών που εκτελούν αρκετά περίπλοκες εργασίες.
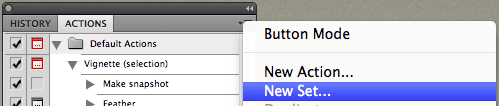
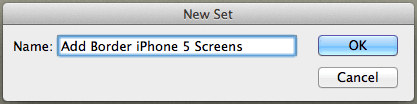
Σημαντική σημείωση: Για ορισμένες διαδικασίες, μπορείτε να καταγράψετε όλα τα βήματα σε αυτές σε μία ενέργεια. Ωστόσο, αυτό δεν είναι πάντα δυνατό, αφού δεν είναι όλες οι ενέργειες μπορεί να καταγραφεί. Αυτός είναι ο λόγος για τον οποίο επιλέγουμε να δημιουργήσουμε ένα νέο σύνολο για αυτό το παράδειγμα, αν και στη διαδικασία θα δείξουμε τι μπορεί να εγγραφεί σε μία μόνο ενέργεια.
Βήμα 3: Μετά από αυτό, από το ίδιο μενού, επιλέξτε Νέα Δράση, το οποίο θα προσθέσει μια ενέργεια στο νέο σύνολο που μόλις δημιουργήσατε. Δώστε του ένα όνομα και κάντε κλικ Ρεκόρ. Μόλις κάνετε κλικ στο κουμπί, το Photoshop θα ξεκινήσει την εγγραφή από την επόμενη ενέργεια που θα εκτελέσετε.

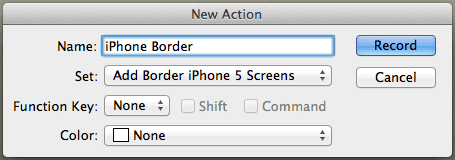

Σε αυτό το παράδειγμα, θα δημιουργήσω μια απλή διαδικασία που σας επιτρέπει να προσθέσετε ένα γκρι πλαίσιο ενός εικονοστοιχείου σε ένα σύνολο στιγμιότυπων οθόνης iPhone.
Βήμα 4: Οι οθόνες μου iPhone έχουν μέγεθος 290 x 515 pixel, επομένως για να προσθέσω ένα περίγραμμα ενός εικονοστοιχείου σε αυτές, θα χρειαστεί να αυξήσω το πλάτος του καμβά του δείγματος εικόνας μου κατά ένα pixel σε κάθε πλευρά.
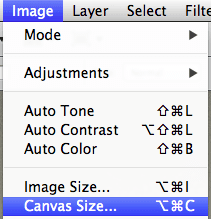
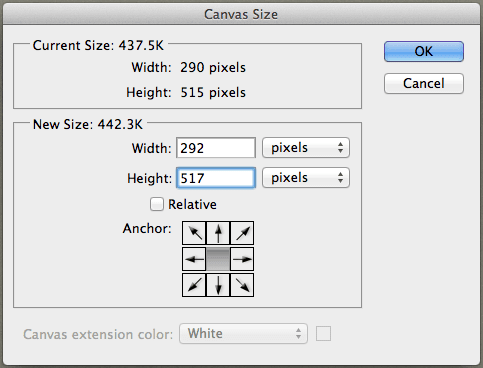
Στη συνέχεια, θα προσθέσω ένα περίγραμμα σε αυτό χρησιμοποιώντας το Εγκεφαλικό εντολή.
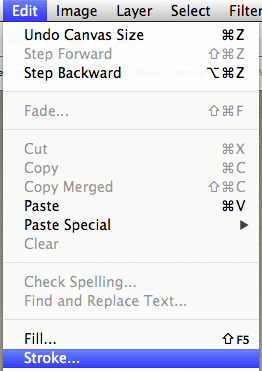
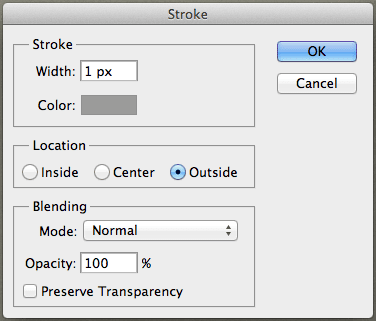
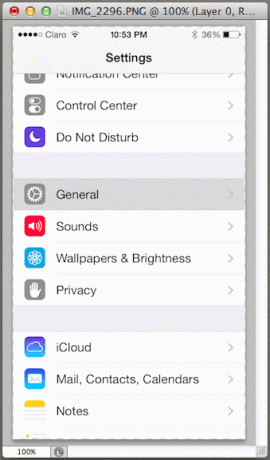
Βήμα 5: Μόλις είναι έτοιμη, απλώς αποθηκεύω τη νέα εικόνα και την κλείνω. Σημειώστε ότι κάθε βήμα αυτής της διαδικασίας έχει καταγραφεί σε αυτήν την ενέργεια. Αφού είμαι ευχαριστημένος με όλα μέχρι στιγμής, πατάω το Να σταματήσει κουμπί για να ολοκληρώσετε την εγγραφή της δράσης.
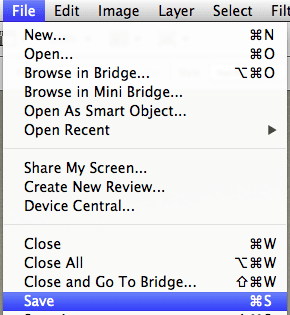
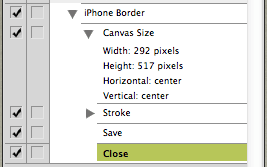
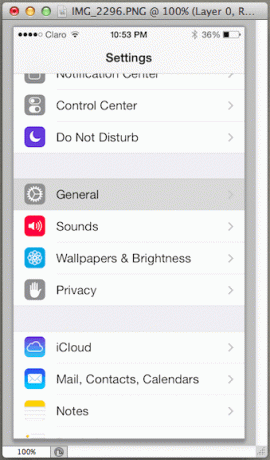
Με αυτό, μπορώ να κλείσω την παλέτα Actions και είμαι έτοιμος να χρησιμοποιήσω τη δράση που μόλις δημιούργησα.
Χρήση της διαδικασίας μαζικής εικόνας που δημιουργήσατε
Για να χρησιμοποιήσω τη διαδικασία που δημιούργησα μόλις τώρα, πρέπει πρώτα να έχω μια ομάδα εικόνων σε έναν φάκελο. Στη συνέχεια, με ανοιχτό το Photoshop, πρέπει να κάνω κλικ στο Αρχείο μενού και επιλέξτε Αυτοματοποίηση και μετά Σύνολο παραγωγής…
Στο νέο παράθυρο που εμφανίζεται, επιλέγω το Set and Action που μόλις δημιούργησα.
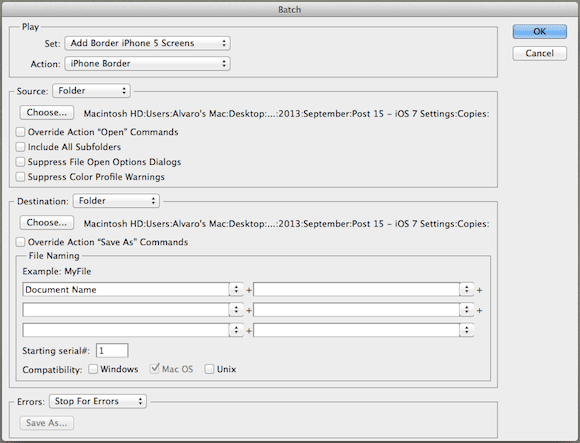
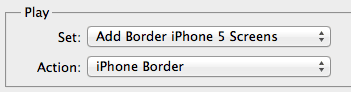
Μετά, συνεχίστε Πηγή, επιλέγω Ντοσιέ (αφού όλες οι εικόνες μου βρίσκονται σε μία) και μετά κάνω κλικ στο Επιλέγω… κουμπί για να πλοηγηθείτε σε αυτόν τον φάκελο, αφήνοντας μη επιλεγμένα τα υπόλοιπα πλαίσια ελέγχου.

Μετά κάνω το ίδιο με το Προορισμός και επιλέξτε το φάκελο στον οποίο θέλω να αποθηκευτούν οι εικόνες που προκύπτουν.
Μόλις τελειώσω, πατάω Εντάξει και οι νέες «καδρισμένες» εικόνες είναι έτοιμες μέσα σε δευτερόλεπτα!
Ορίστε. Αυτό που είναι ακόμα καλύτερο από το να μάθετε να δημιουργείτε αυτή τη συγκεκριμένη διαδικασία είναι ότι μπορείτε να τη χρησιμοποιήσετε ως βάση για να δημιουργήσετε τις δικές σας. Φροντίστε να το κάνετε. Θα εκπλαγείτε κυριολεκτικά με το πόσο χρόνο μπορείτε να εξοικονομήσετε.
Τελευταία ενημέρωση στις 03 Φεβρουαρίου 2022
Το παραπάνω άρθρο μπορεί να περιέχει συνδέσμους συνεργατών που βοηθούν στην υποστήριξη της Guiding Tech. Ωστόσο, δεν επηρεάζει τη συντακτική μας ακεραιότητα. Το περιεχόμενο παραμένει αμερόληπτο και αυθεντικό.