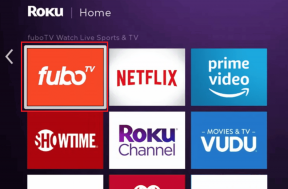Διορθώστε το Steam Stuck στην Εκχώρηση χώρου στο δίσκο στα Windows
Miscellanea / / November 28, 2021
Μία από τις κύριες λειτουργίες του Steam είναι να βοηθά τους χρήστες να εντοπίσουν και να κατεβάσουν τα πιο πρόσφατα παιχνίδια στην αγορά. Για τους τακτικούς χρήστες της πλατφόρμας, οι οποίοι έχουν πραγματοποιήσει λήψη πολλών παιχνιδιών με την πάροδο του χρόνου, το μήνυμα «Κατανομή χώρου στο δίσκο» είναι πολύ γνωστό. Ενώ το μήνυμα εμφανίζεται κατά τη διάρκεια κάθε εγκατάστασης, υπήρξαν αρκετές περιπτώσεις όπου παρέμεινε ενεργοποιημένο για περισσότερο από το συνηθισμένο, με αποτέλεσμα η διαδικασία να σταματήσει εντελώς. Εάν η εγκατάστασή σας έχει αποτύχει από αυτό το μήνυμα, δείτε πώς μπορείτε Διορθώστε το σφάλμα Steam που κόλλησε στην κατανομή χώρου στο δίσκο στα Windows.

Περιεχόμενα
- Διορθώστε το σφάλμα Steam Stuck κατά την κατανομή χώρου στο δίσκο στα Windows
- Γιατί το Steam εμφανίζει το σφάλμα «Εκχώρηση χώρου στο δίσκο»;
- Μέθοδος 1: Εκκαθαρίστε την προσωρινή μνήμη λήψης
- Μέθοδος 2: Δώστε δικαιώματα διαχειριστή στο Steam για την κατανομή αρχείων δίσκου
- Μέθοδος 3: Αλλάξτε την περιοχή λήψης
- Μέθοδος 4: Ανανεώστε τα αρχεία εγκατάστασης για να διορθώσετε το Steam που έχει κολλήσει στην Εκχώρηση αρχείων δίσκου
- Μέθοδος 5: Απενεργοποιήστε το Antivirus και το Firewall
- Μέθοδος 6: Σταματήστε το Overclocking του υπολογιστή σας
Διορθώστε το σφάλμα Steam Stuck κατά την κατανομή χώρου στο δίσκο στα Windows
Γιατί το Steam εμφανίζει το σφάλμα «Εκχώρηση χώρου στο δίσκο»;
Είναι ενδιαφέρον ότι αυτό το σφάλμα δεν προκαλείται πάντα από λανθασμένη κατανομή χώρου στο δίσκο, αλλά από άλλους παράγοντες που μειώνουν την επεξεργαστική ισχύ του Steam. Ένας από τους σημαντικότερους λόγους πίσω από αυτό το ζήτημα είναι η προσωρινή μνήμη λήψης που έχει συσσωρευτεί με την πάροδο του χρόνου. Αυτά τα αρχεία καταλαμβάνουν πολύ χώρο αποθήκευσης στο φάκελο Steam, καθιστώντας δύσκολη τη διαδικασία εγκατάστασης. Επιπλέον, παράγοντες όπως λανθασμένοι διακομιστές λήψης και προβληματικά τείχη προστασίας θα μπορούσαν επίσης να εμποδίσουν τη διαδικασία. Ανεξάρτητα από την αιτία του προβλήματος, η Ατμός μπορεί να διορθωθεί το κολλημένο στην εκχώρηση χώρου στο δίσκο.
Μέθοδος 1: Εκκαθαρίστε την προσωρινή μνήμη λήψης
Τα αποθηκευμένα αρχεία είναι ένα αναπόφευκτο μέρος κάθε λήψης. Εκτός από την επιβράδυνση της εφαρμογής Steam, δεν εξυπηρετούν κανέναν άλλο σημαντικό σκοπό. Μπορείτε να διαγράψετε αυτά τα αρχεία από την ίδια την εφαρμογή Steam, για να διορθώσετε το πρόβλημα του Steam που έχει κολλήσει στην εκχώρηση χώρου στο δίσκο.
1. Ανοίξτε την εφαρμογή Steam στον υπολογιστή σας κάντε κλικ στο «Steam» κορδέλα στην επάνω αριστερή γωνία της οθόνης.

2. Από τις επιλογές που εμφανίζονται, κάντε κλικ στις Ρυθμίσεις να προχωρήσει.

3. Στο παράθυρο Ρυθμίσεις κυβερνώστις Λήψεις.

4. Στο κάτω μέρος της σελίδας Λήψεις, Κάντε κλικστην Εκκαθάριση της προσωρινής μνήμης λήψης και μετά κάντε κλικ στο Εντάξει.

5. Αυτό θα διαγράψει τυχόν περιττή αποθήκευση προσωρινής μνήμης που επιβραδύνει τον υπολογιστή σας. Επανεκκινήστε τη διαδικασία εγκατάστασης του παιχνιδιού και το ζήτημα της εκχώρησης χώρου στο δίσκο στο Steam θα πρέπει να επιλυθεί.
Μέθοδος 2: Δώστε δικαιώματα διαχειριστή στο Steam για την κατανομή αρχείων δίσκου
Η παραχώρηση προνομίων διαχειριστή Steam έχει βγει ως μια βιώσιμη επιλογή για το συγκεκριμένο σφάλμα. Υπάρχουν περιπτώσεις που το Steam δεν μπορεί να κάνει αλλαγές σε μια συγκεκριμένη μονάδα δίσκου στον υπολογιστή σας. Αυτό συμβαίνει επειδή οι μονάδες δίσκου όπως η μονάδα δίσκου C χρειάζονται έλεγχο ταυτότητας διαχειριστή για πρόσβαση. Δείτε πώς μπορείτε να δώσετε δικαιώματα διαχειριστή στο Steam και να συνεχίσετε τη λήψη σας:
1. Πριν προχωρήσετε, είναι σημαντικό να κλείσετε εντελώς το Steam. Κάντε δεξί κλικ στο Αρχικο ΜΕΝΟΥκαι από τις επιλογές που εμφανίζονται, κάντε κλικ στο Task Manager.

2. Στη Διαχείριση εργασιών, επιλέξτε Steam και κάντε κλικ στο Τέλος εργασίας κουμπί για να τερματίσετε σωστά την εφαρμογή.

3. Τώρα ανοίξτε την εφαρμογή Steam από την αρχική της θέση αρχείου. Στους περισσότερους υπολογιστές, μπορείτε να βρείτε την εφαρμογή Steam στη διεύθυνση:
C:\Program Files (x86)\Steam
4. Βρείτε την εφαρμογή Steam και κάντε δεξί κλικ πάνω του. Από τις επιλογές, κάντε κλικ στις Ιδιότητες στον πάτο.
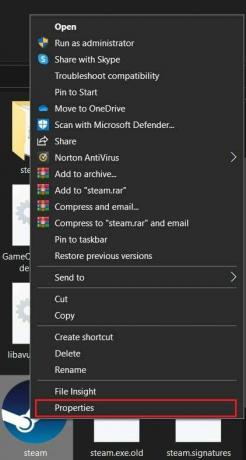
5. Στο παράθυρο Ιδιότητες που ανοίγει, μεταβείτε στην καρτέλα Συμβατότητα. Εδώ, επιτρέπω η επιλογή που διαβάζει, "Εκτέλεση αυτού του προγράμματος ως διαχειριστής" και κάντε κλικ στο Ισχύουν.
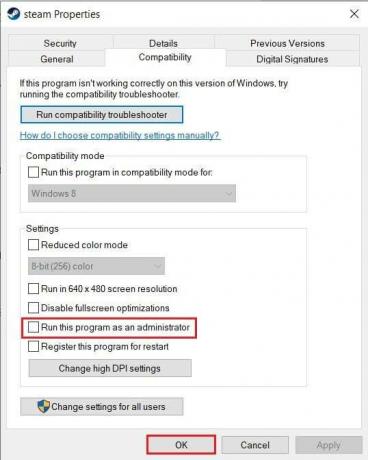
6. Ανοίξτε ξανά το Steam και στο παράθυρο αιτήματος διαχειριστή, κάντε κλικ στο Ναι.
7. Δοκιμάστε να ανοίξετε ξανά το παιχνίδι και δείτε εάν η διαδικασία εγκατάστασης πραγματοποιείται χωρίς το πρόβλημα «Το Steam έχει κολλήσει στην εκχώρηση χώρου στο δίσκο».
Διαβάστε επίσης: 4 τρόποι για να κάνετε τη λήψη του Steam πιο γρήγορη
Μέθοδος 3: Αλλάξτε την περιοχή λήψης
Για να διασφαλίσει τη σωστή λειτουργία της εφαρμογής σε περιοχές σε όλο τον κόσμο, το Steam διαθέτει διάφορους διακομιστές που προσκολλώνται σε διαφορετικές τοποθεσίες στον κόσμο. Ένας γενικός εμπειρικός κανόνας κατά τη λήψη οτιδήποτε μέσω του Steam είναι να διασφαλίζετε ότι η περιοχή λήψης είναι όσο το δυνατόν πιο κοντά στην πραγματική τοποθεσία σας. Με αυτά τα λόγια, δείτε πώς μπορείτε να αλλάξετε την περιοχή λήψης σε Steam:
1. Ακολουθώντας τα βήματα που αναφέρονται στη Μέθοδο 1, ανοίξτε τις ρυθμίσεις λήψης στην εφαρμογή Steam σας.
2. Κάντε κλικ στο την ενότητα με τίτλο Λήψη περιοχής για να αποκαλύψει τη λίστα των διακομιστών που διαθέτει το Steam σε όλο τον κόσμο.
3. Από τη λίστα των περιοχών, επιλέξτε την περιοχή που βρίσκεται πιο κοντά στην τοποθεσία σας και κάντε κλικ στο ΟΚ.

4. Μόλις καθοριστεί η περιοχή λήψης, επανεκκινήστε το Steam και εκτελέστε τη διαδικασία εγκατάστασης για τη νέα εφαρμογή. Το πρόβλημά σας πρέπει να διορθωθεί.
Μέθοδος 4: Ανανεώστε τα αρχεία εγκατάστασης για να διορθώσετε το Steam που έχει κολλήσει στην Εκχώρηση αρχείων δίσκου
Ο φάκελος εγκατάστασης Steam είναι γεμάτος με παλιά και επιπλέον αρχεία που απλώς καταλαμβάνουν ένα σωρό περιττό χώρο. Η διαδικασία ανανέωσης των αρχείων εγκατάστασης περιλαμβάνει τη διαγραφή των περισσότερων αρχείων στον φάκελο προέλευσης του Steam για να επιτραπεί στην εφαρμογή να τα δημιουργήσει ξανά. Αυτό θα απαλλαγεί από κατεστραμμένα ή κατεστραμμένα αρχεία που παρεμβαίνουν στη διαδικασία εγκατάστασης του Steam.
1. Ανοίξτε τον φάκελο προέλευσης του Steam μεταβαίνοντας στην ακόλουθη διεύθυνση στη γραμμή διευθύνσεων του File Explorer:
C:\Program Files (x86)\Steam
2. Σε αυτόν τον φάκελο, επιλέξτε όλα τα αρχεία εκτός από την εφαρμογή Steam.exe και το φάκελο steamapps.
3. Κάντε δεξί κλικ στην επιλογή και κάντε κλικ στο Διαγραφή. Ανοίξτε ξανά το Steam και η εφαρμογή θα δημιουργήσει νέα αρχεία εγκατάστασης επιδιορθώνοντας το σφάλμα Steam που έχει κολλήσει στην εκχώρηση αρχείων δίσκου.
Μέθοδος 5: Απενεργοποιήστε το Antivirus και το Firewall
Οι εφαρμογές προστασίας από ιούς και οι δυνατότητες ασφαλείας των Windows είναι εκεί για να προστατεύουν τον υπολογιστή σας από επικίνδυνους ιούς και κακόβουλο λογισμικό. Ωστόσο, στην προσπάθειά τους να κάνουν τον υπολογιστή σας ασφαλή, αυτές οι δυνατότητες τείνουν να τον επιβραδύνουν και να αφαιρούν την πρόσβαση από άλλες κρίσιμες εφαρμογές. Μπορείτε να απενεργοποιήσετε προσωρινά το πρόγραμμα προστασίας από ιούς και να δείτε εάν επιλύει το πρόβλημα του Steam. Δείτε πώς μπορείτε να απενεργοποιήσετε την προστασία σε πραγματικό χρόνο στα Windows και Διορθώστε το πρόβλημα με το Steam που κόλλησε στην εκχώρηση χώρου στο δίσκο.
1. Στον υπολογιστή σας, ανοίξτε την εφαρμογή Ρυθμίσεις και κυβερνώ στην επιλογή με τίτλο Ενημέρωση και ασφάλεια.

2. Κατευθυνθείτε προς το Ασφάλεια των Windows στον πίνακα στην αριστερή πλευρά.
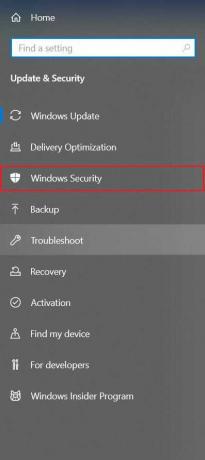
3. Κάντε κλικ στο Ενέργειες ιών και απειλών να προχωρήσει.
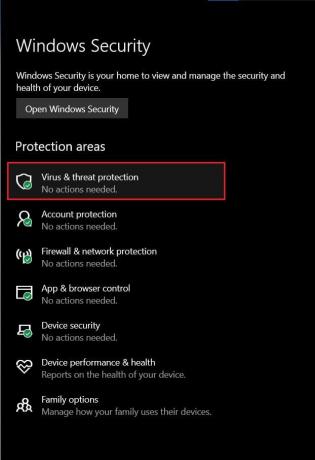
4. Κάντε κύλιση προς τα κάτω για να βρείτε τις ρυθμίσεις προστασίας από ιούς και απειλές και κάντε κλικ στοΔιαχείριση ρυθμίσεων.
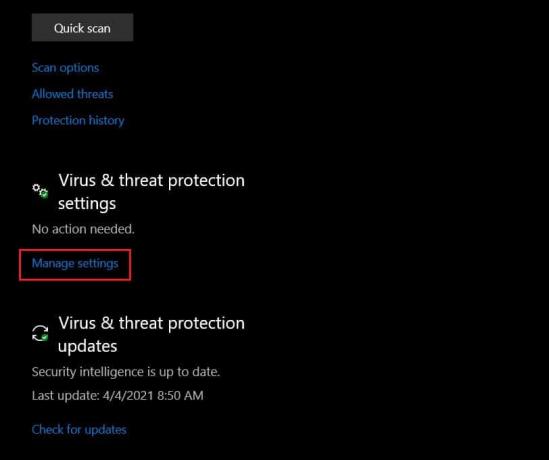
5. Στην επόμενη σελίδα, κάντε κλικ στον διακόπτη εναλλαγής δίπλα στη λειτουργία «Προστασία σε πραγματικό χρόνο» για να την απενεργοποιήσετε. Το σφάλμα κατανομής χώρου στο δίσκο στο Steam θα πρέπει να διορθωθεί.
Σημείωση: Εάν διαθέτετε λογισμικό προστασίας από ιούς τρίτου κατασκευαστή που διαχειρίζεται την ασφάλεια του υπολογιστή σας, ίσως χρειαστεί να το απενεργοποιήσετε χειροκίνητα για λίγο. Μερικές εφαρμογές μπορούν να απενεργοποιηθούν προσωρινά μέσω της γραμμής εργασιών στον υπολογιστή σας. Κάντε κλικ στο μικρό βέλος στην κάτω δεξιά γωνία της οθόνης σας για να εμφανιστούν όλες οι εφαρμογές. Κάντε δεξί κλικ στην εφαρμογή προστασίας από ιούς και κάντε κλικ στο 'Απενεργοποιήστε την αυτόματη προστασία.’ Με βάση το λογισμικό σας, αυτή η δυνατότητα μπορεί να έχει διαφορετικό όνομα.

Διαβάστε επίσης: Διορθώστε το σφάλμα Δεν ήταν δυνατή η σύνδεση στο δίκτυο Steam
Μέθοδος 6: Σταματήστε το Overclocking του υπολογιστή σας
Το Overclocking είναι μια επερχόμενη τεχνική που χρησιμοποιείται από πολλούς ανθρώπους για να επιταχύνουν τους υπολογιστές τους αλλάζοντας την ταχύτητα ρολογιού της CPU ή της GPU τους. Αυτή η μέθοδος συνήθως κάνει τον υπολογιστή σας να λειτουργεί πιο γρήγορα από ό, τι προοριζόταν. Ενώ στο χαρτί το overclocking ακούγεται υπέροχο, είναι μια εξαιρετικά επικίνδυνη διαδικασία που δεν συνιστάται από κανέναν κατασκευαστή υπολογιστών. Το Overclocking χρησιμοποιεί το χώρο του σκληρού σας δίσκου για να λειτουργεί πιο γρήγορα και οδηγεί σε σφάλματα χώρου στο δίσκο, όπως αυτό που παρουσιάστηκε κατά την εγκατάσταση του Steam. Προς το διορθώστε το Steam που κόλλησε στην εκχώρηση χώρου στο δίσκο στα Windows 10 πρόβλημα, σταματήστε το overclocking του υπολογιστή σας και δοκιμάστε ξανά την εγκατάσταση.
Συχνές Ερωτήσεις
Q1. Πώς μπορώ να διορθώσω τον ατμό που έχει κολλήσει στην εκχώρηση χώρου στο δίσκο;
Για να διορθώσετε το πρόβλημα που αντιμετωπίζετε, δοκιμάστε τις ακόλουθες τεχνικές αντιμετώπισης προβλημάτων: Εκκαθαρίστε την προσωρινή μνήμη λήψης. αλλαγή της περιοχής λήψης Steam. εκτελέστε την εφαρμογή ως διαχειριστής. ανανέωση αρχείων εγκατάστασης. απενεργοποιήστε το πρόγραμμα προστασίας από ιούς και το τείχος προστασίας και τέλος σταματήστε το overclocking του υπολογιστή σας εάν το κάνετε.
Ε2. Πόσος χρόνος χρειάζεται για να εκχωρηθεί χώρος στο δίσκο;
Ο χρόνος που απαιτείται για την ολοκλήρωση της διαδικασίας κατανομής χώρου στο δίσκο στο Steam διαφέρει ανάλογα με τους διαφορετικούς υπολογιστές και την υπολογιστική τους ισχύ. Για ένα παιχνίδι 5 GB μπορεί να διαρκέσει μόλις 30 δευτερόλεπτα ή μπορεί να ξεπεράσει τα 10 λεπτά. Εάν το πρόβλημα παραμένει για περισσότερα από 20 λεπτά σε ένα μικρότερο παιχνίδι, είναι καιρός να δοκιμάσετε τις μεθόδους αντιμετώπισης προβλημάτων που αναφέρονται σε αυτό το άρθρο.
Συνιστάται:
- 12 τρόποι για να διορθώσετε το Steam δεν θα ανοίξει το πρόβλημα
- Πώς να διορθώσετε το Avast Web Shield δεν θα ενεργοποιηθεί
- Διορθώστε τα σφάλματα υπηρεσίας Steam κατά την εκκίνηση του Steam
- Πώς να προσθέσετε γραφικά στοιχεία στην επιφάνεια εργασίας των Windows 10
Τα σφάλματα στο Steam μπορεί να είναι πολύ ενοχλητικά, ειδικά όταν συμβαίνουν στα πρόθυρα μιας διαδικασίας εγκατάστασης. Ωστόσο, με τα βήματα που αναφέρθηκαν παραπάνω, θα πρέπει να μπορείτε να αντιμετωπίσετε όλα αυτά τα ζητήματα με ευκολία και να απολαύσετε το παιχνίδι που λάβατε πρόσφατα.
Ελπίζουμε ότι αυτός ο οδηγός ήταν χρήσιμος και μπορέσατε Διορθώστε το σφάλμα Steam που κόλλησε στην εκχώρηση χώρου στο δίσκο στα Windows 10. Εάν το πρόβλημα παραμένει μετά από όλες τις μεθόδους, επικοινωνήστε μαζί μας μέσω των σχολίων και θα σας βοηθήσουμε.