Πώς να τερματίσετε τον υπολογιστή με Windows εξ αποστάσεως χρησιμοποιώντας το Outlook
Miscellanea / / February 08, 2022

Έχετε αφήσει ποτέ τον υπολογιστή σας ανοιχτό, συνειδητοποιώντας μόνο αργότερα ότι δεν θα μπορέσετε να τον επαναφέρετε πριν από λίγες ώρες; Λοιπόν, πρέπει να ομολογήσω ότι έχω αυτή την ανόητη συνήθεια.
Και ως εκ τούτου, έγινε πολύ σημαντικό για μένα να βρω έναν τρόπο σβήνω τον υπολογιστή μου ακόμα κι όταν θα έλειπα. Δεν ήθελα να βασιστώ σε λογισμικό τρίτων. Αποφάσισα να χρησιμοποιήσω ένα εργαλείο που είναι πάντα ανοιχτό στον υπολογιστή μου.
Γνωρίζουμε ότι τα Windows χρησιμοποιούν το Shutdown.exe για να απενεργοποιήσουν τον υπολογιστή μας. Μάθαμε επίσης ότι το MS Outlook μπορεί εκκίνηση εφαρμογών κατά τη λήψη των email και την επαλήθευση κανόνων. Ας δούμε πώς μπορούμε να χρησιμοποιήσουμε αυτήν τη δυνατότητα του Outlook για να ενεργοποιήσουμε έναν τερματισμό.
Σημείωση: Πρέπει να έχετε εγκατεστημένο (και σε λειτουργία) το Outlook στον υπολογιστή σας. Θα πρέπει επίσης να είναι συνδεδεμένο στο Διαδίκτυο, έτσι ώστε ο υπολογιστής-πελάτης ηλεκτρονικού ταχυδρομείου του υπολογιστή να είναι έτοιμος να λάβει email και να ενεργοποιήσει τη διαδικασία τερματισμού λειτουργίας.
Βήμα 1: Δημιουργήστε ένα αρχείο .bat. Πρώτα δημιουργήστε ένα αρχείο κειμένου και μετά αποθηκεύστε το ως .bat. Θυμηθείτε την τοποθεσία αποθήκευσης.
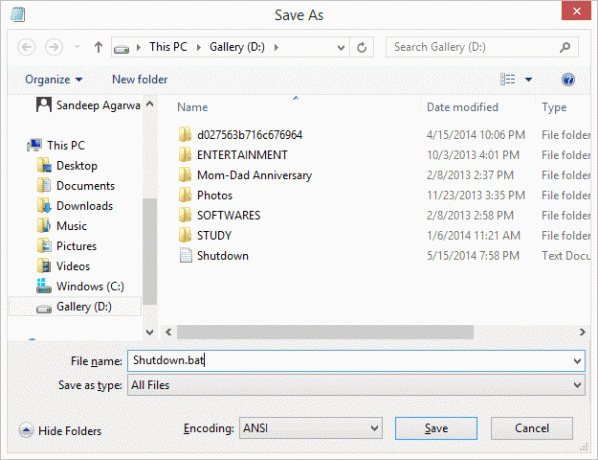
Βήμα 2: Πριν κλείσετε το αρχείο, βάλτε το: %systemroot%\system32\shutdown.exe -s -t 0. Επίσης φαίνεται στην παρακάτω εικόνα. Αποθηκεύστε και κλείστε το αρχείο.

Βήμα 3: Τώρα ανοίξτε το MS Outlook. Κάτω από Σπίτι καρτέλα, μεταβείτε στο Κανόνες και επεκτείνετε το μενού. Επιλέγω Διαχείριση κανόνων και ειδοποιήσεων.
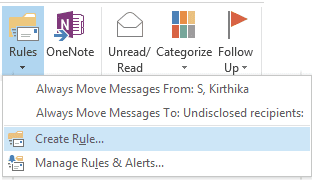
Βήμα 4: Στο Κανόνες και ειδοποιήσεις γκόμενα παραθύρου Νέος Κανόνας ενώ κάτω από Κανόνες ηλεκτρονικού ταχυδρομείου αυτί.

Βήμα 5: Ξεκινήστε επιλέγοντας το πρότυπό σας ως Εφαρμογή κανόνα στα μηνύματα που λαμβάνω. Κάντε κλικ στο Επόμενο.

Βήμα 6: Αυτό είναι το πιο σημαντικό βήμα, καθώς καθορίζει ποιος κανόνας πρέπει να εφαρμοστεί. Μπορεί να έχετε τις δικές σας συνθήκες, αλλά η πρότασή μου θα ήταν να έχετε έναν συνδυασμό πολλών για να περιορίσετε τις ανεπιθύμητες διακοπές λειτουργίας.
Βήμα 6 (α): Επιλέξτε τους παρακάτω κανόνες. Για μένα υπάρχει ένας λόγος για το καθένα:
- μέσω του καθορισμένου λογαριασμού– Εάν έχετε διαμορφωμένα πολλαπλά αναγνωριστικά email με το MS Outlook, πρέπει να επιλέξετε σε ποιον λογαριασμό θα ισχύει ο κανόνας.
- εστειλε μονο σε εμενα– Το κίνητρο είναι να περιοριστεί η ενεργοποίηση του κανόνα email με βάση τη λίστα παραληπτών.
- με συγκεκριμένες λέξεις στο θέμα– Ένας άλλος περιορισμός ώστε το email λήψης να αναγνωρίζεται καλύτερα.
- με συγκεκριμένες λέξεις στο σώμα– Μερικές φορές, μόνο το θέμα μπορεί να είναι διφορούμενο. Έτσι ένα σώμα το κάνει πιο εκλεπτυσμένο.
- μόνο σε αυτόν τον υπολογιστή– Εάν έχετε διαμορφώσει το Outlook με τις ίδιες διευθύνσεις email σε πολλά μηχανήματα, πρέπει να είστε προσεκτικοί σχετικά με το μηχάνημα στο οποίο θέλετε να εφαρμόσετε τον κανόνα.

Βήμα 6 (β): Αφού επιλέξετε τις συνθήκες, πρέπει να καθορίσετε το περιεχόμενο κάνοντας κλικ σε κάθε έναν από αυτούς τους συνδέσμους στο δεύτερο μισό του παραθύρου. Εδώ είναι τα δείγματά μου: -


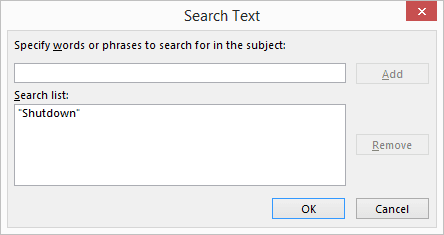
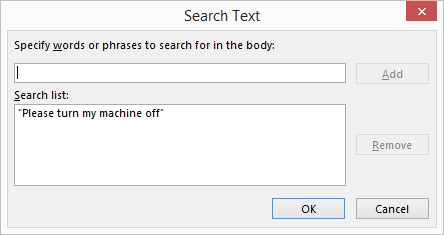
Βήμα 6 (γ): Επιστρέψτε στο κύριο παράθυρο, βεβαιωθείτε ότι έχετε συσχετίσει όλες τις συνθήκες. Στη συνέχεια κάντε κλικ στο Επόμενο.

Βήμα 7: Στη συνέχεια ακολουθεί η ενέργεια που θα εφαρμοστεί όταν ληφθεί ένα email και ταιριάζουν όλες οι προϋποθέσεις. Επιλέγω έναρξη εφαρμογής και Διέγραψε το.

Η εφαρμογή δράσης για έναρξη θα κάνει τη δουλειά σας. Ωστόσο, εάν δεν το κάνετε Διέγραψε το ο κανόνας μπορεί να ισχύει ξανά και ξανά κατά το άνοιγμα του Outlook, με αποτέλεσμα να δημιουργείται βρόχος.
Βήμα 7 (α): Για να ξεκινήσετε τη δράση της εφαρμογής, κάντε κλικ στον σύνδεσμο και επιλέξτε το αρχείο που δημιουργήσατε στην αρχή του σεμιναρίου. Κάντε κλικ στο Επόμενο.

Βήμα 8: Δεν νομίζω ότι χρειάζεστε εξαιρέσεις εδώ. Έτσι, αγνοήστε αυτό το παράθυρο και κάντε κλικ στο Επόμενο.
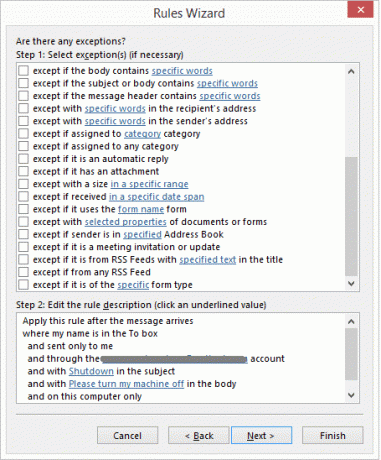
Βήμα 9: Δώστε στον κανόνα ένα όνομα για μελλοντικές αναφορές, ενεργοποιήστε τον και κάντε κλικ Φινίρισμα.
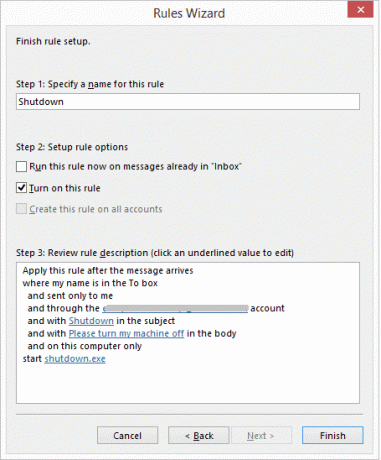
Βήμα 10: Αυτό είναι. Τελείωσες. Τώρα μπορείτε να απενεργοποιήσετε τον υπολογιστή σας από απόσταση.
Ενεργοποίηση απομακρυσμένου τερματισμού λειτουργίας
Όταν θέλετε να απενεργοποιήσετε εξ αποστάσεως τον υπολογιστή σας, απλώς δημιουργήστε μια νέα αλληλογραφία με το σωστό θέμα και σώμα (όπως ορίζεται στις συνθήκες του κανόνα) και στείλτε το στον λογαριασμό στον οποίο ισχύει ο κανόνας. Εάν το Outlook είναι σε λειτουργία και λαμβάνει την αλληλογραφία, ο υπολογιστής σας θα τερματιστεί.
Σπουδαίος
Νομίζεις ότι τελείωσες; Οχι ακόμα. Με όλη αυτή την προσπάθεια, ο υπολογιστής θα τερματιστεί με τη λήψη ενός αντίστοιχου email από οποιονδήποτε λογαριασμό email σε όλο τον κόσμο.
Λοιπόν, επιστρέψτε στο Βήμα 6 (α) και επιλέξτε ένα για τη συνθήκη από άτομα ή συγκεκριμένη ομάδα. Αντιστοιχίστε το στον λογαριασμό που πρόκειται να χρησιμοποιήσετε για να στείλετε μηνύματα ηλεκτρονικού ταχυδρομείου για μια τέτοια ενεργοποίηση τερματισμού λειτουργίας.
Αν σας αρέσει το κόλπο, δοκιμάστε να δημιουργήσετε παρόμοια για επανεκκίνηση, αποσύνδεση και αδρανοποίηση του υπολογιστή σας. Ενημερώστε μας πώς λειτουργεί.
Σας άρεσε το άρθρο; Φροντίστε να ελέγξετε προηγούμενες αναρτήσεις μας στο Outlook. Κάνουμε κάθε είδους δροσερούς και χρήσιμους τρόπους, οδηγούς, λίστες και πολλά άλλα. Επομένως, αν δεν θέλετε να τα χάσετε, φροντίστε να το κάνετε εγγραφείτε στο ενημερωτικό δελτίο ηλεκτρονικού ταχυδρομείου μας.
Πίστωση κορυφαίας εικόνας: δωρεάν φωτογραφίες και τέχνη
Τελευταία ενημέρωση στις 02 Φεβρουαρίου 2022
Το παραπάνω άρθρο μπορεί να περιέχει συνδέσμους συνεργατών που βοηθούν στην υποστήριξη της Guiding Tech. Ωστόσο, δεν επηρεάζει τη συντακτική μας ακεραιότητα. Το περιεχόμενο παραμένει αμερόληπτο και αυθεντικό.



