Τρόπος διαχείρισης και προβολής αποθηκευμένων κωδικών πρόσβασης στο Chrome
Miscellanea / / November 28, 2021
Πώς να προβάλετε τον αποθηκευμένο κωδικό πρόσβασης στο Chrome: Στον κόσμο όπου πρέπει να παρακολουθούμε τόσους πολλούς κωδικούς πρόσβασης για διαφορετικούς ιστότοπους και υπηρεσίες, η απομνημόνευση όλων δεν είναι απλή υπόθεση. Ωστόσο, το να έχετε έναν κωδικό πρόσβασης για τα πάντα δεν θα πρέπει ποτέ να είναι η λύση σε αυτό το πρόβλημα. Εδώ εμφανίζονται τα ενσωματωμένα συστήματα διαχείρισης κωδικών πρόσβασης.

Οι διαχειριστές κωδικών πρόσβασης, όπως αυτός που βρίσκονται μέσα στο πρόγραμμα περιήγησης Google Chrome, προσφέρουν την αυτόματη αποθήκευση κωδικών πρόσβασης και ονομάτων χρήστη των τοποθεσιών που επισκέπτεστε. Επίσης, όταν επισκέπτεστε τη σελίδα σύνδεσης ενός ιστότοπου του οποίου τα διαπιστευτήρια είχαν αποθηκευτεί νωρίτερα, ο διαχειριστής κωδικών πρόσβασης συμπληρώνει τα ονόματα χρήστη και τους κωδικούς πρόσβασης για εσάς. Θέλετε να μάθετε πώς λειτουργεί στο πρόγραμμα περιήγησης Google Chrome;
Περιεχόμενα
- Πώς να διαχειριστείτε και να προβάλετε αποθηκευμένους κωδικούς πρόσβασης στο Chrome
- Μέθοδος: Ενεργοποιήστε τη λειτουργία Αποθήκευση κωδικού πρόσβασης στο Google Chrome
- Μέθοδος 2: Προβολή αποθηκευμένων κωδικών πρόσβασης
- Μέθοδος 3: Εξαίρεση από την αποθήκευση κωδικών πρόσβασης για έναν συγκεκριμένο ιστότοπο
- Μέθοδος 4: Διαγράψτε έναν αποθηκευμένο κωδικό πρόσβασης
- Μέθοδος 5: Εξαγωγή αποθηκευμένων κωδικών πρόσβασης
- Μέθοδος 6: Αφαιρέστε έναν ιστότοπο από τη λίστα «Ποτέ μην αποθηκεύεται».
Πώς να διαχειριστείτε και να προβάλετε αποθηκευμένους κωδικούς πρόσβασης στο Chrome
Το Google Chrome είναι ένα από τα πιο δημοφιλή προγράμματα περιήγησης και η διαχείριση κωδικών πρόσβασης στο Google Chrome είναι σχετικά απλή στη χρήση. Ας εξερευνήσουμε σε τι μπορείτε να το χρησιμοποιήσετε και πώς να το κάνετε επίσης.
Μέθοδος: Ενεργοποιήστε τη λειτουργία Αποθήκευση κωδικού πρόσβασης στο Google Chrome
Το Google Chrome θα διατηρήσει τα διαπιστευτήριά σας μόνο εάν έχετε ενεργοποιήσει τις συγκεκριμένες ρυθμίσεις. Για να το ενεργοποιήσετε,
1. Κάντε δεξί κλικ στο εικονίδιο χρήστη στην επάνω δεξιά γωνία του παραθύρου του Google Chrome και, στη συνέχεια, κάντε κλικ στο Κωδικοί πρόσβασης.

2. Στη σελίδα που ανοίγει, βεβαιωθείτε ότι η επιλογή με την ετικέτα Η προσφορά για αποθήκευση κωδικών πρόσβασης είναι Ενεργοποιημένη.

3. Μπορείτε επίσης να χρησιμοποιήστε το Google Sync για να θυμάστε τους κωδικούς πρόσβασης ώστε να είναι προσβάσιμη από άλλες συσκευές.
Διαβάστε επίσης:Πώς να αλλάξετε την προεπιλεγμένη θέση του φακέλου λήψης του Chrome
Μέθοδος 2: Προβολή αποθηκευμένων κωδικών πρόσβασης
Όταν έχετε αποθηκευμένους περισσότερους από λίγους κωδικούς πρόσβασης στο Google Chrome και τυχαίνει να τους ξεχάσετε. Αλλά μην ανησυχείτε, καθώς μπορείτε να δείτε όλους τους αποθηκευμένους κωδικούς πρόσβασης στο πρόγραμμα περιήγησης χρησιμοποιώντας αυτήν τη λειτουργία. Μπορείτε επίσης να δείτε κωδικούς πρόσβασης που είναι αποθηκευμένοι σε άλλες συσκευές, εάν έχετε ενεργοποίησε τη δυνατότητα συγχρονισμού στο Google Chrome.
1. Κάντε δεξί κλικ στο εικονίδιο χρήστη πάνω δεξιά του Google Chrome παράθυρο. Στο μενού που ανοίγει, κάντε κλικ στο Κωδικοί πρόσβασης.

2. Κάνε κλικ στο σύμβολο των ματιών κοντά στο Κωδικός πρόσβασης θέλετε να δείτε.
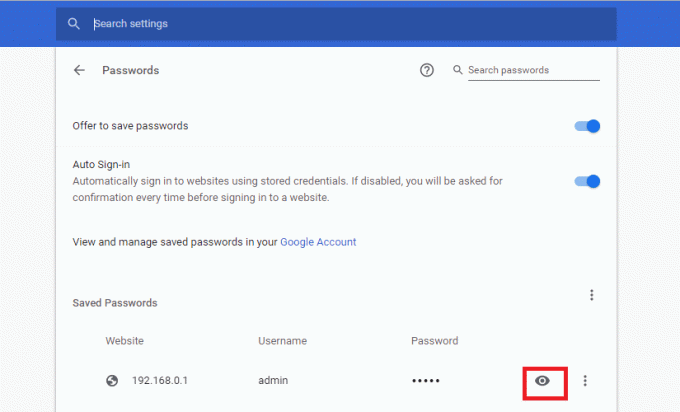
3. Θα σας ζητηθεί να εισαγάγετε τα διαπιστευτήρια σύνδεσης των Windows 10 για να βεβαιωθείτε ότι προσπαθείτε να διαβάσετε τους κωδικούς πρόσβασης.

4. Μόλις εσύ εισαγω ο PIN ή Κωδικός πρόσβασης, θα είσαι ικανός να δείτε τον επιθυμητό κωδικό πρόσβασης.
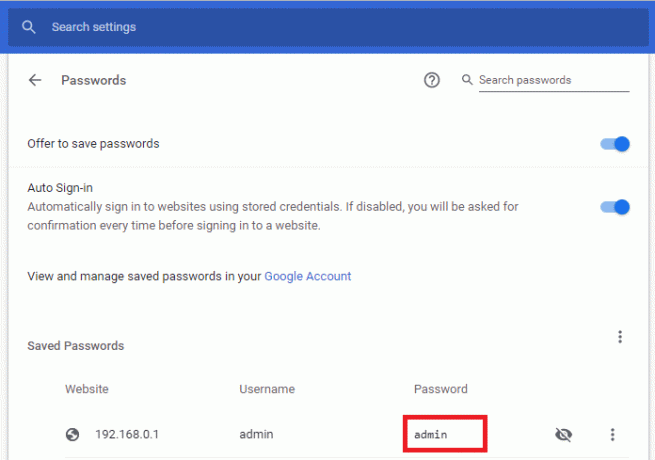
Η δυνατότητα να δείτε τους αποθηκευμένους κωδικούς πρόσβασης είναι σημαντικό γιατί είναι δύσκολο να θυμάστε τα διαπιστευτήρια σύνδεσης για ιστότοπους που δεν χρησιμοποιείτε συχνά. Ως εκ τούτου, γνωρίζοντας ότι μπορείτε δείτε το όνομα χρήστη και τον κωδικό πρόσβασής σας αργότερα, εάν επιλέξετε να το αποθηκεύσετε εξαρχής, είναι ωραίο να έχετε δυνατότητα.
Μέθοδος 3: Εξαίρεση από την αποθήκευση κωδικών πρόσβασης για έναν συγκεκριμένο ιστότοπο
Εάν δεν θέλετε το Google Chrome να θυμάται το όνομα χρήστη και τον κωδικό πρόσβασής σας για έναν συγκεκριμένο ιστότοπο, μπορείτε να το επιλέξετε.
1. Όταν χρησιμοποιείτε τη σελίδα σύνδεσης για πρώτη φορά για τον ιστότοπο για τον οποίο δεν θέλετε να αποθηκεύσετε τον κωδικό πρόσβασης, Σύνδεση ως συνήθως. Συμπληρώστε το όνομα χρήστη και τον κωδικό πρόσβασής σας στη φόρμα σύνδεσης.
2.Όταν εμφανιστεί ένα αναδυόμενο παράθυρο του Google Chrome που σας ρωτά εάν θέλετε να αποθηκεύσετε τον κωδικό πρόσβασης για τη νέα τοποθεσία, κάντε κλικ στο Ποτέ κουμπί κάτω δεξιά στο αναδυόμενο πλαίσιο.
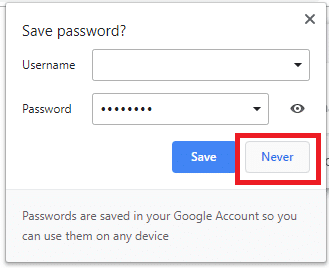
Διαβάστε επίσης:Αποκαλύψτε κρυφούς κωδικούς πρόσβασης πίσω από αστερίσκο χωρίς λογισμικό
Μέθοδος 4: Διαγράψτε έναν αποθηκευμένο κωδικό πρόσβασης
Μπορείτε να διαγράψετε έναν αποθηκευμένο κωδικό πρόσβασης στο Google Chrome, εάν δεν χρησιμοποιείτε πλέον έναν συγκεκριμένο ιστότοπο ή εάν έχει καταστεί απαρχαιωμένος.
1. Για να διαγράψετε ορισμένους συγκεκριμένους κωδικούς πρόσβασης, ανοίξτε το διαχειριστής κωδικών πρόσβασης σελίδα κάνοντας δεξί κλικ στο σύμβολο χρήστη επάνω δεξιά στο παράθυρο του Chrome και, στη συνέχεια, κάντε κλικ στο Κωδικοί πρόσβασης.

2. Κάνε κλικ στο εικονίδιο με τρεις κουκκίδες στο τέλος της γραμμής κατά του Κωδικός πρόσβασης θέλετε να διαγράψετε. Κάντε κλικ στο αφαιρώ. Μπορεί να σας ζητηθεί εισαγάγετε τα διαπιστευτήρια για τη σύνδεση στα Windows.
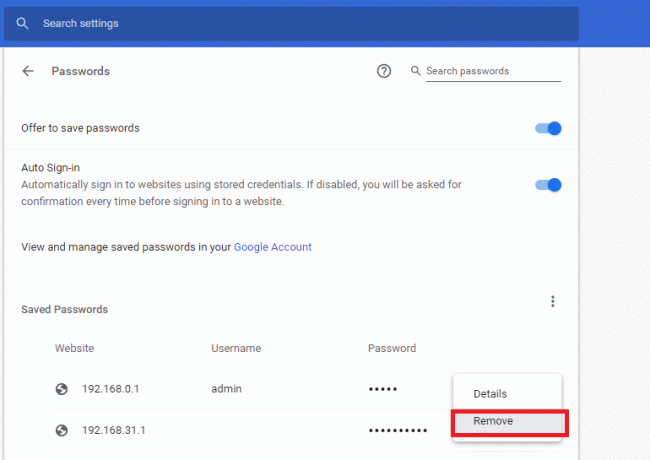
3. Για να διαγράψετε όλους τους αποθηκευμένους κωδικούς πρόσβασης στο Google Chrome, κάντε κλικ στο Μενού κουμπί που βρίσκεται στην επάνω δεξιά γωνία του παραθύρου του Chrome και, στη συνέχεια, κάντε κλικ στο Ρυθμίσεις.

4. Κάντε κλικ στο Προχωρημένος στο αριστερό παράθυρο πλοήγησης και, στη συνέχεια, κάντε κλικ στο Απόρρητο & Ασφάλεια στο διευρυμένο μενού. Στη συνέχεια, κάντε κλικ στο Εκκαθάριση δεδομένων περιήγησης στο δεξιό παράθυρο.

5. Στο παράθυρο διαλόγου που ανοίγει, μεταβείτε στο Προχωρημένος αυτί. Επιλέγω Κωδικοί πρόσβασης και άλλα δεδομένα εισόδου για να διαγράψετε τους αποθηκευμένους κωδικούς πρόσβασης. Κάντε κλικ στο Καθαρισμός δεδομένων για να αφαιρέσετε όλους τους αποθηκευμένους κωδικούς πρόσβασης από το πρόγραμμα περιήγησης Google Chrome. Επίσης, βεβαιωθείτε ότι το χρονικό πλαίσιο που έχει επιλεγεί για την αφαίρεση είναι Συνεχώς εάν θέλετε να διαγράψετε όλους τους κωδικούς πρόσβασης.
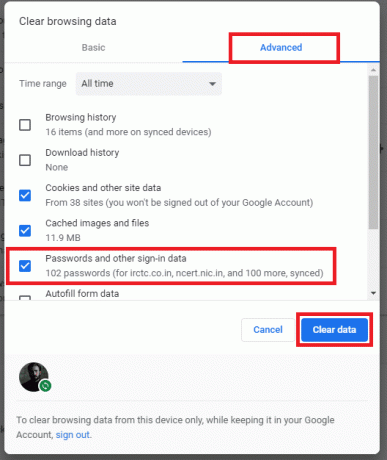
Μέθοδος 5: Εξαγωγή αποθηκευμένων κωδικών πρόσβασης
Όχι μόνο μπορείτε να συμπληρώσετε αυτόματα και να δείτε τους αποθηκευμένους κωδικούς πρόσβασης στο Google Chrome. μπορείτε επίσης να τα εξάγετε ως α αρχείο .csv πολύ. Να το πράξουν,
1. Ανοίξτε τη σελίδα κωδικών πρόσβασης κάνοντας δεξί κλικ στο σύμβολο χρήστη πάνω δεξιά του Χρώμιο παράθυρο και μετά κάντε κλικ στο Κωδικοί πρόσβασης.

2. Ενάντια σε Ετικέτα αποθηκευμένων κωδικών πρόσβασης στην αρχή της λίστας, κάντε κλικ στο τρεις κάθετες κουκκίδες στη συνέχεια κάντε κλικ στο Εξαγωγή κωδικών πρόσβασης.

3. ΕΝΑ προειδοποιητικό αναδυόμενο παράθυρο θα έρθει να σας ενημερώσει ότι το οι κωδικοί πρόσβασης θα είναι ορατοί σε οποιονδήποτε θα έχει πρόσβαση στο εξαγόμενο αρχείο. Κάντε κλικ στο Εξαγωγή.
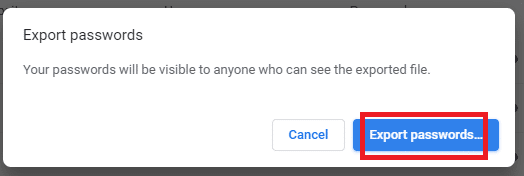
4. Στη συνέχεια θα σας ζητηθεί να εισαγάγετε τα διαπιστευτήριά σας των Windows. Μετά από αυτό, επιλέγω ένα τοποθεσία όπου θέλετε να αποθηκεύσετε το αρχείο και να τελειώσετε με αυτό!
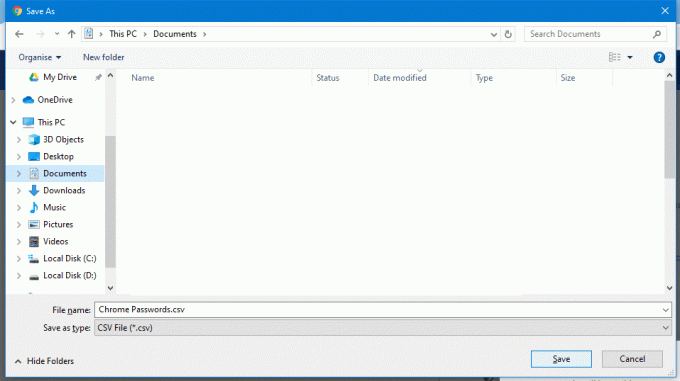
Διαβάστε επίσης:Πώς να εξάγετε αποθηκευμένους κωδικούς πρόσβασης στο Google Chrome
Μέθοδος 6: Αφαιρέστε έναν ιστότοπο από τη λίστα «Ποτέ μην αποθηκεύεται».
Εάν θέλετε να αφαιρέσετε έναν ιστότοπο από τη λίστα Ποτέ μην αποθηκεύονται κωδικοί πρόσβασης από, μπορείτε να το κάνετε ως εξής:
1. Ανοίξτε τη σελίδα διαχείρισης κωδικών πρόσβασης κάνοντας δεξί κλικ στο σύμβολο χρήστη πάνω δεξιά του Χρώμιο παράθυρο και μετά κάντε κλικ στο Κωδικοί πρόσβασης.

2. Μετακινηθείτε προς τα κάτω τη λίστα κωδικών πρόσβασης μέχρι να δείτε το ιστότοπο που θέλετε να καταργήσετε στη λίστα Ποτέ Αποθήκευση. Κάντε κλικ στο Σήμα σταυρού (X) για να αφαιρέσετε έναν ιστότοπο από τη λίστα.

Ορίστε το! Με τη βοήθεια αυτού του άρθρου, μπορείτε να διαχειριστείτε τους κωδικούς πρόσβασής σας, να προβάλετε τους αποθηκευμένους κωδικούς πρόσβασης, να τους εξαγάγετε ή να επιτρέψετε στο Google Chrome να τους γεμίσει ή να τους αποθηκεύσει αυτόματα. Η χρήση του ίδιου κωδικού πρόσβασης για κάθε λογαριασμό αποτελεί σημαντικό κίνδυνο και η απομνημόνευση όλων των κωδικών πρόσβασης είναι πιο δύσκολη υπόθεση. Αλλά εάν χρησιμοποιείτε το Google Chrome και χρησιμοποιείτε την ενσωματωμένη διαχείριση κωδικών πρόσβασης, η ζωή σας θα είναι πολύ πιο εύκολη.



