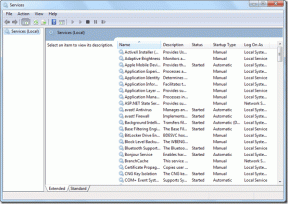Πώς να δημιουργήσετε μια δισκέτα επαναφοράς κωδικού πρόσβασης στα Windows 10
Miscellanea / / November 28, 2021
Οι χρήστες που ξέχασαν εύκολα τον κωδικό πρόσβασής τους στα Windows θα μπορούσαν εύκολα να δημιουργήσουν Δίσκο επαναφοράς κωδικού πρόσβασης που θα τους βοηθήσει να αλλάξουν τον κωδικό πρόσβασης εάν τον έχουν ξεχάσει. Σε κάθε περίπτωση, θα πρέπει να έχετε στη διάθεσή σας τον δίσκο επαναφοράς κωδικού πρόσβασης, καθώς μπορεί να σας φανεί χρήσιμος σε περίπτωση ατυχήματος. Το μόνο μειονέκτημα του δίσκου επαναφοράς κωδικού πρόσβασης είναι ότι λειτουργεί μόνο με έναν τοπικό λογαριασμό στον υπολογιστή σας και όχι με έναν λογαριασμό Microsoft.
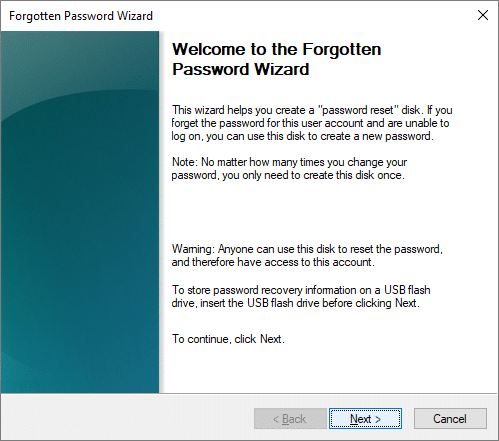
Ένας δίσκος επαναφοράς κωδικού πρόσβασης σάς επιτρέπει να αποκτήσετε πρόσβαση στον τοπικό λογαριασμό σας στον υπολογιστή σας επαναφέροντας τον κωδικό πρόσβασης εάν έχετε ξεχάσει τον κωδικό πρόσβασης. Είναι βασικά ένα αρχείο που είναι αποθηκευμένο σε μονάδα USB Flash ή σε οποιαδήποτε άλλη εξωτερική μονάδα δίσκου που όταν συνδέεται Ο υπολογιστής σας σάς επιτρέπει να επαναφέρετε εύκολα τον κωδικό πρόσβασής σας στην οθόνη κλειδώματος χωρίς να γνωρίζετε το τρέχον Κωδικός πρόσβασης. Έτσι, χωρίς να χάνουμε καθόλου χρόνο, ας δούμε πώς να δημιουργήσετε έναν δίσκο επαναφοράς κωδικού πρόσβασης στα Windows 10 με τη βοήθεια των παρακάτω βημάτων.
Περιεχόμενα
- Πώς να δημιουργήσετε μια δισκέτα επαναφοράς κωδικού πρόσβασης στα Windows 10
- Πώς να επαναφέρετε τον κωδικό πρόσβασης χρησιμοποιώντας τη δισκέτα επαναφοράς κωδικού πρόσβασης στα Windows 10
Πώς να δημιουργήσετε μια δισκέτα επαναφοράς κωδικού πρόσβασης στα Windows 10
Σιγουρέψου ότι δημιουργήστε ένα σημείο επαναφοράς, σε περίπτωση που κάτι πάει στραβά.
1. Πρώτα, Συνδέστε το USB Flash σας οδηγήστε στον υπολογιστή σας.
2. Πατήστε Windows Key + R και, στη συνέχεια, πληκτρολογήστε τα παρακάτω και πατήστε Enter.
έλεγχος /όνομα Microsoft. Λογαριασμοί χρηστών

3. Αλλιώς, μπορείς να ψάξεις Λογαριασμοί χρηστών στη γραμμή αναζήτησης.
4. Τώρα στην ενότητα Λογαριασμοί χρηστών, από το αριστερό μενού, κάντε κλικ στο Δημιουργήστε έναν δίσκο επαναφοράς κωδικού πρόσβασης.
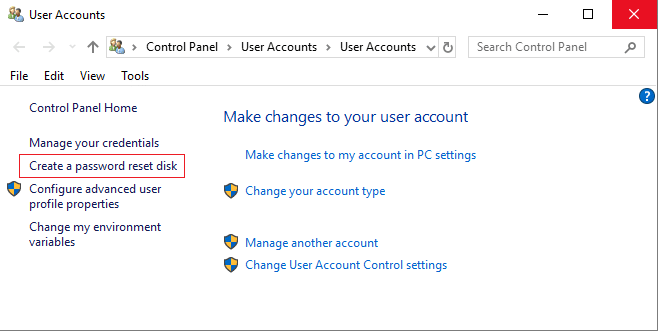
5. Εάν δεν μπορείτε να βρείτε "Δημιουργία δίσκου επαναφοράς κωδικού πρόσβασης", πατήστε Windows Key + R και, στη συνέχεια, πληκτρολογήστε τα εξής και πατήστε Enter:
rundll32.exe keymgr.dll, PRShowSaveWizardExW

6. Κάντε κλικ Επόμενο να συνεχίσει.
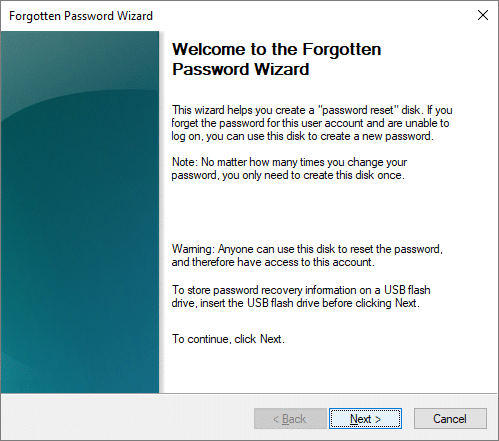
7. Στην επόμενη οθόνη, επιλέξτε τη συσκευή από το αναπτυσσόμενο μενού στο οποίο θέλετε να δημιουργήσετε τη δισκέτα επαναφοράς κωδικού πρόσβασης.

8. Πληκτρολογήστε το δικό σας κωδικό πρόσβασης για τον τοπικό σας λογαριασμό και κάντε κλικ Επόμενο.
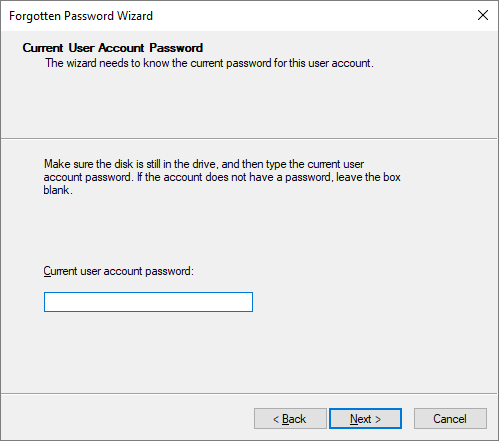
Σημείωση: Αυτός είναι ο τρέχων κωδικός πρόσβασης που χρησιμοποιείτε για να συνδεθείτε στον υπολογιστή σας.
9. Ο οδηγός θα ξεκινήσει τη διαδικασία και μόλις η γραμμή προόδου φτάσει στο 100%, κάντε κλικ Επόμενο.

10. Τέλος, κάντε κλικ Φινίρισμα, και δημιουργήσατε με επιτυχία μια δισκέτα επαναφοράς κωδικού πρόσβασης στα Windows 10.

Σε περίπτωση που δεν μπορείτε να χρησιμοποιήσετε τον Οδηγό δημιουργίας δίσκου επαναφοράς κωδικού πρόσβασης των Windows ακολουθήστε αυτόν τον οδηγό για να δημιουργήσετε έναν δίσκο επαναφοράς κωδικού πρόσβασης χρησιμοποιώντας λογισμικό τρίτων κατασκευαστών.
Πώς να επαναφέρετε τον κωδικό πρόσβασης χρησιμοποιώντας τη δισκέτα επαναφοράς κωδικού πρόσβασης στα Windows 10
1. Συνδέστε τη μονάδα flash USB ή την εξωτερική μονάδα δίσκου στον υπολογιστή σας.
2. Τώρα στην οθόνη σύνδεσης, στο κάτω μέρος κάντε κλικ, Επαναφέρετε τον κωδικό πρόσβασης.

Σημείωση: Ίσως χρειαστεί να εισαγάγετε λάθος κωδικό πρόσβασης μόνο μία φορά για να το δείτε Επιλογή επαναφοράς κωδικού πρόσβασης.
3. Κάντε κλικ Επόμενο για να συνεχίσετε τον οδηγό επαναφοράς κωδικού πρόσβασης.

4. Από το αναπτυσσόμενο μενού, επιλέξτε τη μονάδα USB που έχει δίσκο επαναφοράς κωδικού πρόσβασης και κάντε κλικ Επόμενο.

5. Πληκτρολογήστε τον νέο κωδικό πρόσβασης με το οποίο θέλετε να συνδεθείτε στον υπολογιστή σας και θα είναι καλύτερο να πληκτρολογήσετε μια υπόδειξη, η οποία μπορεί να σας βοηθήσει να θυμάστε τον κωδικό πρόσβασης.

6. Αφού ολοκληρώσετε τα παραπάνω βήματα, κάντε κλικ Επόμενο και μετά κάντε κλικ στο Finish για να ολοκληρώσετε τον οδηγό.

7. Τώρα μπορείτε εύκολα να συνδεθείτε στον λογαριασμό σας με τον νέο κωδικό πρόσβασης που μόλις δημιουργήσατε παραπάνω.
Συνιστάται:
- Διορθώστε το σφάλμα ενημέρωσης των Windows 10 0x80070422
- Το Fix Drives δεν ανοίγει με διπλό κλικ
- Πώς να διορθώσετε το Unable to Open Local Disk (C:)
- Επιδιόρθωση Windows 10 Store Error Code 0x80072efd
Αυτό είναι που έχεις μάθει με επιτυχία Πώς να δημιουργήσετε μια δισκέτα επαναφοράς κωδικού πρόσβασης στα Windows 10 αλλά αν εξακολουθείτε να έχετε ερωτήσεις σχετικά με αυτήν την ανάρτηση, μη διστάσετε να τις ρωτήσετε στην ενότητα των σχολίων.