ΛΥΘΗΚΕ: Ο υπολογιστής σας αντιμετώπισε πρόβλημα και χρειάζεται επανεκκίνηση
Miscellanea / / November 28, 2021
Εάν ξεκινήσετε τον υπολογιστή σας και ξαφνικά δείτε αυτό το μήνυμα σφάλματος BSOD (Μπλε οθόνη θανάτου) "Ο υπολογιστής σας αντιμετώπισε πρόβλημα και πρέπει να επανεκκινηθεί", μην ανησυχείτε, καθώς σήμερα θα δούμε Πώς να διορθώσετε αυτό το σφάλμα. Εάν έχετε ενημερώσει ή αναβαθμίσει σε Windows 10, ενδέχεται να εμφανιστεί αυτό το μήνυμα σφάλματος λόγω των κατεστραμμένων, παλιών ή μη συμβατών προγραμμάτων οδήγησης.
Ο υπολογιστής σας αντιμετώπισε πρόβλημα και χρειάστηκε να γίνει επανεκκίνηση. Απλώς συλλέγουμε ορισμένες πληροφορίες σφάλματος και, στη συνέχεια, θα κάνουμε επανεκκίνηση για εσάς. Ο υπολογιστής/ο υπολογιστής σας αντιμετώπισε ένα πρόβλημα που δεν μπορούσε να αντιμετωπίσει και τώρα χρειάζεται επανεκκίνηση. Μπορείτε να αναζητήσετε το σφάλμα στο διαδίκτυο.
Επίσης, υπάρχουν άλλοι λόγοι για τους οποίους μπορεί να αντιμετωπίζετε αυτό το σφάλμα BSOD, όπως διακοπή ρεύματος, κατεστραμμένα αρχεία συστήματος, ιός ή κακόβουλο λογισμικό, κακός τομέας μνήμης κ.λπ. Υπάρχουν διαφορετικές αιτίες για κάθε χρήστη και για κάθε χρήστη, επειδή κανένας 2 υπολογιστής δεν έχει το ίδιο περιβάλλον και διαμόρφωση. Έτσι, χωρίς να χάσουμε χρόνο, ας δούμε πώς να διορθώσετε τον υπολογιστή σας αντιμετώπισε πρόβλημα και πρέπει να επανεκκινήσει με τη βοήθεια του παρακάτω οδηγού.

Περιεχόμενα
- [ΛΥΘΗΚΕ] Ο υπολογιστής σας αντιμετώπισε πρόβλημα και χρειάστηκε να γίνει επανεκκίνηση
- Επιλογές 1: Εάν μπορείτε να ξεκινήσετε τα Windows σε ασφαλή λειτουργία
- Μέθοδος 1.1: Τροποποίηση της ρύθμισης Memory Dump
- Μέθοδος 1.2: Ενημερώστε τα βασικά προγράμματα οδήγησης των Windows
- Μέθοδος 1.3: Εκτελέστε την εντολή ελέγχου δίσκου και DISM
- Μέθοδος 1.4: Εκτελέστε επαναφορά συστήματος
- Μέθοδος 1.5: Ελέγξτε για ενημερώσεις των Windows
- Επιλογές 2: Εάν δεν έχετε πρόσβαση στον υπολογιστή σας
- Μέθοδος 2.1: Εκτελέστε την αυτόματη επισκευή
- Μέθοδος 2.2: Εκτελέστε επαναφορά συστήματος
- Μέθοδος 2.3: Ενεργοποιήστε τη λειτουργία AHCI
- Μέθοδος 2.4: Ανοικοδόμηση BCD
- Μέθοδος 2.5: Επιδιόρθωση μητρώου των Windows
- Μέθοδος 2.6: Επιδιόρθωση εικόνας των Windows
[ΛΥΘΗΚΕ] Ο υπολογιστής σας αντιμετώπισε πρόβλημα και χρειάστηκε να γίνει επανεκκίνηση
Εάν μπορείτε να ξεκινήσετε τον υπολογιστή σας σε ασφαλή λειτουργία, τότε η λύση στο παραπάνω πρόβλημα είναι διαφορετική από ότι αν το κάνετε δεν μπορεί να έχει πρόσβαση στον υπολογιστή σας, τότε η διαθέσιμη ενημέρωση κώδικα για το σφάλμα "Ο υπολογιστής σας αντιμετώπισε πρόβλημα και χρειάζεται επανεκκίνηση" είναι διαφορετικός. Ανάλογα με την περίπτωση που εμπίπτετε, θα πρέπει να ακολουθήσετε τις παρακάτω μεθόδους.
Επιλογές 1: Εάν μπορείτε να ξεκινήσετε τα Windows σε ασφαλή λειτουργία
Πρώτα, δείτε αν μπορείτε να έχετε πρόσβαση στον υπολογιστή σας κανονικά, αν όχι, προσπαθήστε μόνο ξεκινήστε τον υπολογιστή σας σε ασφαλή λειτουργία και χρησιμοποιήστε την παρακάτω μέθοδο για να αντιμετωπίσετε το σφάλμα.
Σιγουρέψου ότι δημιουργήστε ένα σημείο επαναφοράς μόνο σε περίπτωση που κάτι πάει στραβά.
Μέθοδος 1.1: Τροποποίηση της ρύθμισης Memory Dump
1. Αναζήτηση για το Πίνακας Ελέγχου από τη γραμμή αναζήτησης του μενού Έναρξη και κάντε κλικ σε αυτήν για να ανοίξετε το Πίνακας Ελέγχου.

2. Κάντε κλικ στο ΣΥΣΤΗΜΑ ΚΑΙ ΑΣΦΑΛΕΙΑ στη συνέχεια κάντε κλικ στο Σύστημα.

3. Τώρα, από το αριστερό μενού, κάντε κλικ στο "Προηγμένες ρυθμίσεις συστήματος“.

4. Κάντε κλικ στο "Ρυθμίσεις" υπό Εκκίνηση και ανάκτηση στο παράθυρο Ιδιότητες συστήματος.

5. Σε περίπτωση αποτυχίας συστήματος, καταργήστε την επιλογή “Αυτόματη επανεκκίνηση" και από το Write debugging information επιλέξτε "Πλήρης αποθήκευση μνήμης“.
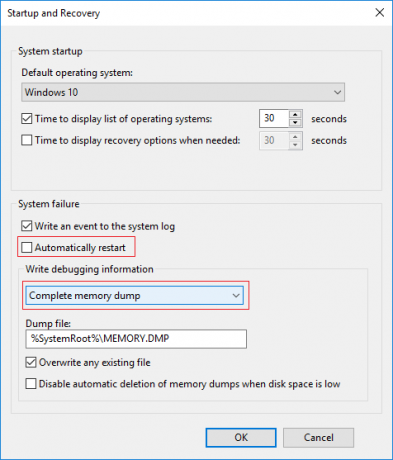
6. Κάντε κλικ Εντάξει στη συνέχεια Εφαρμογή, ακολουθούμενη από OK.
Μέθοδος 1.2: Ενημερώστε τα βασικά προγράμματα οδήγησης των Windows
Σε ορισμένες περιπτώσεις, το «Ο υπολογιστής σας αντιμετώπισε πρόβλημα και έπρεπε να γίνει επανεκκίνησηΤο σφάλμα t” μπορεί να προκληθεί λόγω ξεπερασμένων, κατεστραμμένων ή μη συμβατών προγραμμάτων οδήγησης. Και για να διορθώσετε αυτό το ζήτημα, πρέπει να ενημερώσετε ή να απεγκαταστήσετε ορισμένα από τα βασικά προγράμματα οδήγησης συσκευών σας. Πρώτα λοιπόν, ξεκινήστε τον υπολογιστή σας Ασφαλής λειτουργία χρησιμοποιώντας αυτόν τον οδηγό Στη συνέχεια, φροντίστε να ακολουθήσετε τον παρακάτω οδηγό για να ενημερώσετε τα ακόλουθα προγράμματα οδήγησης:
- Πρόγραμμα οδήγησης προσαρμογέα οθόνης
- Πρόγραμμα οδήγησης ασύρματου προσαρμογέα
- Πρόγραμμα οδήγησης προσαρμογέα Ethernet
Σημείωση: Αφού ενημερώσετε το πρόγραμμα οδήγησης για οποιοδήποτε από τα παραπάνω, τότε θα πρέπει να επανεκκινήσετε τον υπολογιστή σας και να δείτε εάν αυτό διορθωθεί το πρόβλημά σας, αν όχι, ακολουθήστε ξανά τα ίδια βήματα για να ενημερώσετε τα προγράμματα οδήγησης για άλλες συσκευές και να επανεκκινήσετε ξανά Η/Υ. Μόλις βρείτε τον ένοχο για το σφάλμα "Ο υπολογιστής σας αντιμετώπισε πρόβλημα και έπρεπε να γίνει επανεκκίνηση", τότε πρέπει να απεγκαταστήσετε το συγκεκριμένο πρόγραμμα οδήγησης συσκευής και στη συνέχεια να ενημερώσετε τα προγράμματα οδήγησης από τον ιστότοπο του Κατασκευαστή.
1. Πατήστε Windows Key + R και μετά πληκτρολογήστε devicemgmt.msc και πατήστε Enter για να ανοίξει Διαχειριστή της συσκευής.

2. Στη συνέχεια, αναπτύξτε το Display Adapter κάντε δεξί κλικ στον προσαρμογέα βίντεο και επιλέξτε Ενημέρωση προγράμματος οδήγησης.

3. Επιλέξτε "Αυτόματη αναζήτηση για ενημερωμένο λογισμικό προγραμμάτων οδήγησης» και αφήστε το να ολοκληρώσει τη διαδικασία.

4. Εάν το παραπάνω βήμα θα μπορούσε να διορθώσει το πρόβλημά σας, τότε είναι εξαιρετικό, αν όχι, συνεχίστε.
5. Επιλέξτε ξανά "Ενημέρωση προγράμματος οδήγησης" αλλά αυτή τη φορά στην επόμενη οθόνη επιλέξτε "Περιηγηθείτε στον υπολογιστή μου για λογισμικό προγράμματος οδήγησης.”

6. Τώρα επιλέξτε "Επιτρέψτε μου να επιλέξω από μια λίστα διαθέσιμων προγραμμάτων οδήγησης στον υπολογιστή μου."

7. Τελικά, επιλέξτε το συμβατό πρόγραμμα οδήγησης από τη λίστα και κάντε κλικ Επόμενο.
8. Επανεκκινήστε τον υπολογιστή σας για να αποθηκεύσετε τις αλλαγές.
Τώρα ακολουθήστε την παραπάνω μέθοδο για να ενημερώσετε τα προγράμματα οδήγησης για τον ασύρματο προσαρμογέα και τον προσαρμογέα Ethernet.
Εάν το σφάλμα παραμένει, τότε ίσως χρειαστεί να απεγκαταστήσετε τα ακόλουθα προγράμματα οδήγησης:
- Πρόγραμμα οδήγησης προσαρμογέα οθόνης
- Πρόγραμμα οδήγησης ασύρματου προσαρμογέα
- Πρόγραμμα οδήγησης προσαρμογέα Ethernet
Σημείωση: Μόλις απεγκαταστήσετε το πρόγραμμα οδήγησης για οποιοδήποτε από τα παραπάνω, τότε πρέπει να επανεκκινήσετε τον υπολογιστή σας και να δείτε εάν αυτό διορθώνει πρόβλημα, αν όχι, ακολουθήστε ξανά τα παρακάτω βήματα για να απεγκαταστήσετε τα προγράμματα οδήγησης για άλλες συσκευές και να επανεκκινήσετε ξανά Η/Υ. Μόλις βρείτε τον ένοχο για το σφάλμα "Ο υπολογιστής σας αντιμετώπισε πρόβλημα και έπρεπε να γίνει επανεκκίνηση", τότε πρέπει να απεγκαταστήσετε το συγκεκριμένο πρόγραμμα οδήγησης συσκευής και στη συνέχεια να ενημερώσετε τα προγράμματα οδήγησης από τον ιστότοπο του Κατασκευαστή.
1. Πατήστε Windows Key + R και μετά πληκτρολογήστε devmgmt.msc και πατήστε Enter για να ανοίξει Διαχειριστή της συσκευής.

2. Επεκτείνουν Προσαρμογέας δικτύου στη συνέχεια κάντε δεξί κλικ στο δικό σας Ασύρματος προσαρμογέας και επιλέξτε Απεγκατάσταση.
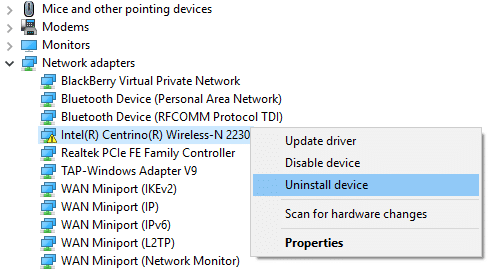
3. Κάντε κλικ στο Απεγκατάσταση για να επιβεβαιώσετε την ενέργειά σας και να συνεχίσετε με την απεγκατάσταση.
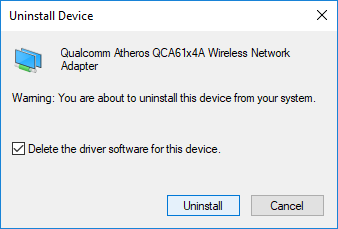
4. Μόλις τελειώσετε, φροντίστε να αφαιρέσετε οποιοδήποτε σχετικό πρόγραμμα από τα εγκατεστημένα προγράμματα.
5. Επανεκκινήστε τον υπολογιστή σας για να αποθηκεύσετε τις αλλαγές. Μόλις γίνει επανεκκίνηση του συστήματος, Τα Windows θα εγκαταστήσουν αυτόματα το προεπιλεγμένο πρόγραμμα οδήγησης για τη συγκεκριμένη συσκευή.
Μέθοδος 1.3: Εκτελέστε την εντολή ελέγχου δίσκου και DISM
Ο "Ο υπολογιστής σας αντιμετώπισε πρόβλημα και χρειάστηκε να γίνει επανεκκίνηση” ενδέχεται να προκληθεί σφάλμα λόγω κατεστραμμένου αρχείου Windows ή συστήματος και διορθώστε αυτό το σφάλμα, πρέπει να εκτελέσετε το Deployment Image Servicing and Management (DISM.exe) για να επισκευάσετε μια εικόνα των Windows (.wim).
1. Ανοίξτε τη γραμμή εντολών. Ο χρήστης μπορεί να εκτελέσει αυτό το βήμα αναζητώντας "cmd" και μετά πατήστε Enter.

2. Τώρα πληκτρολογήστε την ακόλουθη εντολή στο cmd και πατήστε enter:
chkdsk C: /f /r /x
Σημείωση: Βεβαιωθείτε ότι χρησιμοποιείτε το γράμμα μονάδας δίσκου όπου είναι εγκατεστημένα τα Windows αυτήν τη στιγμή. Επίσης στην παραπάνω εντολή C: είναι η μονάδα δίσκου στην οποία θέλουμε να ελέγξουμε τον δίσκο, το /f σημαίνει μια σημαία η οποία chkdsk την άδεια να διορθώσει τυχόν σφάλματα που σχετίζονται με τη μονάδα δίσκου, /r αφήστε το chkdsk να αναζητήσει κατεστραμμένους τομείς και να εκτελέσει ανάκτηση και το /x δίνει εντολή στον δίσκο ελέγχου να αποσυναρμολογήσει τη μονάδα πριν ξεκινήσει η επεξεργάζομαι, διαδικασία.

3. Περιμένετε να ολοκληρωθεί η παραπάνω διαδικασία και μόλις ολοκληρωθεί, επανεκκινήστε τον υπολογιστή σας.
4. Ανοίξτε ξανά το cmd και πληκτρολογήστε την παρακάτω εντολή και πατήστε enter μετά από κάθε μία:
Dism /Online /Cleanup-Image /CheckHealth. Dism /Online /Cleanup-Image /ScanHealth. Dism /Online /Cleanup-Image /RestoreHealth

5. Αφήστε την εντολή DISM να εκτελεστεί και περιμένετε να τελειώσει.
6. Επανεκκινήστε τον υπολογιστή σας για να αποθηκεύσετε τις αλλαγές και να δείτε αν μπορείτε Επιδιόρθωση Ο υπολογιστής σας αντιμετώπισε πρόβλημα και χρειάζεται επανεκκίνηση.
Μέθοδος 1.4: Εκτελέστε επαναφορά συστήματος
Η Επαναφορά Συστήματος λειτουργεί πάντα για την επίλυση του σφάλματος. επομένως Επαναφοράς συστήματος μπορεί σίγουρα να σας βοηθήσει να διορθώσετε αυτό το σφάλμα. Χωρίς να χάνουμε λοιπόν καθόλου χρόνο εκτελέστε επαναφορά συστήματος προς το Επιδιόρθωση Ο υπολογιστής σας αντιμετώπισε πρόβλημα και χρειάζεται επανεκκίνηση.

Μέθοδος 1.5: Ελέγξτε για ενημερώσεις των Windows
1.Πατήστε Windows Key + I και μετά επιλέξτε Ενημέρωση & Ασφάλεια.

2. Από την αριστερή πλευρά, το μενού κάνει κλικ Ενημερωμένη έκδοση για Windows.
3. Τώρα κάντε κλικ στο "Ελεγχος για ενημερώσειςκουμπί ” για να ελέγξετε για τυχόν διαθέσιμες ενημερώσεις.

4. Εάν εκκρεμούν ενημερώσεις, κάντε κλικ στο Λήψη και εγκατάσταση ενημερώσεων.

5. Μόλις ληφθούν οι ενημερώσεις, εγκαταστήστε τις και τα Windows σας θα γίνουν ενημερωμένα.
Επιλογές 2: Εάν δεν έχετε πρόσβαση στον υπολογιστή σας
Εάν δεν μπορείτε να ξεκινήσετε τον υπολογιστή σας κανονικά ή σε ασφαλή λειτουργία, τότε θα πρέπει να ακολουθήσετε τις παρακάτω μεθόδους για να Επιδιόρθωση Ο υπολογιστής σας αντιμετώπισε πρόβλημα και χρειάζεται επανεκκίνηση.
Μέθοδος 2.1: Εκτελέστε την αυτόματη επισκευή
1. Τοποθετήστε το DVD εγκατάστασης με δυνατότητα εκκίνησης των Windows 10 και επανεκκινήστε τον υπολογιστή σας.
2. Όταν σας ζητηθεί να πατήσετε οποιοδήποτε πλήκτρο για εκκίνηση από CD ή DVD, πατήστε οποιοδήποτε πλήκτρο για να συνεχίσετε.

3. Επιλέξτε τις προτιμήσεις γλώσσας και κάντε κλικ στο Επόμενο. Κάντε κλικ στην Επιδιόρθωση τον υπολογιστή σας κάτω αριστερά.

4. Στην οθόνη επιλογής επιλογής, κάντε κλικ Αντιμετώπιση προβλημάτων.

5. Στην οθόνη Αντιμετώπιση προβλημάτων, κάντε κλικ στο Προηγμένη επιλογή.

6. Στην οθόνη Προηγμένες επιλογές, κάντε κλικ Αυτόματη επισκευή ή επισκευή εκκίνησης.

7. Περιμένετε μέχρι το Windows Automatic/Startup Repairs πλήρης.
8. Κάντε επανεκκίνηση και τα καταφέρατε με επιτυχία Διορθώστε τον υπολογιστή σας αντιμετώπισε πρόβλημα και χρειάζεται επανεκκίνηση, αν όχι, συνεχίστε.
Διαβάστε επίσης: Πώς να διορθώσετε την αυτόματη επιδιόρθωση δεν μπόρεσε να επιδιορθώσει τον υπολογιστή σας.
Μέθοδος 2.2: Εκτελέστε επαναφορά συστήματος
1. Τοποθετήστε το μέσο εγκατάστασης των Windows ή το δίσκο αποκατάστασης/επισκευής συστήματος και επιλέξτε το l σαςγλωσσικές προτιμήσειςκαι κάντε κλικ στο Επόμενο
2. Κάντε κλικ Επισκευή τον υπολογιστή σας στο κάτω μέρος.

3. Τώρα, επιλέξτε Αντιμετώπιση προβλημάτων και μετά Προχωρημένες επιλογές.

4. Τέλος, κάντε κλικ στο «Επαναφοράς συστήματος» και ακολουθήστε τις οδηγίες στην οθόνη για να ολοκληρώσετε την επαναφορά.

5. Κάντε επανεκκίνηση του υπολογιστή σας και ενδέχεται να μπορέσετε να επιδιορθώσετε τον υπολογιστή σας αντιμετώπισε πρόβλημα και πρέπει να γίνει επανεκκίνηση.
Μέθοδος 2.3: Ενεργοποιήστε τη λειτουργία AHCI
Το Advanced Host Controller Interface (AHCI) είναι ένα τεχνικό πρότυπο της Intel που καθορίζει τους προσαρμογείς διαύλου κεντρικού υπολογιστή Serial ATA (SATA). Έτσι, χωρίς να χάνουμε χρόνο, ας δούμε πώς να Ενεργοποιήστε τη λειτουργία AHCI στα Windows 10.

Μέθοδος 2.4: Ανοικοδόμηση BCD
1. Χρησιμοποιώντας την παραπάνω μέθοδο ανοίξτε τη γραμμή εντολών χρησιμοποιώντας τη δισκέτα εγκατάστασης των Windows.

2. Τώρα πληκτρολογήστε τις ακόλουθες εντολές μία προς μία και πατήστε enter μετά από κάθε μία:
bootrec.exe /fixmbr. bootrec.exe /fixboot. bootrec.exe /rebuildBcd

3. Εάν η παραπάνω εντολή αποτύχει, τότε πληκτρολογήστε τις ακόλουθες εντολές στο cmd:
bcdedit /export C:\BCD_Backup. γ: εκκίνηση cd. attrib bcd -s -h -r. ren c:\boot\bcd bcd.old. bootrec /RebuildBcd

4. Τέλος, βγείτε από το cmd και επανεκκινήστε τα Windows σας.
5. Αυτή η μέθοδος φαίνεται να Επιδιόρθωση Ο υπολογιστής σας αντιμετώπισε πρόβλημα και χρειάζεται επανεκκίνηση αλλά αν δεν λειτουργεί για εσάς, συνεχίστε.
Μέθοδος 2.5: Επιδιόρθωση μητρώου των Windows
1. Εισάγετε το μέσα εγκατάστασης ή αποκατάστασης και εκκίνηση από αυτό.
2. Επιλέξτε το δικό σας γλωσσικές προτιμήσειςκαι κάντε κλικ στο επόμενο.

3. Αφού επιλέξετε γλώσσα πατήστε Shift + F10 στη γραμμή εντολών.
4. Πληκτρολογήστε την ακόλουθη εντολή στη γραμμή εντολών:
cd C:\windows\system32\logfiles\srt\ (αλλάξτε το γράμμα της μονάδας δίσκου ανάλογα)

5. Τώρα πληκτρολογήστε αυτό για να ανοίξετε το αρχείο στο σημειωματάριο: SrtTrail.txt
6. Τύπος CTRL + O στη συνέχεια από τον τύπο αρχείου επιλέξτε "Ολα τα αρχεία” και πλοηγηθείτε σε C:\windows\system32 μετά κάντε δεξί κλικ CMD και επιλέξτε Εκτέλεση ως διαχειριστής.

7. Πληκτρολογήστε την ακόλουθη εντολή στο cmd: cd C:\windows\system32\config
8. Μετονομάστε τα αρχεία προεπιλογής, λογισμικού, SAM, συστήματος και ασφάλειας σε .bak για να δημιουργήσετε αντίγραφα ασφαλείας αυτών των αρχείων.
9. Για να το κάνετε αυτό, πληκτρολογήστε την ακόλουθη εντολή:
(α) μετονομάστε DEFAULT DEFAULT.bak
(β) μετονομάστε SAM SAM.bak
(γ) μετονομάστε SECURITY SECURITY.bak
(δ) μετονομάστε το SOFTWARE SOFTWARE.bak
(ε) μετονομάστε SYSTEM SYSTEM.bak

10. Τώρα πληκτρολογήστε την ακόλουθη εντολή στο cmd:
αντιγραφή c:\windows\system32\config\RegBack c:\windows\system32\config
11. Κάντε επανεκκίνηση του υπολογιστή σας για να δείτε εάν μπορείτε να εκκινήσετε τα Windows.
Μέθοδος 2.6: Επιδιόρθωση εικόνας των Windows
1. Ανοίξτε τη γραμμή εντολών. Ο χρήστης μπορεί να εκτελέσει αυτό το βήμα αναζητώντας «cmd» και μετά πατώντας Enter. Τώρα, πληκτρολογήστε την ακόλουθη εντολή:
DISM /Online /Cleanup-Image /RestoreHealth

2. Πατήστε enter για να εκτελέσετε την παραπάνω εντολή και περιμένετε να ολοκληρωθεί η διαδικασία. συνήθως, χρειάζονται 15-20 λεπτά.
ΣΗΜΕΙΩΣΗ: Εάν η παραπάνω εντολή δεν λειτουργεί, δοκιμάστε αυτό: Dism /Image: C:\offline /Cleanup-Image /RestoreHealth /Πηγή: c:\test\mount\windows ή Dism /Online /Cleanup-Image /RestoreHealth /Πηγή: c:\test\mount\windows /LimitAccess
3. Αφού ολοκληρωθεί η διαδικασία επανεκκινήστε τον υπολογιστή σας.
4. Επανεγκαταστήστε όλα τα προγράμματα οδήγησης των windows και Επιδιόρθωση Ο υπολογιστής σας αντιμετώπισε πρόβλημα και επανεκκινήστε το σφάλμα.
Συνιστάται:
- Το Windows Update έχει κολλήσει στο 0% [ΕΠΙΛΥΘΗΚΕ]
- Πώς να διορθώσετε τον πίνακα ελέγχου NVIDIA που λείπει στα Windows 10
- Διακοπή της ενημέρωσης των Windows 10 εντελώς [ΟΔΗΓΟΣ]
- Διορθώστε την ενσωματωμένη κάμερα web που δεν λειτουργεί στα Windows 10
Αυτό είναι που έχετε μάθει με επιτυχία Πώς να Επιδιόρθωση Ο υπολογιστής σας αντιμετώπισε πρόβλημα και χρειάζεται επανεκκίνηση αλλά αν εξακολουθείτε να έχετε απορίες σχετικά με αυτό το σεμινάριο, μη διστάσετε να τις ρωτήσετε στην ενότητα των σχολίων.



