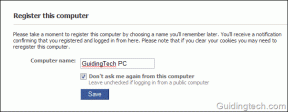2 έξυπνοι τρόποι για να ευθυγραμμίσετε σχήματα και εικόνες στο PowerPoint 2010
Miscellanea / / February 10, 2022
Όταν ξεκινάτε με μια διαφάνεια του PowerPoint, έχετε συγκεκριμένους σχεδιαστικούς στόχους στο μυαλό. Τουλάχιστον ελπίζω να το κάνετε, γιατί χωρίς αυτό η παρουσίασή σας θα ήταν χαμένη προσπάθεια. Ένας από τους βασικούς στόχους σχεδιασμού είναι να χρησιμοποιήστε σχήματα σε μια τσουλήθρα – έρχονται σε διάφορες μορφές – και η σωστή τοποθέτησή τους σε μια τσουλήθρα.
Κάποιος μπορεί να σκεφτεί ότι η ευθυγράμμιση σχημάτων σε μια διαφάνεια είναι απλώς θέμα μεταφοράς τους στη σωστή θέση τους. Αυτό μπορεί να ισχύει για κάποιον που είναι ευλογημένος με μάτι αετού, αλλά τις περισσότερες φορές λανθασμένα σχήματα έχουν μεγεθυνθεί στις οθόνες προβολής.
Χρησιμοποιώντας Έξυπνοι οδηγοί η ακριβής ευθυγράμμιση των σχημάτων είναι ο ευκολότερος τρόπος για το σχεδιασμό και την επιτυχία της παρουσίασης.
Ευθυγραμμίστε εν κινήσει με έξυπνους οδηγούς
Οι Smart Guides είναι μια νέα δυνατότητα που εισήχθη στο Microsoft PowerPoint 2010. Το PowerPoint σάς δίνει μερικές ακόμη επιλογές όταν πρόκειται για την ευθυγράμμιση αντικειμένων είτε σε μία διαφάνεια είτε σε διαφάνειες. Λοιπόν, γιατί να υπάρχει ένα άλλο χαρακτηριστικό που ουσιαστικά κάνει το ίδιο πράγμα; Ο λόγος - Οι Smart Guides εξοικονομούν χρόνο. Αντί να κάνετε κλικ σε μια δέσμη μενού και πλαισίων διαλόγου, οι Smart Guides «αισθάνονται» τη στοίχιση από μόνοι τους όταν υπάρχουν πολλά σχήματα σε μια διαφάνεια. Ετσι δουλευει:
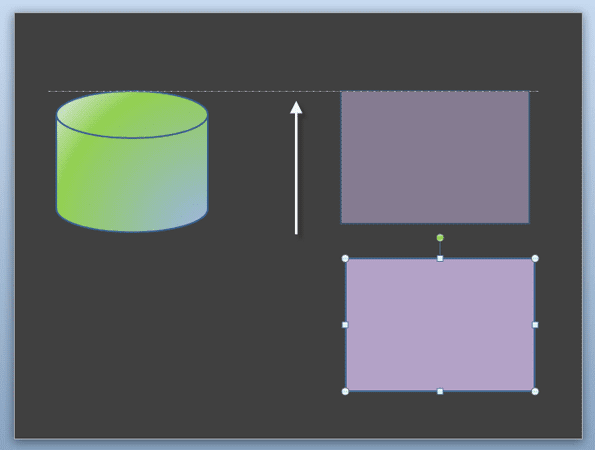
Όπως μπορείτε να δείτε στο παραπάνω στιγμιότυπο οθόνης, όταν σύρετε ένα αντικείμενο για να το ευθυγραμμίσετε με ένα άλλο, εμφανίζεται αυτόματα ένας «έξυπνος οδηγός» με λευκή κουκκίδα που υποδεικνύει τη σωστή στοίχιση. Απλώς πρέπει να αφήσετε το ποντίκι την ακριβή στιγμή για να ευθυγραμμίσετε τα δύο αντικείμενα. Οι Έξυπνοι οδηγοί εμφανίζονται εν κινήσει και δεν χρειάζεται να κάνετε τίποτα από την πλευρά σας – απλώς σύρετε και ευθυγραμμίστε. Το Smart Guides λειτουργεί με πολλά αντικείμενα, ακόμη και με άλλα στοιχεία όπως εικόνες.
Οι Έξυπνοι οδηγοί είναι ενεργοποιημένοι από προεπιλογή. Αλλά αν θέλετε να τα απενεργοποιήσετε – κάντε κλικ στο Σπίτι κορδέλα - Σχέδιο ομάδα - Κανονίζω – Ευθυγραμμίζω – Ρυθμίσεις πλέγματος. Όπως δείχνει η παρακάτω οθόνη, μπορείτε να επιλέξετε να αποεπιλέξετε Εμφάνιση έξυπνων οδηγών όταν τα σχήματα είναι ευθυγραμμισμένα.
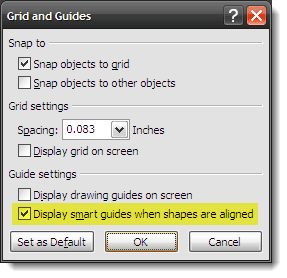
The Other Guide – Οδηγοί σχεδίασης
Το παράθυρο διαλόγου Πλέγμα και οδηγοί σάς δίνει επίσης την επιλογή Εμφάνιση οδηγών σχεδίασης στην οθόνη. Μπορείτε να χρησιμοποιήσετε οδηγούς σχεδίασης και έξυπνους οδηγούς μαζί στην ίδια διαφάνεια για καλύτερη τοποθέτηση αντικειμένων στις διαφάνειες.
Κρατήστε πατημένο το CTRL και σύρετε έναν Οδηγό σχεδίασης για να δημιουργήσετε πολλούς οριζόντιους και κάθετους οδηγούς όπως μπορεί να χρειαστείτε. Οι οδηγοί σχεδίασης έχουν ένα ξεχωριστό πλεονέκτημα - μια αλλαγή στη θέση ενός οδηγού σχεδίασης σε μια διαφάνεια έχει ένα εφέ καθρέφτη στις υπόλοιπες διαφάνειες. Έτσι, ουσιαστικά μπορείτε να επικολλήσετε ένα αντικείμενο (ή αντικείμενα) ακριβώς στην ίδια θέση στις διαφάνειες που ακολουθούν.

Οι έξυπνοι οδηγοί και οι οδηγοί σχεδίασης καθιστούν την εργασία της ευθυγράμμισης αμελητέα και η χρήση αυτών των δύο τεχνικών ευθυγράμμισης επιταχύνει τη διαδικασία σχεδιασμού της διαφάνειας. Γνωρίζατε για τους έξυπνους οδηγούς και τους οδηγούς σχεδίασης; Τα χρησιμοποιείτε για να φτιάξετε καλύτερες διαφάνειες PowerPoint;
Επίσης, δοκιμάστε τα προηγούμενα μαθήματα PowerPoint:
- Πώς να μετατρέψετε μια παρουσίαση PowerPoint σε βίντεο δωρεάν
- Πώς να ενσωματώσετε πλήρως τους ιστότοπους σε μια παρουσίαση PowerPoint
Τελευταία ενημέρωση στις 03 Φεβρουαρίου 2022
Το παραπάνω άρθρο μπορεί να περιέχει συνδέσμους συνεργατών που βοηθούν στην υποστήριξη της Guiding Tech. Ωστόσο, δεν επηρεάζει τη συντακτική μας ακεραιότητα. Το περιεχόμενο παραμένει αμερόληπτο και αυθεντικό.