Πώς να δημιουργήσετε το σημείο επαναφοράς συστήματος με μη αυτόματο τρόπο σε υπολογιστή με Windows
Miscellanea / / February 10, 2022
Μερικές φορές η εγκατάσταση νέων εφαρμογών, παιχνιδιών, ενημερώσεων λογισμικού θα μπορούσε να προκαλέσει διακοπή λειτουργίας του υπολογιστή σας. Και αν δεν επανέλθει και εμφανίσει σφάλματα, δεν υπάρχουν πολλά πράγματα που θα μπορούσατε να κάνετε εκτός από την επαναφορά του συστήματος, τη χρήση της κονσόλας αποκατάστασης για την αντιμετώπιση προβλημάτων ή τελικά την επανεγκατάσταση των Windows.
Επαναφοράς συστήματος είναι ένα χρήσιμο εργαλείο που είναι χρήσιμο σε τέτοιες καταστάσεις. Μπορεί να αναιρέσει τυχόν αλλαγές συστήματος που έγιναν κατά την εγκατάσταση μιας νέας εφαρμογής. Η Επαναφορά Συστήματος δεν έχει καμία σχέση με τα δεδομένα και τα σημαντικά αρχεία σας. Έτσι όλα τα δεδομένα του υπολογιστή σας θα είναι ασφαλή μετά την επαναφορά του συστήματος.
Αν και οι περισσότερες εφαρμογές δημιουργούν αυτόματα σημείο επαναφοράς συστήματος τη στιγμή της εγκατάστασης, θα μπορούσατε επίσης να το δημιουργήσετε χειροκίνητα. Ακολουθούν τα βήματα για τη μη αυτόματη δημιουργία σημείου επαναφοράς συστήματος σε υπολογιστές με Windows.
Βήμα 1. Κάντε κλικ στο εικονίδιο του μενού έναρξης και πληκτρολογήστε Επαναφορά συστήματος σε ένα πλαίσιο αναζήτησης. Κάντε κλικ στο αποτέλεσμα αναζήτησης.
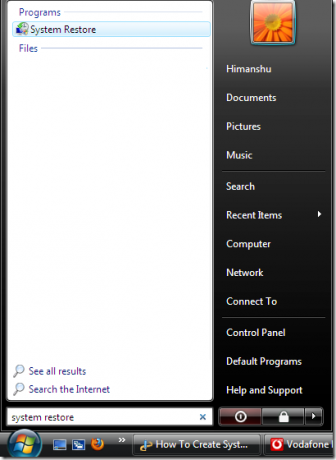
Βήμα 2. Το παράθυρο επαναφοράς συστήματος θα εμφανίσει όλα τα σημεία επαναφοράς του συστήματός σας. Εδώ σε αυτό το παράδειγμα δεν δημιουργήθηκε ποτέ σημείο επαναφοράς συστήματος. Κάντε κλικ στο "Προστασία συστήματος» σύνδεσμος για τη δημιουργία νέου σημείου επαναφοράς συστήματος όπως φαίνεται στην παρακάτω εικόνα.

Βήμα 3. Θα ανοίξει το παράθυρο ιδιοτήτων συστήματος. Επί Ιδιότητες συστήματος κάντε κλικ στην καρτέλα Επαναφοράς συστήματος κουμπί.
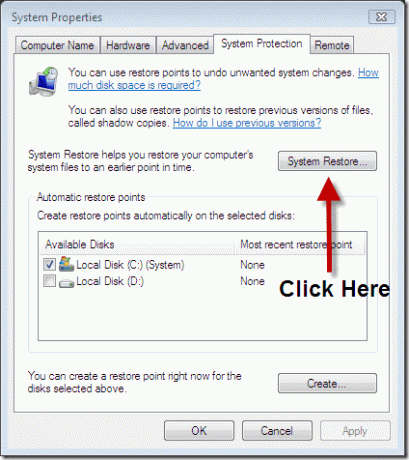
Βήμα 4. Τώρα δώστε ένα όνομα στο νέο σημείο επαναφοράς και, στη συνέχεια, κάντε κλικ στο Δημιουργώ κουμπί.
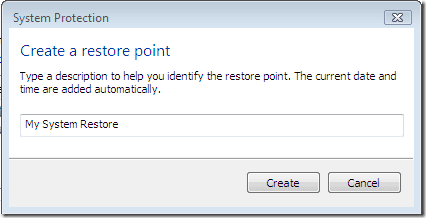
Βήμα 6. Θα εμφανιστεί ένα παράθυρο κατάστασης στον υπολογιστή σας.
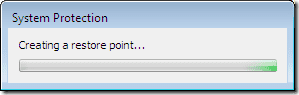
Βήμα 7. Θα εμφανιστεί μια κατάσταση παραθύρου που θα σας ενημερώνει ότι το σημείο επαναφοράς δημιουργήθηκε με επιτυχία.
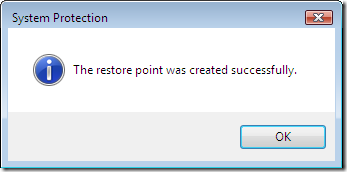
Βήμα 8. Τώρα μπορείτε να ελέγξετε το σημείο επαναφοράς συστήματος που δημιουργήθηκε πρόσφατα. Επαναλάβετε το βήμα 1 > Άνοιγμα επαναφοράς συστήματος> Κάντε κλικ στο κουμπί Επόμενο και θα λάβετε Ημερομηνία, ώρα και περιγραφή του νέου σημείου επαναφοράς συστήματος.
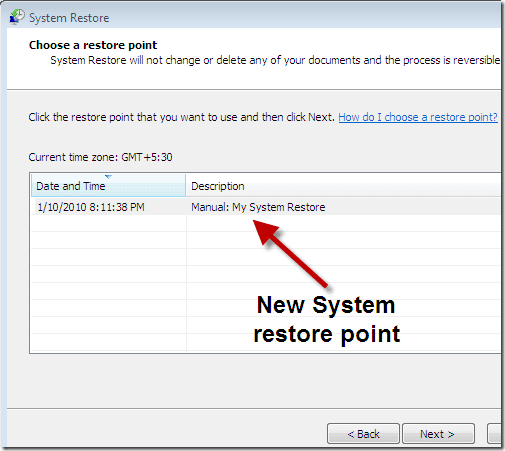
Τώρα μπορείτε να επαναφέρετε τον υπολογιστή σας στην προηγούμενη ρύθμιση με τη βοήθεια αυτού του σημείου επαναφοράς συστήματος.
Τελευταία ενημέρωση στις 05 Φεβρουαρίου 2022
Το παραπάνω άρθρο μπορεί να περιέχει συνδέσμους συνεργατών που βοηθούν στην υποστήριξη της Guiding Tech. Ωστόσο, δεν επηρεάζει τη συντακτική μας ακεραιότητα. Το περιεχόμενο παραμένει αμερόληπτο και αυθεντικό.



