Αλλάξτε τη λειτουργία συμβατότητας για εφαρμογές στα Windows 10
Miscellanea / / November 28, 2021
Με την εισαγωγή των Windows 10, πολλές προηγούμενες εφαρμογές αντιμετωπίζουν προβλήματα με το πιο πρόσφατο λειτουργικό σύστημα της Microsoft. Παρόλο που τα Windows 10 υποστηρίζουν μια ποικιλία εφαρμογών που δημιουργήθηκαν για μια παλαιότερη έκδοση των Windows, ορισμένες παλαιότερες εφαρμογές ενδέχεται να έχουν πρόβλημα κατά την εκτέλεση στα Windows 10. Λίγες εφαρμογές ενδέχεται να έχουν πρόβλημα με την κλιμάκωση, ειδικά εάν έχετε οθόνη υψηλής ανάλυσης, ενώ ορισμένες άλλες εφαρμογές ενδέχεται να μην εκτελούνται ανάλογα με την αρχιτεκτονική του συστήματος. Αλλά μην ανησυχείτε, μπορείτε ακόμα να εκτελέσετε την παλαιότερη έκδοση του λογισμικού σας στα Windows 10 με τη βοήθεια μιας δυνατότητας που ονομάζεται Λειτουργία συμβατότητας.
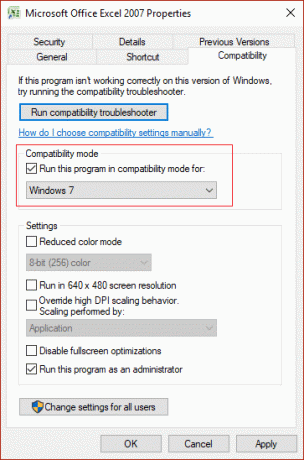
Οι ρυθμίσεις λειτουργίας συμβατότητας στα Windows 10 έχουν δημιουργηθεί ειδικά για αυτόν τον σκοπό: για τον εντοπισμό και τη διόρθωση προβλημάτων συμβατότητας παλαιότερων εφαρμογών που έχουν κατασκευαστεί για την προηγούμενη έκδοση των Windows. Τέλος πάντων, χωρίς να χάσουμε καθόλου χρόνο, ας δούμε πώς να αλλάξετε τη λειτουργία συμβατότητας για εφαρμογές στα Windows 10 με τη βοήθεια του παρακάτω οδηγού.
Περιεχόμενα
- Αλλάξτε τη λειτουργία συμβατότητας για εφαρμογές στα Windows 10
- Μέθοδος 1: Αλλαγή ρυθμίσεων λειτουργίας συμβατότητας
- Μέθοδος 2: Εκτέλεση Αντιμετώπισης προβλημάτων συμβατότητας προγράμματος
Αλλάξτε τη λειτουργία συμβατότητας για εφαρμογές στα Windows 10
Σιγουρέψου ότι δημιουργήστε ένα σημείο επαναφοράς μόνο σε περίπτωση που κάτι πάει στραβά.
Αλλά προτού προχωρήσουμε σε αυτό το σεμινάριο, ας δούμε ποιες είναι όλες οι επιλογές συμβατότητας που προσφέρει τα Windows 10:
Εκτελέστε αυτό το πρόγραμμα σε λειτουργία συμβατότητας για – Με αυτήν την επιλογή μπορείτε να εκτελέσετε την εφαρμογή σας σε λειτουργία συμβατότητας για Windows 95, Windows 98/Me, Windows XP SP2, Windows XP SP3, Windows Vista, Windows Vista SP1, Windows Vista SP2, Windows 7 και Παράθυρα 8.
Μειωμένη λειτουργία χρώματος – Η εφαρμογή χρησιμοποιεί ένα περιορισμένο σύνολο χρωμάτων που μπορεί να είναι χρήσιμα για ορισμένες παλαιότερες εφαρμογές που θα μπορούσαν να εκτελούνται μόνο σε λειτουργία 256 χρωμάτων.
Εκτελείται σε ανάλυση οθόνης 640 × 480 – Εάν τα γραφικά για την εφαρμογή εμφανίζονται εσφαλμένα ή εάν θέλετε να αλλάξετε την ανάλυση της οθόνης σε λειτουργία VGA (Video Graphics Array).
Παράκαμψη συμπεριφοράς κλιμάκωσης υψηλού DPI – Λοιπόν, θα μπορούσατε να παρακάμψετε τη λειτουργία κλιμάκωσης υψηλού DPI που μπορεί να εκτελεστεί είτε από την Εφαρμογή, το Σύστημα ή το Σύστημα (Βελτιωμένη).
Απενεργοποιήστε τις βελτιστοποιήσεις πλήρους οθόνης – Βελτιώνει τη συμβατότητα των εφαρμογών πλήρους οθόνης.
Εκτελέστε αυτό το πρόγραμμα ως διαχειριστής – Αυτό θα εκτελέσει την εφαρμογή που έχει ανυψωθεί ως διαχειριστής.
Μέθοδος 1: Αλλαγή ρυθμίσεων λειτουργίας συμβατότητας
1. Κάντε δεξί κλικ στην εφαρμογή και μετά επιλέξτε Ιδιότητες.
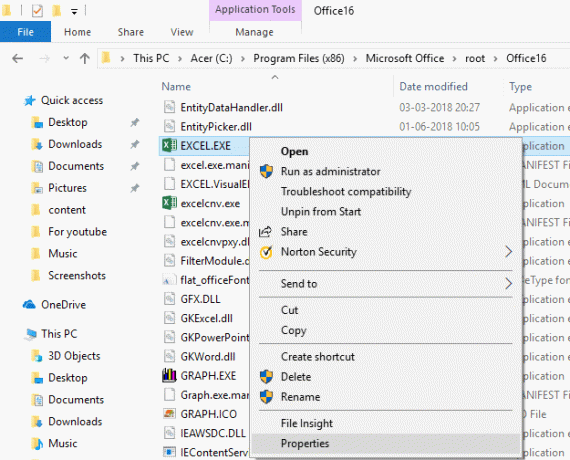
Σημείωση: Πρέπει να κάνετε δεξί κλικ στο αρχείο .exe της εφαρμογής.
2. Τώρα στο παράθυρο Ιδιότητες μεταβείτε στο Συμβατότητα.
3. Σημάδι ελέγχου το κουτί που λέει "Εκτελέστε αυτό το πρόγραμμα σε λειτουργία συμβατότητας για“.

4. Από το αναπτυσσόμενο μενού κάτω από το παραπάνω πλαίσιο, επιλέξτε την έκδοση των Windows που θέλετε να χρησιμοποιήσετε για την εφαρμογή σας.
5. Μπορείτε επίσης να επιλέξετε "Εκτελέστε αυτό το πρόγραμμα ως διαχειριστής“.
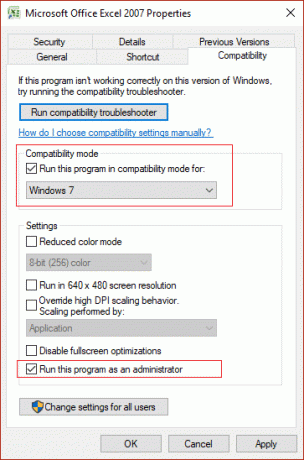
Σημείωση: Για αυτό, πρέπει να συνδεθείτε ως διαχειριστής.
6. Κάντε κλικ στο Apply, ακολουθούμενο από ΕΝΤΑΞΕΙ.
7. Δείτε αν η εφαρμογή λειτουργεί ή όχι, θυμηθείτε επίσης ότι όλες αυτές οι αλλαγές θα λειτουργήσουν εφαρμόζεται μόνο σετον προσωπικό σας λογαριασμό χρήστη.
8. Εάν θέλετε να εφαρμόσετε αυτές τις ρυθμίσεις για όλο τον λογαριασμό χρήστη, βεβαιωθείτε ότι έχετε συνδεθεί ως διαχειριστής και, στη συνέχεια, κάντε κλικ στο κουμπί «Αλλαγή ρυθμίσεων για όλους τους χρήστες” στο παράθυρο ιδιοκτησίας της εφαρμογής.

9. Στη συνέχεια, θα ανοίξει ένα νέο παράθυρο ιδιοτήτων, αλλά όλες οι αλλαγές που κάνετε εδώ θα εφαρμοστούν σε όλους τους λογαριασμούς χρηστών στον υπολογιστή σας.
Αυτός είναι ο τρόπος με τον οποίο αλλάζετε τη λειτουργία συμβατότητας για εφαρμογές στα Windows 10, αλλά μην ανησυχείτε εάν αυτή η μέθοδος δεν λειτούργησε για εσάς. Μια άλλη μέθοδος με την οποία μπορείτε εύκολα να αλλάξετε τη λειτουργία συμβατότητας για εφαρμογές χρησιμοποιώντας το εργαλείο αντιμετώπισης προβλημάτων συμβατότητας προγραμμάτων.
Μέθοδος 2: Εκτέλεση Αντιμετώπισης προβλημάτων συμβατότητας προγράμματος
1. Τύπος "Εκτέλεση προγραμμάτων που έγιναν" στο πλαίσιο Αναζήτηση των Windows και, στη συνέχεια, κάντε κλικ στο "Εκτελέστε το πρόγραμμα που δημιουργήθηκε για προηγούμενες εκδόσεις των Windows" από τα αποτελέσματα αναζήτησης.
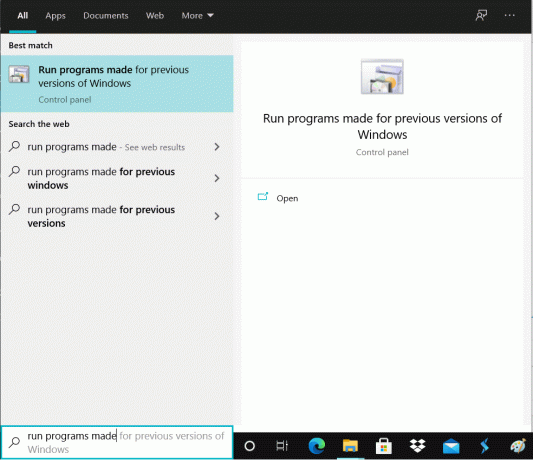
2. Στο Αντιμετώπιση προβλημάτων συμβατότητας προγράμματος κλικ παραθύρου Επόμενο.
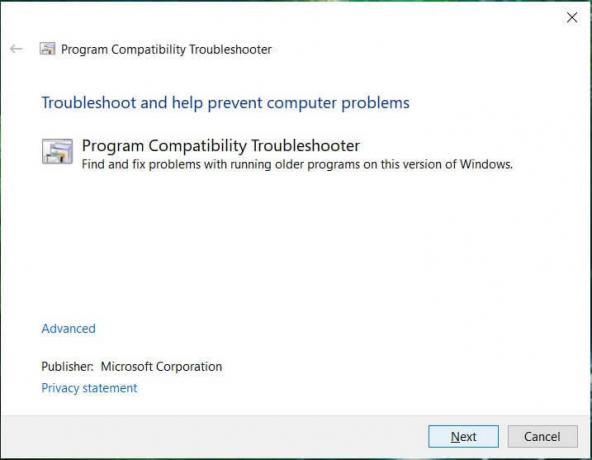
3. Τώρα περιμένετε μερικά δευτερόλεπτα μέχρι το εργαλείο αντιμετώπισης προβλημάτων να δημιουργήσει μια λίστα προγραμμάτων.
4. Επόμενο, επιλέξτε το συγκεκριμένο πρόγραμμα από τη λίστα, η οποία έχει προβλήματα συμβατότητας και, στη συνέχεια, κάντε κλικ Επόμενο.
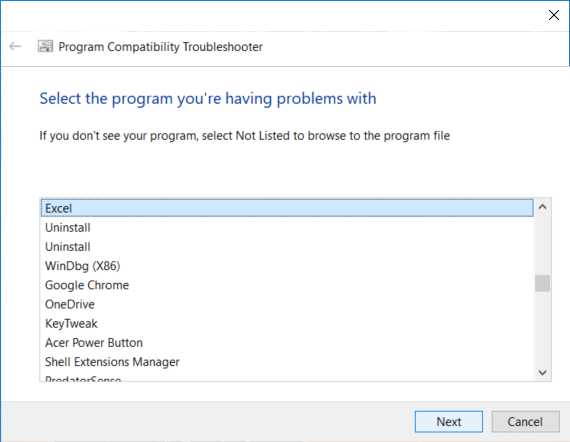
5. Στο παράθυρο Επιλογή επιλογών αντιμετώπισης προβλημάτων, κάντε κλικ στο «Δοκιμάστε τις προτεινόμενες ρυθμίσεις“.
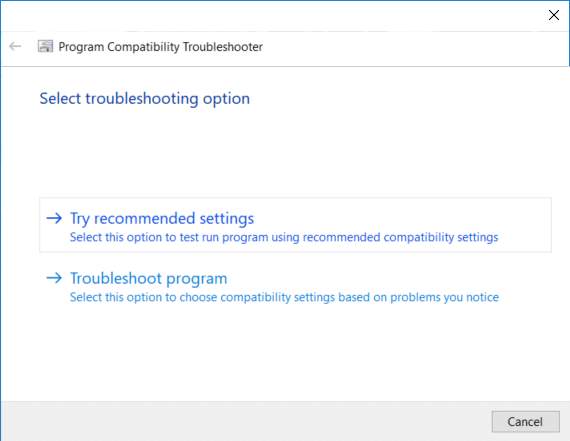
6. Κάντε κλικ Δοκιμάστε το πρόγραμμα και αν όλα λειτουργούν καλά, τότε κλείστε το πρόγραμμα και κάντε κλικ Επόμενο.
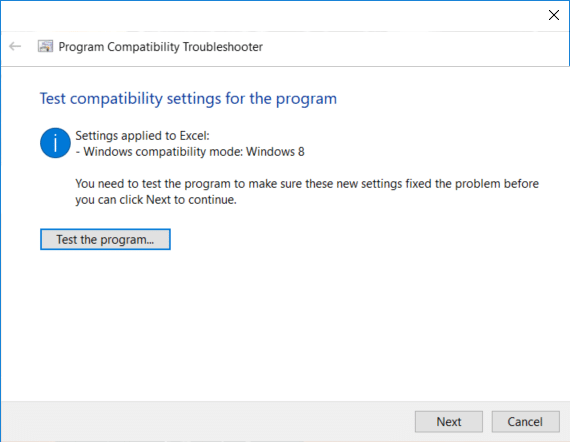
7. Τέλος, επιλέξτε «Ναι, αποθηκεύστε αυτές τις ρυθμίσεις για αυτό το πρόγραμμα" αλλά εάν το πρόγραμμα δεν εκτελούσε σωστά, επιλέξτε "Όχι, δοκιμάστε ξανά χρησιμοποιώντας διαφορετικές ρυθμίσεις“.
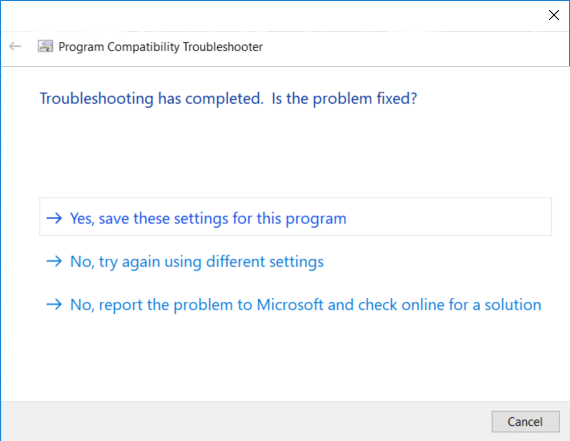
8. Αφού επιλέξετε "Όχι, δοκιμάστε ξανά χρησιμοποιώντας διαφορετικές ρυθμίσεις«θα μεταφερθήκατε στο»Τι πρόβλημα παρατηρείς"παράθυρο. Αν θα είχες επιλέξει "Πρόγραμμα αντιμετώπισης προβλημάτων” στο παράθυρο Επιλογή επιλογής αντιμετώπισης προβλημάτων, θα δείτε το ίδιο παράθυρο:Τι πρόβλημα παρατηρείς“.
9. Τώρα επιλέξτε μία από τις τέσσερις επιλογές που ταιριάζουν στην περίπτωσή σας και, στη συνέχεια, ακολουθήστε τις οδηγίες που εμφανίζονται στην οθόνη για να επιτρέψετε στο Window να συλλέξει αρκετές πληροφορίες για να ξεκινήσει η αντιμετώπιση προβλημάτων συμβατότητας.
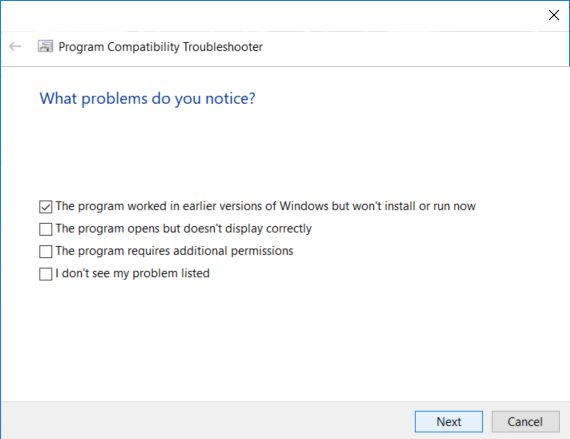
10. Εάν έχετε περισσότερα από ένα προγράμματα που αντιμετωπίζουν το πρόβλημα ασυμβατότητας, πρέπει να επαναλάβετε όλα τα παραπάνω βήματα για αυτό το πρόγραμμα.
Συνιστάται:
- Προσθήκη παραθύρου εντολής Άνοιγμα εδώ ως διαχειριστής στο μενού περιβάλλοντος των Windows 10
- Πώς να ανοίξετε τη γραμμή εντολών κατά την εκκίνηση στα Windows 10
- Αποτροπή αλλαγής χρώματος και εμφάνισης στα Windows 10
- 5 τρόποι για να ανοίξετε την Ανυψωμένη γραμμή εντολών στα Windows 10
Αυτό ήταν, μάθατε με επιτυχία Πώς να αλλάξετε τη λειτουργία συμβατότητας για εφαρμογές στα Windows 10, αλλά αν εξακολουθείτε να έχετε ερωτήσεις σχετικά με αυτό το σεμινάριο, μην διστάσετε να τις ρωτήσετε στην ενότητα των σχολίων.



