Πώς να κλωνοποιήσετε τον παλιό σας υπολογιστή δωρεάν και χωρίς να χάσετε προγράμματα
Miscellanea / / February 10, 2022

Η αγορά ενός νέου υπολογιστή και η μετεγκατάσταση δεδομένων και προγραμμάτων από τον παλιό σας υπολογιστή στον νέο δεν είναι πάντα τόσο απλή.
Η μετεγκατάσταση δεδομένων, συνήθως, είναι εύκολη γιατί μπορούμε απλώς να τα αντιγράψουμε από το παλιό μας μηχάνημα στο νέο. Οι εφαρμογές, ωστόσο, δεν μπορούν να αντιγραφούν με τον ίδιο τρόπο. Πρέπει να τα εγκαταστήσετε στον νέο σας υπολογιστή. Στη συνέχεια, υπάρχουν και προβλήματα συμβατότητας. Ορισμένα, για παράδειγμα, λειτουργούν σε Windows XP, αλλά δεν μπορούν να χρησιμοποιηθούν σε Windows 7 ή Vista. ( Ευγενική παραχώρηση εικόνας - μουτζούρα )
Ένα άλλο πρόβλημα είναι ότι πρέπει να ρυθμίσετε ξανά τις προτιμήσεις σας (ή προσαρμοσμένες ρυθμίσεις) των παλιών σας προγραμμάτων. Συνολικά λοιπόν, είναι μια δυσκίνητη εργασία, και αυτό ακριβώς σκοπεύουμε να αντιμετωπίσουμε σε αυτήν την ανάρτηση.
Αυτή η ανάρτηση πρόκειται να σας δείξει ένα εύκολο και δωρεάν τρόπος για να κλωνοποιήσετε τον παλιό σας υπολογιστή στο νέο μηχάνημα. Το παλιό μηχάνημα θα τρέχει πραγματικά μέσα στο νέο σε εικονικό περιβάλλον. (Διαβάστε επίσης το δικό μας
εκτέλεση εφαρμογών επιφάνειας εργασίας από το πρόγραμμα περιήγησης και δημιουργία εικονικοποιημένες εφαρμογές οδηγούς, οι οποίοι και οι δύο χρησιμοποιούν την τεχνολογία εικονικοποίησης. )Για να το κάνουμε αυτό θα χρησιμοποιήσουμε δύο δωρεάν προγράμματα: Sun Virtual Box και Αυτόνομος μετατροπέας VMWare vCenter.
Ο πρώτος θα παίξει την εικονική μηχανή και ο δεύτερος είναι υπεύθυνος για την εκτέλεση του κλώνου. Ας ξεκινήσουμε.
Λήψη Προγραμμάτων
Για να κατεβάσετε το Sun Virtual Box, μεταβείτε στο Filehippo:
Sun Virtual Box – Mirror της Filehippo
Και εδώ είναι ο σύνδεσμος για τη λήψη του VMware Converter:
Αυτόνομος μετατροπέας VMware vCenter
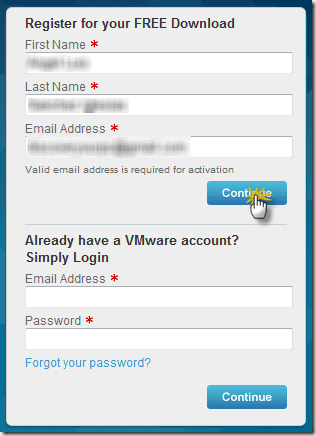
Η VMware θα σας στείλει ένα email με πληροφορίες για την ενεργοποίηση του λογαριασμού σας. Μόλις μπείτε επιλέξτε μη αυτόματη λήψη:
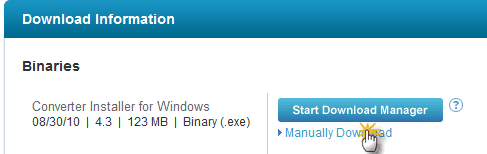
Εγκατάσταση VMware Converter Standalone
1. Επιλέξτε Τοπική εγκατάσταση.
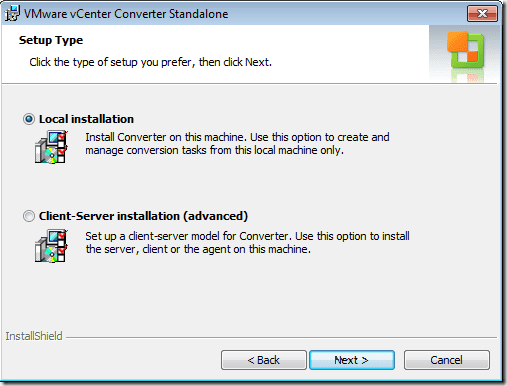
2. Το VMware ξεκινά έναν οδηγό, πατήστε Επόμενο:
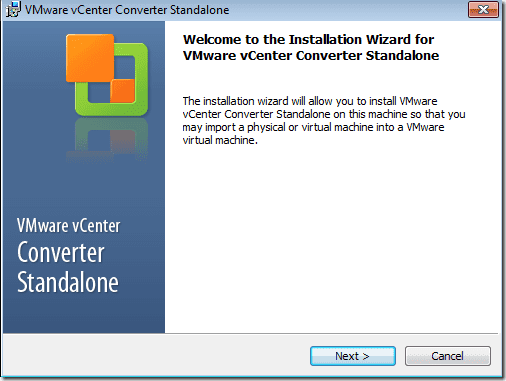
3. Εκτελέστε τον πελάτη.
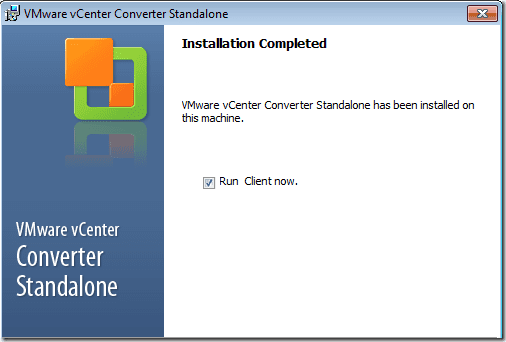
Τώρα πατήστε Μετατροπή μηχανής:
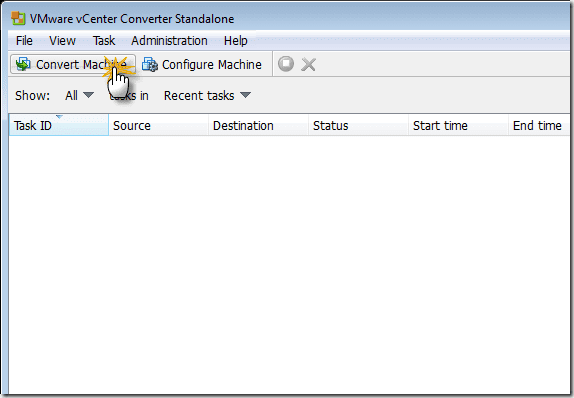
Επιλέξτε Powered on machine:

Κάνω αυτό το τεστ στον δικό μου υπολογιστή. Έχω δοκιμάσει επίσης σε απομακρυσμένο μηχάνημα και λειτουργεί καλά, αλλά πρέπει να έχετε τον πλήρη έλεγχο αυτού του μηχανήματος. Αυτό σημαίνει διακοπή των τείχη προστασίας και ενός χρήστη με δικαιώματα διαχείρισης.

Εδώ είναι το είδος του σταθμού εργασίας VMware που δημιουργούμε.
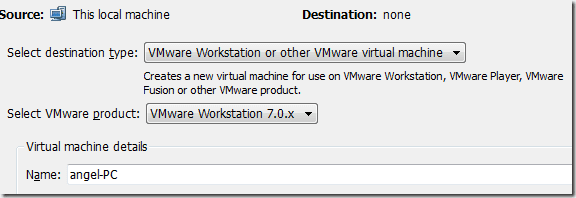
Πρέπει επίσης να επιλέξετε έναν προορισμό. Είναι πολύ σημαντικό ο προορισμός να έχει τουλάχιστον τον ίδιο αποθηκευτικό χώρο που έχει ο τρέχων υπολογιστής σας.
Εγκατάσταση του Oracle VM VirtualBox
Αυτό πρέπει να γίνει στον νέο σας υπολογιστή, ώστε να έχετε πρόσβαση στα παλαιότερα προγράμματά σας.
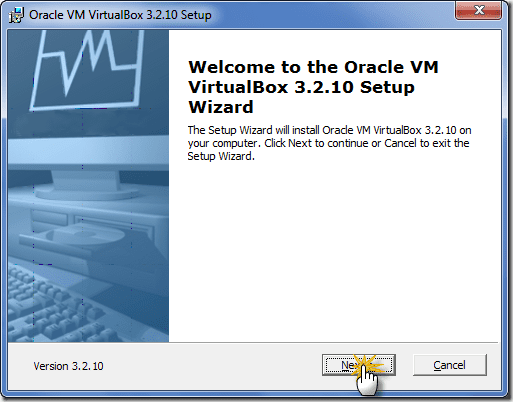
Ελεγχος Ξεκινήστε το Oracle VM VirtualBox 3.2.10 μετά την εγκατάσταση.
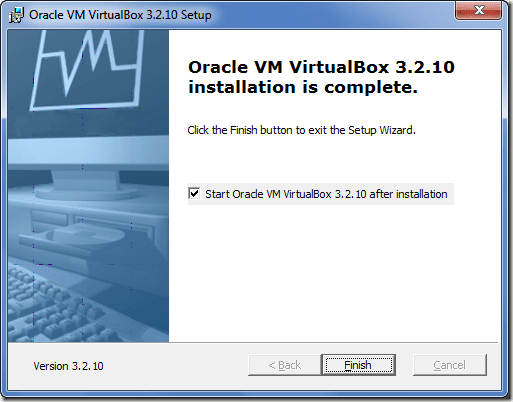
Το πρόγραμμα θα ξεκινήσει, εάν πατήσετε Νέο, θα ξεκινήσει ένας οδηγός:
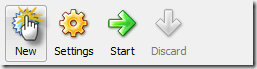
Εδώ είναι ο μάγος:
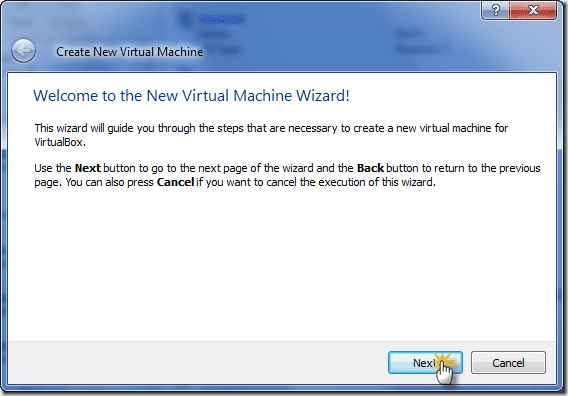
Πληκτρολογήστε ένα όνομα και επιλέξτε τον τύπο λειτουργικού συστήματος:
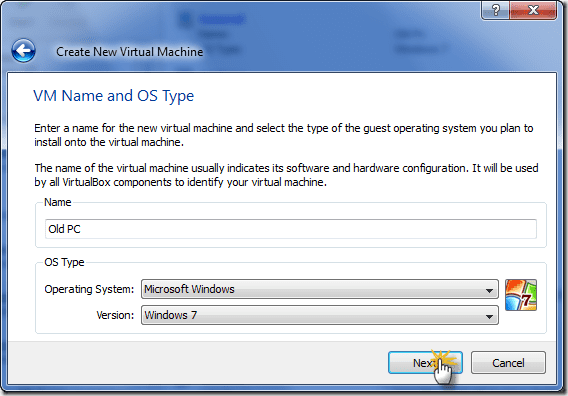
Πατήστε το κουμπί για να καλέσετε το Virtual Media Manager Dialog. Με αυτόν τον τρόπο μπορείτε να προσθέσετε τον κλώνο που δημιουργήσατε:

Προσθήκη σκληρού δίσκου:
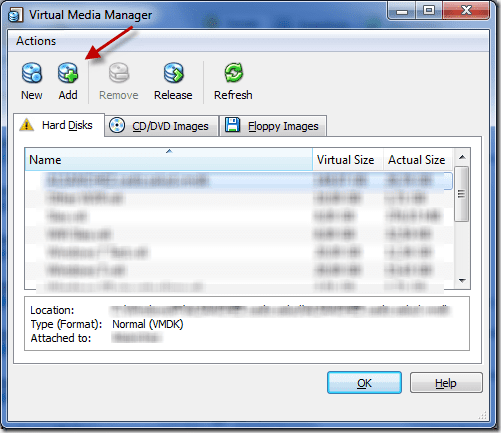
Επιλέξτε το αρχείο που έχει δημιουργήσει ο μετατροπέας VMware:

Πριν ξεκινήσετε το μηχάνημα πηγαίνετε στο Ρυθμίσεις, Σύστημα και ενεργοποιήστε IO APIC:
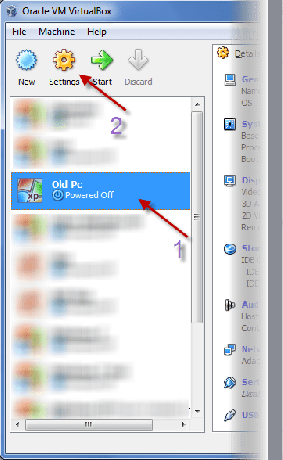
Μεταβείτε στην καρτέλα Σύστημα:
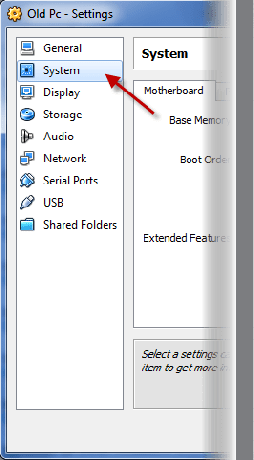
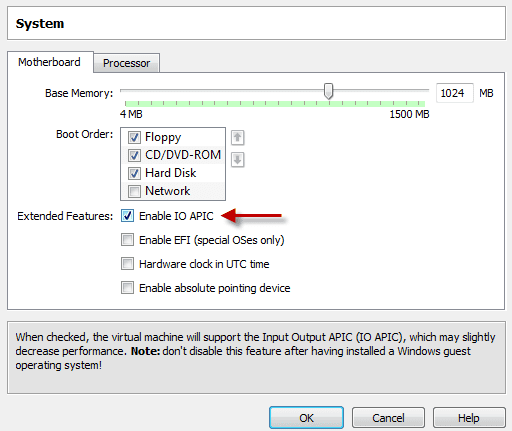
Τώρα δεν έχετε παρά να επιλέξετε την εικονική μηχανή και να πατήσετε Έναρξη:

Αυτό είναι. Τώρα θα έχετε τον παλιό σας υπολογιστή να τρέχει μέσα στο Sun Virtual Box στον νέο σας υπολογιστή. Μπορείτε να το χρησιμοποιήσετε όπως και όποτε θέλετε.
Τελευταία ενημέρωση στις 02 Φεβρουαρίου 2022
Το παραπάνω άρθρο μπορεί να περιέχει συνδέσμους συνεργατών που βοηθούν στην υποστήριξη της Guiding Tech. Ωστόσο, δεν επηρεάζει τη συντακτική μας ακεραιότητα. Το περιεχόμενο παραμένει αμερόληπτο και αυθεντικό.



