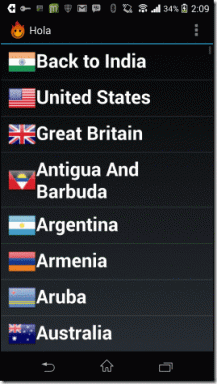Πώς να επαναφέρετε τις καρτέλες και να αποθηκεύσετε ομάδες καρτελών στο Google Chrome
Miscellanea / / February 10, 2022
Συνήθως όταν το Google Chrome διακόπτεται, σας δίνει μια επιλογή επαναφοράς καρτελών όταν ανοίξετε ξανά το πρόγραμμα περιήγησης chrome. Ωστόσο, μπορεί να υπάρχουν άλλες περιπτώσεις που πρέπει να επαναφέρετε τις καρτέλες ή να αποθηκεύσετε ένα ομάδα ανοιχτών καρτελών ώστε όλη η εργασία σας να είναι διαθέσιμη όταν ανοίξετε το Chrome την επόμενη φορά.
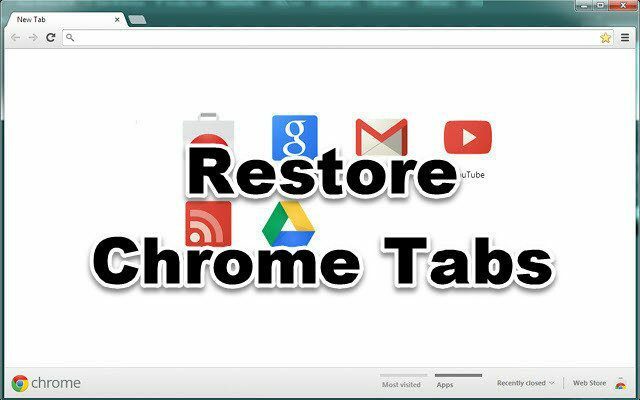
Αυτό το άρθρο εξετάζει τους ακόλουθους δύο τρόπους επαναφοράς κλειστών καρτελών και αποθήκευσης ομάδων καρτελών στο πρόγραμμα περιήγησης chrome.
- Η ενσωματωμένη επιλογή του Google Chrome για να ανοίξει ξανά τις σελίδες που άνοιξαν τελευταία.
- Επέκταση Session Manager.
Χρησιμοποιώντας τις Επιλογές του Google Chrome
Το Google Chrome διαθέτει πολλές χρήσιμες λειτουργίες. Το εκ νέου άνοιγμα των τελευταίων ανοιχτών σελίδων είναι ένα από αυτά. Δείτε πώς μπορείτε να ορίσετε αυτήν την επιλογή στις ρυθμίσεις του Chrome.
Κάντε κλικ στο Εργαλεία μενού  κάτω από το μενού με τις τρεις κουκκίδες στην επάνω δεξιά γωνία του προγράμματος περιήγησης chrome.
κάτω από το μενού με τις τρεις κουκκίδες στην επάνω δεξιά γωνία του προγράμματος περιήγησης chrome.
Κάντε κλικ στο Επιλογές.
Σύμφωνα με το Βασικός καρτέλα, επιλέξτε Ανοίξτε ξανά τις σελίδες που άνοιξαν τελευταία. Κάντε κλικ στο Κλείσε κουμπί.
Την επόμενη φορά που θα επανεκκινήσετε το πρόγραμμα περιήγησής σας, θα παρατηρήσετε ότι όλες οι τελευταίες ανοιχτές καρτέλες θα ανοίξουν ξανά.
Cool Tip: Πολλές φορές, ανοίγεις το πρόγραμμα περιήγησης chromeΕπέκταση Google Chrome Session Manager
Αυτή η επέκταση παρέχει έναν ισχυρό τρόπο για να αποθηκεύσετε όλες τις περιόδους περιήγησής σας και να τις ανοίξετε ξανά όποτε θέλετε. Αυτό είναι ιδιαίτερα χρήσιμο σε όσους κάνουν έρευνα με πολλές καρτέλες ανοιχτές σε διαφορετικά παράθυρα του προγράμματος περιήγησης. Μπορεί να τους βοηθήσει να αποθηκεύσουν τις ομάδες καρτελών τους ξεχωριστά με διαφορετικά ονόματα.
Είναι μια πολύ πιο γρήγορη και καλύτερη λύση για σελιδοδείκτης αυτών των σελίδων εκτός αν τα χρειάζεστε μόνιμα.
Ο διαχειριστής συνεδρίας είναι απλός στη χρήση. Μόλις εγκατασταθεί, εμφανίζει ένα μικρό εικονίδιο στη γραμμή επέκτασης του Chrome. Εάν κάνετε κλικ σε αυτό, εμφανίζεται ένα μικρό πλαίσιο συνεδρίας που σας ζητά να αποθηκεύσετε την τρέχουσα συνεδρία. Δώστε ένα όνομα στη συνεδρία και πατήστε το κουμπί αποθήκευσης. Αυτό είναι. Απλό και εύκολο!
Τώρα, μπορείτε να κλείσετε όλες τις καρτέλες και να επιστρέψετε στην εργασία σας. Εάν θέλετε να ανοίξετε ξανά όλες τις αποθηκευμένες καρτέλες, απλώς κάντε κλικ στο εικονίδιο της συνεδρίας και ανοίξτε την απαιτούμενη περίοδο λειτουργίας.
Θα παρατηρήσετε ότι κάθε συνεδρία εμφανίζει τον αριθμό των τρεχουσών καρτελών, τον αριθμό των παράθυρα του προγράμματος περιήγησηςκαι την ημερομηνία δημιουργίας για προηγούμενες περιόδους περιήγησης.
Γιατί να το χρειαζόσουν;
- Εάν κάνετε έρευνα για διαφορετικά θέματα και υπάρχουν πολλές ανοιχτές καρτέλες, μπορείτε να δημιουργήσετε περιόδους σύνδεσης και να επισκέπτεστε ξανά πρόσφατες καρτέλες όποτε τις χρειάζεστε.
- Μπορείτε να δημιουργήσετε περιόδους σύνδεσης προγράμματος περιήγησης για τους πιο σημαντικούς ιστότοπους που ελέγχετε καθημερινά.
Αλλοι τρόποι
Εάν οι παραπάνω δύο μέθοδοι δεν λειτουργούν καλά, μπορείτε πάντα να επισκεφτείτε το Chrome σας ιστορικό περιήγησης πατώντας Ctrl+H και ανοίξτε τη συγκεκριμένη σελίδα που θέλετε να επαναφέρετε.
Δεν χρειάζεται να ανοίξετε μια νέα σελίδα καρτέλας για να επισκεφτείτε το ιστορικό περιήγησης. Η καρτέλα chrome για το ιστορικό θα ανοίξει αυτόματα στη γραμμή διευθύνσεων.
Ελέγξτε το Διαχειριστής περιόδου λειτουργίας πρόσθετο Chrome.Τελευταία ενημέρωση στις 02 Φεβρουαρίου 2022
Το παραπάνω άρθρο μπορεί να περιέχει συνδέσμους συνεργατών που βοηθούν στην υποστήριξη της Guiding Tech. Ωστόσο, δεν επηρεάζει τη συντακτική μας ακεραιότητα. Το περιεχόμενο παραμένει αμερόληπτο και αυθεντικό.