Επανεκκινήστε την Εξερεύνηση των Windows με μη αυτόματο τρόπο για να αποφύγετε την επανεκκίνηση του συστήματος
Miscellanea / / February 10, 2022

Υπάρχουν πολλές περιπτώσεις όπου πρέπει να επανεκκινήσετε τον υπολογιστή σας. Μπορεί να έχετε εγκαταστήσει ενημερώσεις, να έχετε εγκαταστήσει ένα νέο λογισμικό ή να έχετε μόλις κλείσει τον υπολογιστή σας. Όλα αυτά τα σενάρια συνήθως χρειάζονται επανεκκίνηση του συστήματος.
Αν και η επανεκκίνηση του συστήματος είναι ο πιο αξιόπιστος τρόπος για να εφαρμοστούν οι αλλαγές, μικρά ζητήματα (όπως ο δρομέας του ποντικιού το να κολλήσετε σε ένα εικονίδιο) θα μπορούσε να λυθεί με απλή επανεκκίνηση του Windows Explorer (και ως εκ τούτου ανανέωσης των Windows κέλυφος. )
Ακολουθούν τρεις μέθοδοι για να το κάνετε. Ελέγξτε τα.
1. Κάντε επανεκκίνηση του Explorer μέσω της Διαχείρισης εργασιών των Windows
Κάντε δεξί κλικ στη γραμμή εργασιών, επιλέξτε «Έναρξη Διαχείρισης εργασιών» για να εκκινήσετε το εργαλείο.
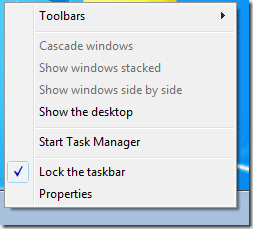
Μεταβείτε στην καρτέλα "Διαδικασία", εντοπίστε το "explorer.exe", κάντε κλικ στο κουμπί "Τερματισμός διαδικασίας" και επιβεβαιώστε τη λειτουργία.
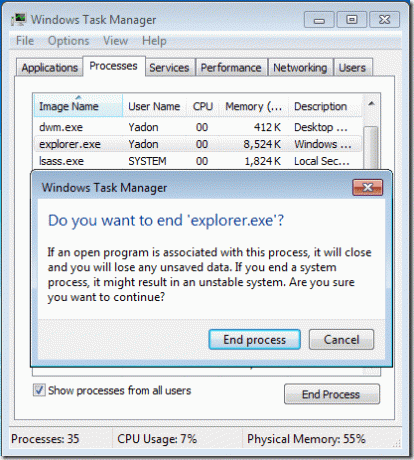
Εάν ανησυχείτε για την ασφάλεια του τερματισμού μιας διαδικασίας, μπορείτε επίσης να κάνετε κλικ στον χώρο που τη περιβάλλει Γραμμή αναζήτησης των Windows στο Start, κρατήστε πατημένο το Shift + Ctrl και, στη συνέχεια, κάντε δεξί κλικ στην κενή περιοχή του μενού Έναρξη, επιλέξτε «Έξοδος Εξερευνητής".
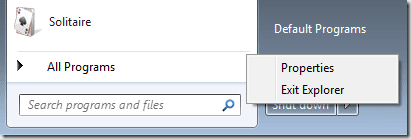
Τώρα, αφού φύγουν τα εικονίδια της γραμμής εργασιών και της επιφάνειας εργασίας, πρέπει να κάνετε κλικ στο "Αρχείο -> Νέα εργασία" στη γραμμή μενού και, στη συνέχεια, να πληκτρολογήσετε "explorer" για να επανεκκινήσετε τον Explorer.
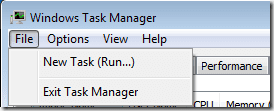
Αυτό είναι. Έχετε επανεκκινήσει με επιτυχία την Εξερεύνηση των Windows.
2. Κάντε επανεκκίνηση του Explorer μέσω ενός αρχείου δέσμης
Μπορείτε επίσης να δημιουργήσετε μια συντόμευση και ένα στοιχείο μενού περιβάλλοντος επιφάνειας εργασίας για να το κάνετε αυτό. Εκκινήστε το Σημειωματάριο, αντιγράψτε τις ακόλουθες εντολές σε αυτό και, στη συνέχεια, αποθηκεύστε το αρχείο ως Restart Explorer.bat σε οποιαδήποτε τοποθεσία θέλετε.
@echo off taskkill /f /im explorer.exe ξεκινήστε το explorer.exe
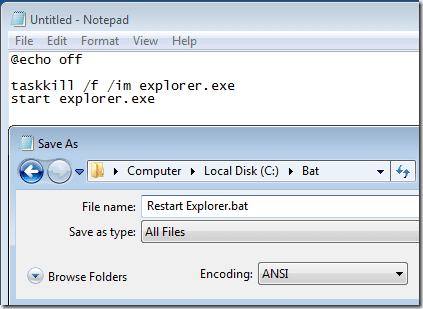
Όποτε θέλετε να επανεκκινήσετε την Εξερεύνηση των Windows, απλώς κάντε διπλό κλικ και εκτελέστε το παραπάνω αρχείο.
3. Προσθέστε μια επιλογή Επανεκκίνησης Εξερεύνησης στο μενού Περιβάλλοντος της επιφάνειας εργασίας (δεξί κλικ) [Registry Hack]
Θα μπορούσαμε επίσης να προσθέσουμε την επιλογή επανεκκίνησης εξερεύνησης στο μενού περιβάλλοντος χρησιμοποιώντας το αρχείο δέσμης που δημιουργήσαμε παραπάνω.
Σημείωση: Αυτή η μέθοδος χρησιμοποιεί ορισμένες τροποποιήσεις μητρώου. Ως εκ τούτου, είναι σημαντικό να δημιουργήσετε αντίγραφα ασφαλείας του μητρώου σας πριν συνεχίσετε.
1. Πατήστε Win + R, εισάγετε regedit (ή πληκτρολογήστε regedit στη γραμμή αναζήτησης των Windows) για να εκκινήσετε τον Επεξεργαστή Μητρώου. Δημιουργήστε ένα κλειδί στο HKEY_CLASSES_ROOT –> Directory –> Background -> shell κάνοντας δεξί κλικ στο φάκελο “shell”. Ονόμασέ το Κάντε επανεκκίνηση του Explorer.
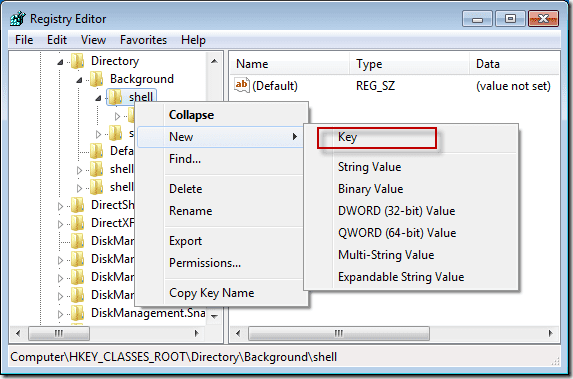
2. Ακολουθήστε ξανά την ίδια διαδικασία, δηλαδή κάντε δεξί κλικ στο Κάντε επανεκκίνηση του φακέλου Explorer δημιουργήσατε, μεταβείτε στο "νέο" και προσθέστε ένα κλειδί με το όνομα Εντολή.
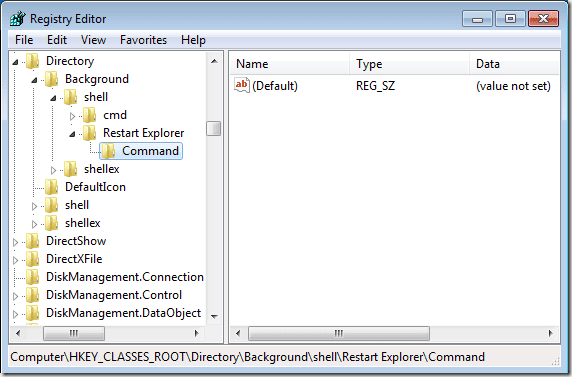
3. Επιστρέψτε στο αρχείο Restart Explorer.bat που δημιουργήσαμε αρχικά, κρατήστε πατημένο το πλήκτρο Shift και κάντε δεξί κλικ πάνω του και επιλέξτε "Αντιγραφή ως διαδρομή" για να λάβετε τη διαδρομή του αρχείου στο πρόχειρο.
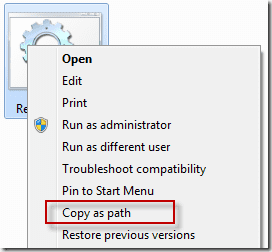
4. Τώρα, μέσα στον επεξεργαστή μητρώου, επικολλήστε τη διαδρομή προς το (Προκαθορισμένο) αξία κάτω από Εντολή κλειδί (θα χρειαστεί να κάνετε δεξί κλικ στο «Προεπιλογή» στο δεξί παράθυρο και να κάνετε πρώτα κλικ στο «Τροποποίηση»).
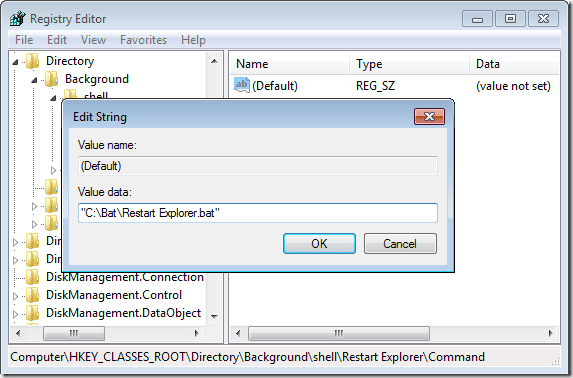
Αυτό είναι. Από εδώ και στο εξής, μπορείτε να κάνετε δεξί κλικ στην επιφάνεια εργασίας για να επανεκκινήσετε αμέσως τον Explorer, χωρίς επιπλέον βήματα.
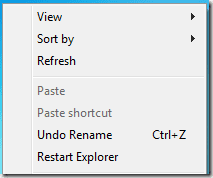
Αυτή η συμβουλή είναι επίσης χρήσιμη όταν αντιμετωπίζετε στασιμότητα του συστήματος, αλλά μερικές φορές μπορεί να οδηγήσει στην εξαφάνιση ορισμένων εικονιδίων του δίσκου συστήματος. Ως εκ τούτου, αποθηκεύστε την εργασία σας πριν εκτελέσετε τη λειτουργία.
Τελευταία ενημέρωση στις 07 Φεβρουαρίου 2022
Το παραπάνω άρθρο μπορεί να περιέχει συνδέσμους συνεργατών που βοηθούν στην υποστήριξη της Guiding Tech. Ωστόσο, δεν επηρεάζει τη συντακτική μας ακεραιότητα. Το περιεχόμενο παραμένει αμερόληπτο και αυθεντικό.



