Πώς να ανεβάσετε απευθείας τις φωτογραφίες σας στο Dropbox στο Facebook
Miscellanea / / February 10, 2022
Είμαι Dropbox ανεμιστήρας. Είναι σαν μια επέκταση του σκληρού μου δίσκου στα σύννεφα. Μία από τις πιο σημαντικές χρήσεις στις οποίες έβαλα τον λογαριασμό μου στο Dropbox είναι, φυσικά, το αντίγραφο ασφαλείας και η πρώτη μου προτεραιότητα είναι όλες οι πολύτιμες φωτογραφίες μου. Μόλις μεταφέρω εικόνες από την ψηφιακή μου κάμερα στον υπολογιστή μου, τις ανεβάζω και στο Dropbox.
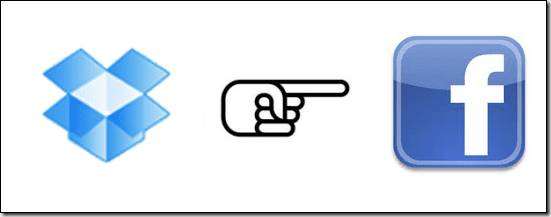
Επιπλέον, αγαπώ κοινοποίηση των φωτογραφιών μου στο Facebook, και συνήθιζα να ανεβάζω τα ίδια σετ εικόνων και στο Facebook. Τώρα το πρόβλημα ήταν, καθώς δεν είμαι σε σχέδιο απεριόριστου εύρους ζώνης, η χρήση διπλάσιου εύρους ζώνης για το ίδιο σύνολο snaps πάντα αμφισβητούσε τη συνείδησή μου (διάβασε πόνεσε τις τσέπες μου). Για να μην αναφέρω την επιπλέον δουλειά που έπρεπε να κάνω για να τα ανεβάσω στο Facebook.
Ως εκ τούτου, η αυτόματη μεταφόρτωση των φωτογραφιών μου από το Dropbox στο Facebook ήταν απολύτως λογικό για μένα, λαμβάνοντας υπόψη και τις δύο προαναφερθείσες ταλαιπωρίες.
Όπως και εγώ, αν θέλετε να ανεβάζετε αυτόματα φωτογραφίες από τον λογαριασμό σας στο Dropbox στο Facebook, εδώ είναι μια εύκολη μέθοδος για να το κάνετε.
Θα δημιουργήσουμε έναν κανόνα χρησιμοποιώντας Dropboxautomater – ένα εργαλείο που σας επιτρέπει να ορίζετε όλα τα είδη κανόνων αυτοματισμού από το Dropbox – το οποίο θα σαρώνει συνεχώς α προκαθορισμένο φάκελο στον λογαριασμό μας στο Dropbox και ανεβάστε φωτογραφίες στο Facebook μόλις δει μια νέα πρόσθεση. Εδώ είναι τα βήματα για να το ρυθμίσετε.
Βήμα 1: Επισκεφτείτε το Dropboxautomator και συνδεθείτε χρησιμοποιώντας τον λογαριασμό σας στο Dropbox.
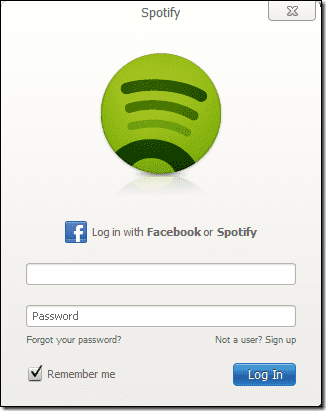
Βήμα 2: Το Dropbox API θα σας ζητήσει τώρα να επιβεβαιώσετε την εξωτερική εφαρμογή που συνδέεται με τον λογαριασμό σας. Κάνε κλικ στο Επιτρέπω κουμπί για να παραχωρήσετε πρόσβαση.
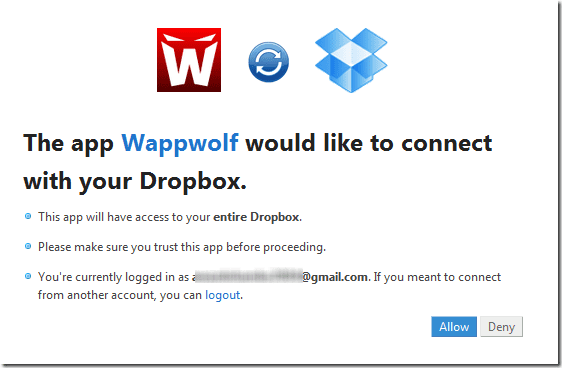
Βήμα 3: Τώρα επιλέξτε το φάκελο στον οποίο ανεβάζετε τις εικόνες σας και κάντε κλικ Επόμενο.
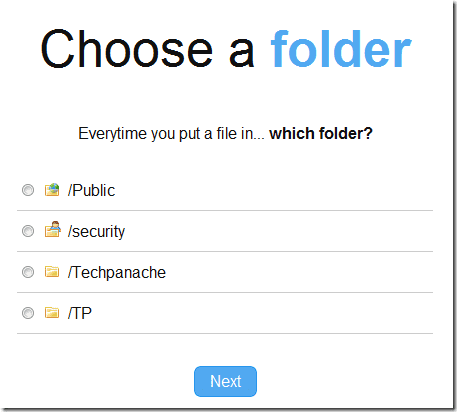
Σημείωση: Μπορείτε να επιλέξετε μόνο έναν φάκελο κατά τη δημιουργία ενός κανόνα και επομένως εάν έχετε περισσότερους από έναν φακέλους, θα πρέπει να δημιουργήσετε έναν ξεχωριστό κανόνα για τον καθένα από αυτούς.
Βήμα 4: Η υπηρεσία θα σας ζητήσει τώρα να επιλέξετε μία από τις πολλές διαθέσιμες ενέργειες. Πλοηγηθείτε στο Ενότητα εικόνων και επιλέξτε ανέβασε στο Facebook. Τώρα θα σας ζητηθεί να ελέγξετε την ταυτότητα του λογαριασμού σας στο Facebook.

Βήμα 5: Ο λογαριασμός σας στο Facebook θα σας ζητήσει τώρα να εγκρίνετε ορισμένα άδειες εφαρμογής. Ελέγξτε και επιτρέψτε τους.
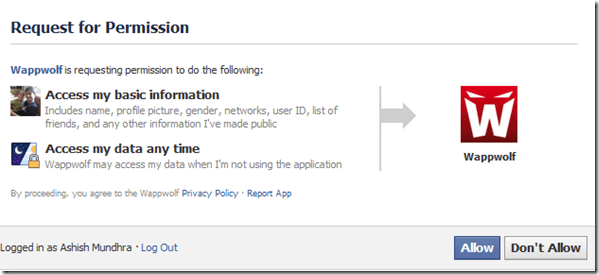
Βήμα 6: Τώρα, δώστε στο φάκελο Facebook ένα όνομα μαζί με ένα σχόλιο. Κάντε κλικ στο Προσθήκη δράσης και ολοκληρώστε τη διαδικασία.
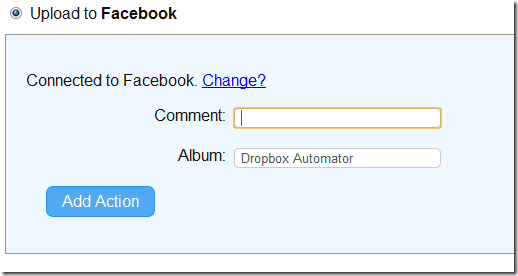
Από εδώ και στο εξής, κάθε φορά που ανεβάζετε κάποιες φωτογραφίες στον παραπάνω καθορισμένο φάκελο στο Dropbox, θα ανεβαίνουν και στο άλμπουμ σας στο Facebook.
Οποιαδήποτε στιγμή στο μέλλον θέλετε να διακόψετε τον κανόνα, επισκεφτείτε τη σελίδα Αυτοματισμοί και σταματήστε τον αντίστοιχο κανόνα. Μπορείτε επίσης να τα διαγράψετε εάν δεν σκοπεύετε να το χρησιμοποιήσετε στο μέλλον.
Η ετυμηγορία μου
Το Dropboxautomator διευκολύνει τη δημιουργία κανόνων εργασίας κάθε φορά που ανεβαίνουν ορισμένα αρχεία στον λογαριασμό Dropbox. Αν και αυτό το σεμινάριο υπογραμμίζει την αυτόματη διαδικασία μεταφόρτωσης εικόνων στο Facebook, υπάρχουν πολλές περισσότερες εργασίες αυτοματισμού που μπορείτε να δημιουργήσετε. Δοκιμάστε το και πείτε μας πώς λειτούργησε για εσάς.
Τελευταία ενημέρωση στις 02 Φεβρουαρίου 2022
Το παραπάνω άρθρο μπορεί να περιέχει συνδέσμους συνεργατών που βοηθούν στην υποστήριξη της Guiding Tech. Ωστόσο, δεν επηρεάζει τη συντακτική μας ακεραιότητα. Το περιεχόμενο παραμένει αμερόληπτο και αυθεντικό.


