Πρόβλημα περιορισμένης συνδεσιμότητας WiFi [ΕΠΙΛΥΘΗΚΕ]
Miscellanea / / November 28, 2021
Διορθώστε το πρόβλημα περιορισμένης συνδεσιμότητας WiFi: Εάν αντιμετωπίζετε σφάλμα περιορισμένης συνδεσιμότητας στην κατάσταση WiFi σας, τότε δεν θα μπορείτε να έχετε πρόσβαση στο Διαδίκτυο έως ότου συνδεθείτε ξανά στο Διαδίκτυο. Λαμβάνετε ένα μήνυμα περιορισμένης πρόσβασης όταν είστε συνδεδεμένοι στο WiFi σας, που σημαίνει ότι είστε συνδεδεμένοι στο δικό σας Δρομολογητής/Μόντεμ αλλά δεν υπάρχει Διαδίκτυο ή χειρότερα, η σύνδεση στο Διαδίκτυο είναι διαθέσιμη αλλά το σύστημά σας δεν μπορεί να λάβει το.
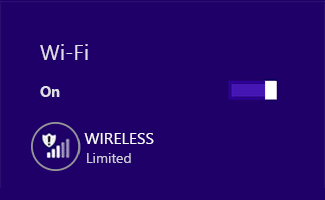
Το σφάλμα περιορισμένης συνδεσιμότητας δεν σημαίνει ότι ο προσαρμογέας WiFi σας είναι απενεργοποιημένος, σημαίνει μόνο ότι υπάρχει πρόβλημα επικοινωνίας μεταξύ του συστήματός σας και του δρομολογητή. Χρησιμοποιείτε άλλον υπολογιστή ή κινητό για να ελέγξετε αν μπορείτε να συνδεθείτε σε αυτό το δίκτυο ή όχι, αν μπορείτε για να χρησιμοποιήσετε το Διαδίκτυο σε άλλες συσκευές που χρησιμοποιούν την ίδια σύνδεση δικτύου, τότε το πρόβλημα είναι στο σύστημά σας μόνο.

Ενδέχεται να λάβετε το ακόλουθο σφάλμα:
Αυτή η σύνδεση έχει περιορισμένη ή καθόλου συνδεσιμότητα. Δεν υπάρχει πρόσβαση στο διαδίκτυο
Η σύνδεση είναι περιορισμένη
Επομένως, εάν μόνο το σύστημά σας δεν μπορεί να συνδεθεί στο διαδίκτυο, τότε είναι σοβαρό ζήτημα καθώς δεν θα μπορείτε να έχετε πρόσβαση στο διαδίκτυο και για να επιλύσετε το πρόβλημα περιορισμένης συνδεσιμότητας, πρέπει να ακολουθήσετε την αντιμετώπιση προβλημάτων που αναφέρονται παρακάτω βήματα.
Περιεχόμενα
- Πρόβλημα περιορισμένης συνδεσιμότητας WiFi [ΕΠΙΛΥΘΗΚΕ]
- Μέθοδος 1: Επανεκκινήστε το μόντεμ ή τον προσαρμογέα WiFi
- Μέθοδος 2: Απενεργοποιήστε και ενεργοποιήστε ξανά τον προσαρμογέα WiFi
- Μέθοδος 3: Ξεπλύνετε το DNS και επαναφέρετε το TCP/IP
- Μέθοδος 4: Επαναφορά του αυτόματου συντονισμού TCP/IP
- Μέθοδος 5: Εκτελέστε το Windows Networking Troubleshooter
- Μέθοδος 6: Ξυπνήστε τον προσαρμογέα Wi-Fi
- Μέθοδος 7: Ενεργοποιήστε τη λήψη μέσω μετρημένων συνδέσεων
- Μέθοδος 8: Χρησιμοποιήστε το Google DNS
- Μέθοδος 9: Απενεργοποιήστε το IPv6
- Μέθοδος 10: Καταργήστε την επιλογή του Proxy Option
- Μέθοδος 11: Απεγκαταστήστε τον προσαρμογέα δικτύου
- Μέθοδος 12: Ενημερώστε τα προγράμματα οδήγησης WiFi
- Μέθοδος 13: Απενεργοποιήστε το WiFi Sense
- Μέθοδος 14: Αλλάξτε τις ρυθμίσεις του τείχους προστασίας του Bitdefender (ή του τείχους προστασίας από ιούς)
- Μέθοδος 15: Αλλάξτε τις ρυθμίσεις προσαρμογέων
- Μέθοδος 16: Ορίστε την επιθετικότητα περιαγωγής στο μέγιστο
- Μέθοδος 17: Απενεργοποιήστε το Intel PROSet/Wireless WiFi Connection Utility
- Μέθοδος 18: Διαγραφή αρχείων Wlansvc
- Μέθοδος 19: Ξεχάστε το δίκτυο WiFi
- Μέθοδος 20: Επισημάνετε το οικιακό σας δίκτυο ως Ιδιωτικό αντί για Δημόσιο
Πρόβλημα περιορισμένης συνδεσιμότητας WiFi [ΕΠΙΛΥΘΗΚΕ]
Σιγουρέψου ότι δημιουργήστε ένα σημείο επαναφοράς μόνο σε περίπτωση που κάτι πάει στραβά.
Μέθοδος 1: Επανεκκινήστε το μόντεμ ή τον προσαρμογέα WiFi
Μερικές φορές αυτό το σφάλμα μπορεί απλώς να επιλυθεί με επανεκκίνηση του μόντεμ ή του δρομολογητή Wifi και προσπαθήστε ξανά να αποκτήσετε πρόσβαση στο Διαδίκτυο και να δείτε εάν μπορείτε να διορθώσετε το πρόβλημα περιορισμένης συνδεσιμότητας WiFi. Εάν εξακολουθείτε να αντιμετωπίζετε το πρόβλημα, συνεχίστε με την επόμενη μέθοδο.

Για να αποκτήσετε πρόσβαση στη σελίδα διαχειριστή του δρομολογητή σας, πρέπει να γνωρίζετε την προεπιλεγμένη διεύθυνση IP, το όνομα χρήστη και τον κωδικό πρόσβασης. Εάν δεν ξέρετε, δείτε αν μπορείτε να το αποκτήσετε προεπιλεγμένη διεύθυνση IP του δρομολογητή από αυτήν τη λίστα. Εάν δεν μπορείτε, τότε πρέπει να το κάνετε χειροκίνητα βρείτε τη διεύθυνση IP του δρομολογητή χρησιμοποιώντας αυτόν τον οδηγό.
Μέθοδος 2: Απενεργοποιήστε και ενεργοποιήστε ξανά τον προσαρμογέα WiFi
1.Πατήστε Windows Key + R και μετά πληκτρολογήστε ncpa.cpl και πατήστε Enter.

2. Κάντε δεξί κλικ στο δικό σας ασύρματος προσαρμογέας και επιλέξτε Καθιστώ ανίκανο.

3.Κάντε ξανά δεξί κλικ στον ίδιο προσαρμογέα και αυτή τη φορά επιλέξτε Ενεργοποίηση.

4. Κάντε επανεκκίνηση και προσπαθήστε ξανά να συνδεθείτε στο ασύρματο δίκτυό σας και δείτε εάν το πρόβλημα έχει επιλυθεί ή όχι.
Μέθοδος 3: Ξεπλύνετε το DNS και επαναφέρετε το TCP/IP
1. Κάντε δεξί κλικ στο κουμπί των Windows και επιλέξτε «Γραμμή εντολών (Διαχειριστής).“

2. Τώρα πληκτρολογήστε την ακόλουθη εντολή και πατήστε enter μετά από κάθε μία:
(α) ipconfig /release
(β) ipconfig /flushdns
(γ) ipconfig /ανανέωση

3. Ανοίξτε ξανά τη Γραμμή εντολών Admin και πληκτρολογήστε τα παρακάτω και πατήστε enter μετά από κάθε μία:
- ipconfig /flushdns
- nbtstat –r
- netsh int επαναφορά ip
- επαναφορά netsh winsock

4.Επανεκκινήστε για να εφαρμόσετε αλλαγές. Το flushing DNS φαίνεται να Διορθώστε το πρόβλημα περιορισμένης συνδεσιμότητας WiFi στα Windows 10.
Μέθοδος 4: Επαναφορά του αυτόματου συντονισμού TCP/IP
1. Κάντε δεξί κλικ στο κλειδί των Windows και επιλέξτε «Γραμμή εντολών (Διαχειριστής).“

2. Πληκτρολογήστε τις ακόλουθες εντολές:
Το netsh int tcp set heuristics είναι απενεργοποιημένο. netsh int tcp σύνολο καθολικού autotuninglevel=απενεργοποιημένο. netsh int tcp σύνολο rss=enabled

3. Τώρα εισάγετε αυτήν την εντολή για να επαληθεύσετε ότι οι προηγούμενες λειτουργίες ήταν απενεργοποιημένες: netsh int tcp εμφάνιση καθολική
4.Επανεκκινήστε τον υπολογιστή σας.
Μέθοδος 5: Εκτελέστε το Windows Networking Troubleshooter
1. Κάντε δεξί κλικ στο εικονίδιο δικτύου και επιλέξτε Αντιμετώπιση προβλημάτων.

2. Ακολουθήστε τις οδηγίες που εμφανίζονται στην οθόνη.
3. Τώρα πατήστε Πλήκτρο Windows + W και πληκτρολογήστε Αντιμετώπιση προβλημάτων, πατήστε enter.

4. Από εκεί επιλέξτε "Δίκτυο και διαδίκτυο.“

5.Στην επόμενη οθόνη κάντε κλικ στο Προσαρμογέας δικτύου.

6.Ακολουθήστε τις οδηγίες στην οθόνη για να επιλύστε το πρόβλημα περιορισμένης συνδεσιμότητας.
Μέθοδος 6: Ξυπνήστε τον προσαρμογέα Wi-Fi
1.Πατήστε Windows Key + R και μετά πληκτρολογήστε devmgmt.msc και πατήστε Enter.

2.Επέκταση Προσαρμογείς δικτύου στη συνέχεια κάντε δεξί κλικ στον εγκατεστημένο προσαρμογέα δικτύου και επιλέξτε Ιδιότητες.

3.Εναλλαγή σε Καρτέλα Διαχείριση ενέργειας και φροντίστε να καταργήστε την επιλογή “Επιτρέψτε στον υπολογιστή να απενεργοποιήσει αυτήν τη συσκευή για εξοικονόμηση ενέργειας.“

4. Κάντε κλικ στο Ok και κλείστε τη Διαχείριση Συσκευών.
5. Τώρα πατήστε Windows Key + I για να ανοίξετε στη συνέχεια τις Ρυθμίσεις Κάντε κλικ στο Σύστημα > Τροφοδοσία και αναστολή λειτουργίας.

6.Στο κάτω μέρος κάντε κλικ στην επιλογή Πρόσθετες ρυθμίσεις ενέργειας.
7. Τώρα κάντε κλικ στο "Αλλαγή ρυθμίσεων σχεδίου” δίπλα στο σχέδιο παροχής ενέργειας που χρησιμοποιείτε.

8. Στο κάτω μέρος κάντε κλικ στο «Αλλαγή σύνθετων ρυθμίσεων ισχύος.“

9.Επέκταση Ρυθμίσεις ασύρματου προσαρμογέα, μετά επεκτείνετε ξανά Λειτουργία εξοικονόμησης ενέργειας.
10. Στη συνέχεια, θα δείτε δύο λειτουργίες, "Με μπαταρία" και "Συνδεδεμένο". Αλλάξτε και τις δύο σε Μέγιστη Απόδοση.

11. Κάντε κλικ στο Apply και στη συνέχεια στο Ok. Επανεκκινήστε τον υπολογιστή σας για να αποθηκεύσετε τις αλλαγές. Αυτό θα βοηθούσε στην επίλυση του προβλήματος περιορισμένης συνδεσιμότητας WiFi, αλλά υπάρχουν και άλλες μέθοδοι που μπορείτε να δοκιμάσετε εάν αυτή αποτύχει να κάνει τη δουλειά της.
Μέθοδος 7: Ενεργοποιήστε τη λήψη μέσω μετρημένων συνδέσεων
1.Πατήστε Windows Key + I και μετά κάντε κλικ Συσκευές.
2. Από το αριστερό μενού βεβαιωθείτε Εκτυπωτές & σαρωτές επιλέγεται.
3. Τώρα ενεργοποιήστε το "Λήψη μέσω μετρημένων συνδέσεων” με εναλλαγή του διακόπτη.

4.Επανεκκινήστε τον υπολογιστή σας για να αποθηκεύσετε τις αλλαγές.
Μέθοδος 8: Χρησιμοποιήστε το Google DNS
1. Ανοίξτε τον Πίνακα Ελέγχου και κάντε κλικ στο Δίκτυο και Διαδίκτυο.
2.Επόμενο, κάντε κλικ Κέντρο δικτύου και κοινής χρήσης στη συνέχεια κάντε κλικ στο Αλλάξτε τις ρυθμίσεις του προσαρμογέα.

3.Επιλέξτε το Wi-Fi σας, κάντε διπλό κλικ πάνω του και επιλέξτε Ιδιότητες.

4. Τώρα επιλέξτε Πρωτόκολλο Διαδικτύου Έκδοση 4 (TCP/IPv4) και κάντε κλικ στο Ιδιότητες.

5. Έλεγχος "Χρησιμοποιήστε τις ακόλουθες διευθύνσεις διακομιστή DNS» και πληκτρολογήστε τα εξής:
Προτιμώμενος διακομιστής DNS: 8.8.8.8
Εναλλακτικός διακομιστής DNS: 8.8.4.4

6.Κλείστε τα πάντα και ίσως μπορέσετε Διορθώστε το πρόβλημα περιορισμένης συνδεσιμότητας WiFi.
Μέθοδος 9: Απενεργοποιήστε το IPv6
1. Κάντε δεξί κλικ στο εικονίδιο WiFi στο δίσκο συστήματος και μετά κάντε κλικ στο «Ανοιγμα Κέντρου δικτύου και κοινής χρήσης.“

2.Τώρα κάντε κλικ στην τρέχουσα σύνδεσή σας για να ανοίξει Ρυθμίσεις.
Σημείωση: Εάν δεν μπορείτε να συνδεθείτε στο δίκτυό σας, χρησιμοποιήστε το καλώδιο Ethernet για να συνδεθείτε και ακολουθήστε αυτό το βήμα.
3. Κάντε κλικ Κουμπί Ιδιότητες στο παράθυρο που μόλις άνοιξε.

4. Φροντίστε να καταργήστε την επιλογή του Πρωτοκόλλου Διαδικτύου Έκδοση 6 (TCP/IP).

5. Κάντε κλικ στο OK και στη συνέχεια κάντε κλικ στο Κλείσιμο. Επανεκκινήστε τον υπολογιστή σας για να αποθηκεύσετε τις αλλαγές. Αυτό θα επιλύσει το πρόβλημα περιορισμένης συνδεσιμότητας WiFi και θα μπορέσετε να αποκτήσετε ξανά πρόσβαση στο Διαδίκτυο, αλλά αν δεν ήταν χρήσιμο, συνεχίστε στο επόμενο βήμα.
Μέθοδος 10: Καταργήστε την επιλογή του Proxy Option
1. Πατήστε Windows Key + R και μετά πληκτρολογήστε "inetcpl.cpl” και πατήστε enter για να ανοίξει Ιδιότητες Διαδικτύου.

2.Επόμενο, Μεταβείτε στο Καρτέλα Συνδέσεις και επιλέξτε ρυθμίσεις LAN.

3. Καταργήστε την επιλογή Use a Proxy Server για το LAN σας και βεβαιωθείτε ότι "Αυτόματος εντοπισμός ρυθμίσεων” ελέγχεται.

4. Κάντε κλικ στο Ok, στη συνέχεια Εφαρμογή και επανεκκινήστε τον υπολογιστή σας.
Μέθοδος 11: Απεγκαταστήστε τον προσαρμογέα δικτύου
1. Πατήστε Windows Key + R και μετά πληκτρολογήστε "devmgmt.msc” και πατήστε Enter για να ανοίξετε τη Διαχείριση Συσκευών.

2. Αναπτύξτε τους προσαρμογείς δικτύου και βρείτε το όνομα του προσαρμογέα δικτύου σας.
3. Βεβαιωθείτε ότι σημειώστε το όνομα του προσαρμογέα μόνο σε περίπτωση που κάτι πάει στραβά.
4. Κάντε δεξί κλικ στον προσαρμογέα δικτύου σας και απεγκαταστήστε τον.

5. Εάν ζητήσετε επιβεβαίωση επιλέξτε Ναι.
6.Επανεκκινήστε τον υπολογιστή σας και προσπαθήστε να συνδεθείτε ξανά στο δίκτυό σας.
7.Εάν δεν μπορείτε να συνδεθείτε στο δίκτυό σας, σημαίνει ότι λογισμικό προγράμματος οδήγησης δεν εγκαθίσταται αυτόματα.
8.Τώρα πρέπει να επισκεφτείτε τον ιστότοπο του κατασκευαστή σας και κατεβάστε το πρόγραμμα οδήγησης από εκεί.

9. Εγκαταστήστε το πρόγραμμα οδήγησης και επανεκκινήστε τον υπολογιστή σας.
Με την επανεγκατάσταση του προσαρμογέα δικτύου, μπορείτε να απαλλαγείτε από αυτό το πρόβλημα περιορισμένης συνδεσιμότητας WiFi.
Μέθοδος 12: Ενημερώστε τα προγράμματα οδήγησης WiFi
1. Πατήστε το πλήκτρο Windows + R και πληκτρολογήστε "devmgmt.msc” στο πλαίσιο διαλόγου Εκτέλεση για να ανοίξει διαχειριστή της συσκευής.

2.Επέκταση Προσαρμογείς δικτύου, μετά κάντε δεξί κλικ στο δικό σας Ελεγκτής Wi-Fi(για παράδειγμα Broadcom ή Intel) και επιλέξτε Ενημέρωση προγραμμάτων οδήγησης.

3.Στο Windows Update Driver Software, επιλέξτε «Περιηγηθείτε στον υπολογιστή μου για λογισμικό προγράμματος οδήγησης.“

4. Τώρα επιλέξτε "Επιτρέψτε μου να επιλέξω από μια λίστα προγραμμάτων οδήγησης συσκευών στον υπολογιστή μου.“

5. Προσπαθήστε να ενημερώστε τα προγράμματα οδήγησης από τις εκδόσεις που αναφέρονται.
6.Αν τα παραπάνω δεν λειτούργησαν, μεταβείτε στο ιστοσελίδα κατασκευαστών για ενημέρωση προγραμμάτων οδήγησης: https://downloadcenter.intel.com/
7.Επανεκκίνηση για την εφαρμογή αλλαγών.
Μέθοδος 13: Απενεργοποιήστε το WiFi Sense
1.Πατήστε Windows Key + I για να ανοίξετε τις Ρυθμίσεις και μετά κάντε κλικ στο Δίκτυο & Διαδίκτυο.

2.Τώρα κάντε κλικ Wi-Fi στο αριστερό παράθυρο του παραθύρου και βεβαιωθείτε ότι Απενεργοποιήστε τα πάντα στο Wi-Fi Sense στο δεξιό παράθυρο.

3.Επίσης, φροντίστε να απενεργοποιήσετε Δίκτυα Hotspot 2.0 και υπηρεσίες Wi-Fi επί πληρωμή.
4. Αποσυνδέστε τη σύνδεση Wi-Fi και, στη συνέχεια, προσπαθήστε ξανά να συνδεθείτε. Δες αν μπορείς Διορθώστε το πρόβλημα περιορισμένης συνδεσιμότητας WiFi στα Windows 10.
Μέθοδος 14: Αλλάξτε τις ρυθμίσεις του τείχους προστασίας του Bitdefender (ή του τείχους προστασίας από ιούς)
1. Ανοίξτε τις Ρυθμίσεις του Bitdefender Internet Security και επιλέξτε Τείχος προστασίας.
2. Κάντε κλικ στο "Προηγμένες ρυθμίσειςκουμπί ".
3. Βεβαιωθείτε ότι «Ενεργοποιήστε την κοινή χρήση σύνδεσης στο Διαδίκτυο” ελέγχεται.
ΣΗΜΕΙΩΣΗ: Εάν δεν έχετε την παραπάνω ρύθμιση, απενεργοποιήστε το "Αποκλεισμός κοινής χρήσης σύνδεσης στο Διαδίκτυο” αντί για παραπάνω.
4. Κάντε κλικ στο κουμπί OK για να αποθηκεύσετε τις αλλαγές.
5.Και αν δεν λειτουργεί, δοκιμάστε να απενεργοποιήσετε το Τείχος προστασίας από ιούς και ενεργοποίηση του Τείχους προστασίας των Windows.
Για μέγιστο αριθμό ατόμων, η αλλαγή των ρυθμίσεων του τείχους προστασίας διορθώνει το Πρόβλημα περιορισμένης συνδεσιμότητας, αλλά αν δεν λειτούργησε για εσάς, μην χάσετε την ελπίδα ότι έχουμε ακόμη πολύ δρόμο μπροστά μας, οπότε ακολουθήστε την επόμενη μέθοδο.
Μέθοδος 15: Αλλάξτε τις ρυθμίσεις προσαρμογέων
1.Ανοίξτε το Bitdefender και μετά επιλέξτε Μονάδα προστασίας και κάντε κλικ στο Λειτουργία τείχους προστασίας.
2.Βεβαιωθείτε ότι το Τείχος προστασίας είναι ενεργοποιημένο και μετά μεταβείτε στο Καρτέλα προσαρμογείς και πραγματοποιήστε τις ακόλουθες αλλαγές:
Ορίστε τον τύπο δικτύου σε "Home/Office" Ρυθμίστε τη λειτουργία Stealth σε "Off" Ορίστε το Generic σε "On"

3.Επανεκκινήστε τον υπολογιστή σας για να εφαρμόσετε αυτές τις αλλαγές και δείτε εάν το Πρόβλημα περιορισμένης συνδεσιμότητας επιλύεται ή όχι.
Μέθοδος 16: Ορίστε την επιθετικότητα περιαγωγής στο μέγιστο
1. Κάντε δεξί κλικ στο Εικονίδιο δικτύου και επιλέξτε "ΑνοιξεΚέντρο δικτύου και κοινής χρήσης.“

2. Τώρα επιλέξτε το δικό σας Wi-Fi και κάντε κλικ στο Ιδιότητες.

3.Μέσα στις ιδιότητες Wi-Fi κάντε κλικ στο Διαμορφώστε.

4.Πλοηγηθείτε στο την καρτέλα Για προχωρημένους και βρείτε Περιαγωγή επιθετικότητα σύνθεση.

5. Αλλάξτε την τιμή από Μέτρια προς Υψηλή και κάντε κλικ στο OK.

6.Επανεκκίνηση για την εφαρμογή αλλαγών.
Μέθοδος 17: Απενεργοποιήστε το Intel PROSet/Wireless WiFi Connection Utility
1.Πατήστε Windows Key + X και μετά επιλέξτε Πίνακας Ελέγχου.

2. Στη συνέχεια κάντε κλικ στο Δίκτυο και διαδίκτυο > Δείτε την κατάσταση και την εργασία του δικτύου.

3.Τώρα στην κάτω αριστερή γωνία κάντε κλικ στο Intel PROset/Ασύρματα εργαλεία.
4. Στη συνέχεια, ανοίξτε τις ρυθμίσεις στο Intel WiFi Hotspot Assistant και καταργήστε την επιλογή "Ενεργοποιήστε το Intel Hotspot Assistant.“

5. Κάντε κλικ στο OK και επανεκκινήστε τον υπολογιστή σας στο Διορθώστε το πρόβλημα περιορισμένης συνδεσιμότητας WiFi.
Μέθοδος 18: Διαγραφή αρχείων Wlansvc
1.Πατήστε Windows Key + R και μετά πληκτρολογήστε υπηρεσίες.msc και πατήστε Enter.
2. Κάντε κύλιση προς τα κάτω μέχρι να βρείτε WWAN AutoConfig στη συνέχεια κάντε δεξί κλικ πάνω του και επιλέξτε Διακοπή.

3.Πατήστε ξανά Windows Key + R και μετά πληκτρολογήστε "C:\ProgramData\Microsoft\Wlansvc\” (χωρίς εισαγωγικά) και πατήστε Enter.
4.Διαγράψτε τα πάντα (πιθανότατα το φάκελο MigrationData) στο φάκελο Wlansvc εκτός από προφίλ.
5.Τώρα ανοίξτε το φάκελο Προφίλ και διαγράψτε τα πάντα εκτός από το Διεπαφές.
6.Ομοίως, ανοιχτό Διεπαφές φάκελο και, στη συνέχεια, διαγράψτε τα πάντα μέσα σε αυτόν.

7.Κλείστε την Εξερεύνηση αρχείων και, στη συνέχεια, κάντε δεξί κλικ στο παράθυρο υπηρεσιών WLAN AutoConfig και επιλέξτε Αρχή.
Μέθοδος 19: Ξεχάστε το δίκτυο WiFi
1. Κάντε κλικ στο εικονίδιο Wireless στο δίσκο συστήματος και, στη συνέχεια, κάντε κλικ Ρυθμίσεις δικτύου.

2. Στη συνέχεια κάντε κλικ στο Διαχείριση γνωστών δικτύων για να λάβετε τη λίστα με τα αποθηκευμένα δίκτυα.

3. Τώρα επιλέξτε αυτό για το οποίο τα Windows 10 δεν θα θυμούνται τον κωδικό πρόσβασης και κάντε κλικ στην επιλογή Ξεχάστε.

4.Κάντε ξανά κλικ στο εικονίδιο ασύρματης επικοινωνίας στο δίσκο συστήματος και συνδεθείτε στο δίκτυό σας, θα ζητήσει τον κωδικό πρόσβασης, επομένως βεβαιωθείτε ότι έχετε μαζί σας τον κωδικό πρόσβασης ασύρματου δικτύου.

5. Αφού εισαγάγετε τον κωδικό πρόσβασης, θα συνδεθείτε στο δίκτυο και τα Windows θα αποθηκεύσουν αυτό το δίκτυο για εσάς.
6. Επανεκκινήστε τον υπολογιστή σας και προσπαθήστε ξανά να συνδεθείτε στο ίδιο δίκτυο και αυτή τη φορά τα Windows θα θυμούνται τον κωδικό πρόσβασης του WiFi σας. Αυτή η μέθοδος φαίνεται να Διορθώστε το πρόβλημα περιορισμένης συνδεσιμότητας WiFi στα Windows 10.
Μέθοδος 20: Επισημάνετε το οικιακό σας δίκτυο ως Ιδιωτικό αντί για Δημόσιο
1. Κάντε κλικ στο εικονίδιο Wi-Fi στο Δίσκος συστήματος.
2.Στη συνέχεια κάντε ξανά κλικ στο συνδεδεμένο Δίκτυο Wi-Fi για να αναδείξετε το υπομενού και κάντε κλικ στην επιλογή Ιδιότητες.
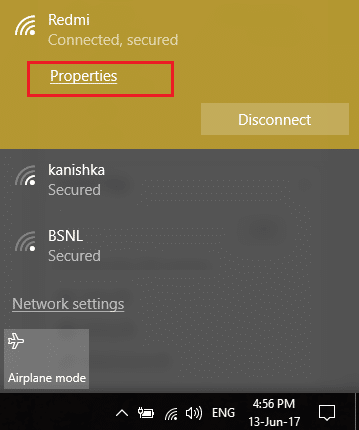
3. Κάτω από "Κάντε αυτόν τον υπολογιστή ανιχνεύσιμο” εναλλαγή του ρυθμιστικού σε ΕΠΙ.
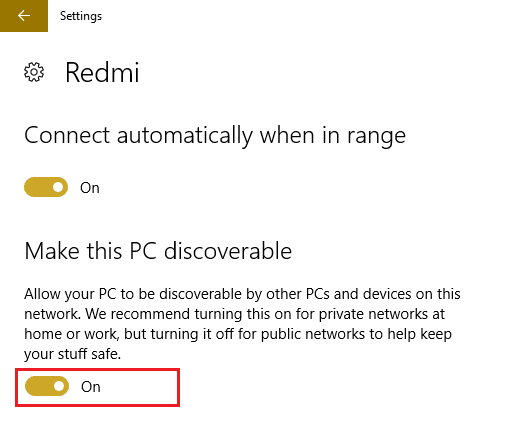
4.Αν τα παραπάνω δεν λειτούργησαν για εσάς, τότε πληκτρολογήστε Οικιακή ομάδα στη γραμμή αναζήτησης των Windows.

5. Κάντε κλικ στην επιλογή HomeGroup και μετά κάντε κλικ Αλλαγή τοποθεσίας δικτύου.

6.Επόμενο, κάντε κλικ Ναι για να γίνει αυτό το δίκτυο ιδιωτικό δίκτυο.

7. Τώρα κάντε δεξί κλικ στο εικονίδιο Wi-Fi στο δίσκο συστήματος και επιλέξτε «Ανοιγμα Κέντρου δικτύου και κοινής χρήσης.“

8.Επαληθεύστε ότι το δίκτυο που αναφέρεται εμφανίζεται ως Ιδιωτικό Δίκτυο μετά κλείστε το παράθυρο και τελειώσατε.
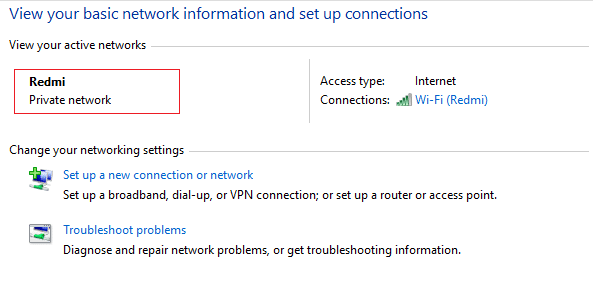
Συνιστάται για εσένα:
- Επιδιόρθωση Δεν είναι δυνατή η σύνδεση σε αυτό το πρόβλημα δικτύου στα Windows 10
- Διορθώστε το πρόβλημα με την αποσύνδεση του WiFi στα Windows 10
- Πώς να διορθώσετε προβλήματα περιορισμένης πρόσβασης ή έλλειψης συνδεσιμότητας WiFi
- Διορθώστε τα Windows 10 Δεν θα θυμούνται τον αποθηκευμένο κωδικό πρόσβασης WiFi
Αυτό είναι που έχεις με επιτυχία Διορθώστε το πρόβλημα περιορισμένης συνδεσιμότητας WiFi στα Windows 10 Εάν εξακολουθείτε να έχετε οποιεσδήποτε απορίες σχετικά με αυτήν την ανάρτηση, μη διστάσετε να τις ρωτήσετε στην ενότητα των σχολίων.
![Πρόβλημα περιορισμένης συνδεσιμότητας WiFi [ΕΠΙΛΥΘΗΚΕ]](/uploads/acceptor/source/69/a2e9bb1969514e868d156e4f6e558a8d__1_.png)


