Πώς να κάνετε Slipstream εγκατάσταση των Windows 10
Miscellanea / / November 28, 2021
Επιτρέψτε μου να μαντέψω, είστε χρήστης των Windows και φοβάστε κάθε φορά που το λειτουργικό σας σύστημα Windows ζητά ενημερώσεις και γνωρίζετε τον βασανιστικό πόνο των συνεχών ειδοποιήσεων του Windows Update. Επίσης, μία ενημέρωση αποτελείται από πολλές μικρές ενημερώσεις και εγκατάσταση. Το να κάθεσαι και να περιμένεις να ολοκληρωθούν όλα σε εκνευρίζει μέχρι θανάτου. Τα ξέρουμε όλα! Γι' αυτό, σε αυτό το άρθρο, θα σας πούμε για την εγκατάσταση των Windows 10 Slipstreaming. Θα σας βοηθήσει να απαλλαγείτε από τέτοιες οδυνηρές μεγάλες διαδικασίες ενημέρωσης των Windows και να τις ξεπεράσετε αποτελεσματικά σε πολύ λιγότερο χρόνο.
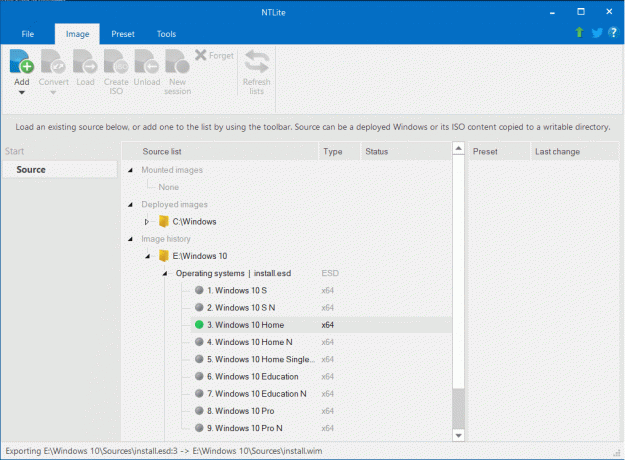
Περιεχόμενα
- Τι είναι το Slipstreaming;
- Πώς να κάνετε Slipstream εγκατάσταση των Windows 10 (ΟΔΗΓΟΣ)
- #1. Ελέγξτε όλες τις εγκατεστημένες ενημερώσεις και διορθώσεις των Windows
- #2. Λήψη Διαθέσιμων επιδιορθώσεων, ενημερώσεων κώδικα και ενημερώσεων
- #3. Λήψη ISO των Windows 10
- #4. Φορτώστε αρχεία δεδομένων ISO των Windows 10 στο NTLite
- #5. Φορτώστε διορθώσεις, ενημερώσεις κώδικα και ενημερώσεις των Windows 10
- #6. Slipstream Windows 10 Ενημερώσεις σε αρχείο ISO
Τι είναι το Slipstreaming;
Slipstreaming είναι μια διαδικασία προσθήκης πακέτων ενημέρωσης των Windows στο αρχείο εγκατάστασης των Windows. Εν ολίγοις, είναι η διαδικασία λήψης ενημερώσεων των Windows και, στη συνέχεια, δημιουργίας ενός ξεχωριστού δίσκου εγκατάστασης των Windows που περιλαμβάνει αυτές τις ενημερώσεις. Αυτό καθιστά τη διαδικασία ενημέρωσης και εγκατάστασης πιο αποτελεσματική και ταχύτερη. Ωστόσο, η χρήση της διαδικασίας slipstreaming μπορεί να είναι αρκετά συντριπτική. Μπορεί να μην είναι τόσο ωφέλιμο αν δεν γνωρίζετε τα βήματα που πρέπει να εκτελέσετε. Μπορεί επίσης να προκαλέσει περισσότερο χρόνο από τον κανονικό τρόπο ενημέρωσης των Windows. Η εκτέλεση slipstreaming χωρίς προηγούμενη κατανόηση των βημάτων μπορεί επίσης να δημιουργήσει κινδύνους για το σύστημά σας.
Το Slipstreaming αποδεικνύεται πολύ ωφέλιμο σε μια κατάσταση όπου πρέπει να εγκαταστήσετε τα Windows και τις ενημερώσεις τους σε πολλούς υπολογιστές. Εξοικονομεί τον πονοκέφαλο της λήψης ενημερώσεων ξανά και ξανά και εξοικονομεί επίσης άφθονο όγκο δεδομένων. Επίσης, οι εκδόσεις slipstreaming των Windows σάς επιτρέπουν να εγκαταστήσετε ένα νέο ενημερωμένο Windows σε οποιαδήποτε συσκευή.
Πώς να κάνετε Slipstream εγκατάσταση των Windows 10 (ΟΔΗΓΟΣ)
Αλλά δεν χρειάζεται να ανησυχείτε λίγο γιατί, σε αυτό το άρθρο, θα σας πούμε όλα όσα πρέπει να γνωρίζετε για να εκτελέσετε το Slipstream στα Windows 10. Ας συνεχίσουμε με την πρώτη απαίτηση:
#1. Ελέγξτε όλες τις εγκατεστημένες ενημερώσεις και διορθώσεις των Windows
Προτού εργαστείτε για ενημερώσεις και επιδιορθώσεις, είναι καλύτερα να γνωρίζετε τι συμβαίνει με το σύστημά σας αυτήν τη στιγμή. Πρέπει να γνωρίζετε όλες τις ενημερώσεις κώδικα και ενημερώσεις που είναι ήδη εγκατεστημένες στο σύστημά σας. Αυτό θα σας βοηθήσει επίσης να ελέγξετε τις ενημερώσεις σε όλη τη διαδικασία slipstreaming.
Ψάχνω για Εγκατεστημένες ενημερώσεις στην αναζήτησή σας στη γραμμή εργασιών. Κάντε κλικ στο κορυφαίο αποτέλεσμα. Το παράθυρο εγκατεστημένων ενημερώσεων θα ανοίξει από την ενότητα Προγράμματα και δυνατότητες των ρυθμίσεων συστήματος. Μπορείτε να το ελαχιστοποιήσετε προς το παρόν και να προχωρήσετε στο επόμενο βήμα.
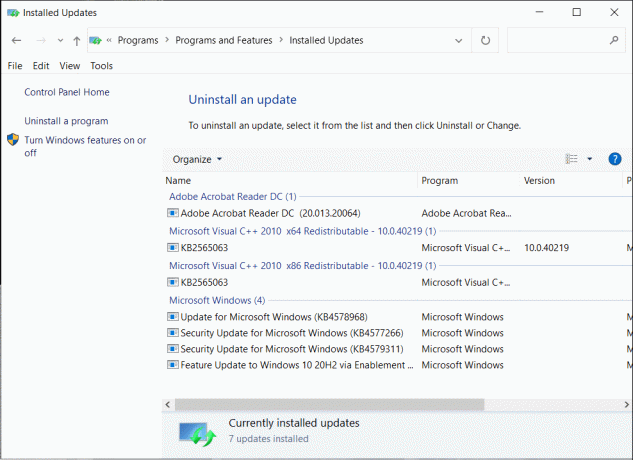
#2. Λήψη Διαθέσιμων επιδιορθώσεων, ενημερώσεων κώδικα και ενημερώσεων
Γενικά, τα Windows πραγματοποιούν λήψη και εγκατάσταση ενημερώσεων αυτόματα, αλλά για τη διαδικασία slipstream των Windows 10, πρέπει να εγκαταστήσουν αρχεία μεμονωμένης ενημέρωσης. Ωστόσο, είναι πολύ περίπλοκο να αναζητήσετε τέτοια αρχεία στο σύστημα Windows. Επομένως, εδώ μπορείτε να χρησιμοποιήσετε το WHDdownloader.
1. Πρωτα απο ολα, κατεβάστε και εγκαταστήστε το WHDdownloader. Όταν εγκατασταθεί, εκκινήστε το.
2. Όταν εκκινηθεί, κάντε κλικ στο κουμπί βέλους στην επάνω αριστερή γωνία. Αυτό θα σας φέρει μια λίστα με ενημερώσεις που είναι διαθέσιμες για τη συσκευή σας.
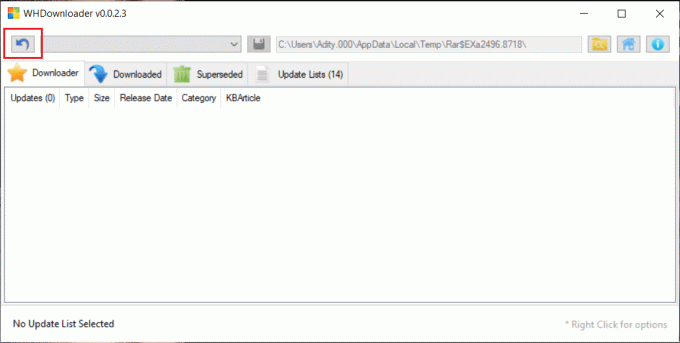
3. Τώρα επιλέξτε την έκδοση και δημιουργήστε έναν αριθμό του λειτουργικού σας συστήματος.

4. Μόλις εμφανιστεί η λίστα στην οθόνη, επιλέξτε όλες και κάντε κλικ στο «Κατεβάστε’.
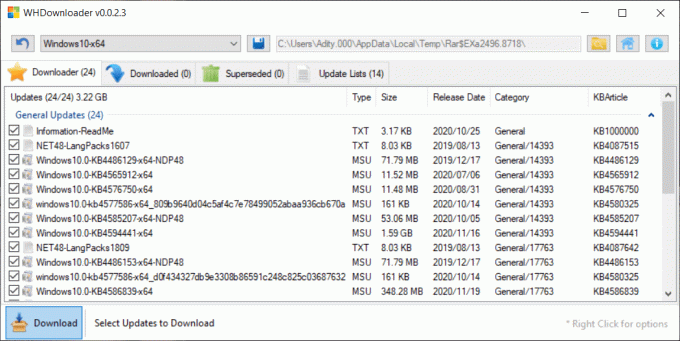
Μπορείτε επίσης να χρησιμοποιήσετε ένα εργαλείο που ονομάζεται ενημέρωση χωρίς σύνδεση WSUS αντί για το WHDdownloader. Μόλις λάβετε τις ενημερώσεις με τα αρχεία εγκατάστασής τους, είστε έτοιμοι να προχωρήσετε στο επόμενο βήμα.
#3. Λήψη ISO των Windows 10
Για να κάνετε Slipstream τις ενημερώσεις των Windows, η κύρια απαίτηση είναι να κάνετε λήψη του αρχείου ISO των Windows στο σύστημά σας. Μπορείτε να το κατεβάσετε μέσω του επίσημου Εργαλείο δημιουργίας πολυμέσων της Microsoft. Είναι ένα αυτόνομο εργαλείο της Microsoft. Δεν χρειάζεται να εκτελέσετε καμία εγκατάσταση για αυτό το εργαλείο, χρειάζεται μόνο να εκτελέσετε το αρχείο .exe και είστε έτοιμοι.
Ωστόσο, σας απαγορεύουμε αυστηρά τη λήψη του αρχείου iso από οποιαδήποτε πηγή τρίτου μέρους. Τώρα που ανοίξατε το εργαλείο δημιουργίας πολυμέσων:
1. Θα ερωτηθείτε εάν θέλετε να «Αναβαθμίσετε τον υπολογιστή τώρα» ή «Δημιουργία μέσων εγκατάστασης (μονάδα USB Flash, DVD ή αρχείο ISO) για άλλον υπολογιστή».

2. Επιλέγω «Δημιουργία μέσων εγκατάστασης» επιλογή και κάντε κλικ στο Επόμενο.
3. Τώρα επιλέξτε τη γλώσσα που προτιμάτε για περαιτέρω βήματα.
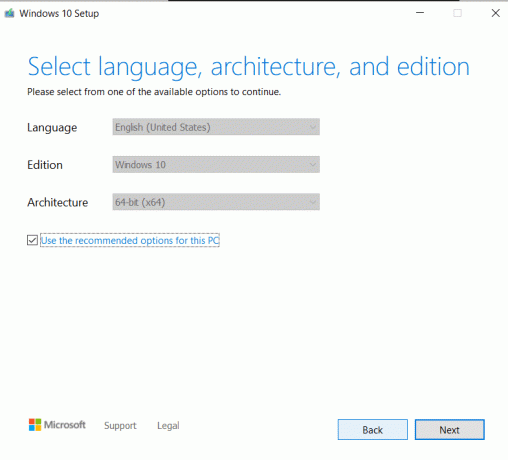
4. Τώρα θα σας ζητηθούν οι προδιαγραφές του συστήματός σας. Αυτό θα βοηθήσει το εργαλείο να βρει ένα αρχείο ISO συμβατό με τον υπολογιστή σας με Windows.
5. Τώρα που έχετε επιλέξει τη γλώσσα, την έκδοση και την αρχιτεκτονική, κάντε κλικ Επόμενο.
6. Εφόσον έχετε επιλέξει την επιλογή μέσων εγκατάστασης, θα σας ζητηθεί τώρα να επιλέξετε μεταξύ "Μονάδα flash USB' και 'αρχείο ISO’.

7. Επίλεξε το αρχείο ISO και κάντε κλικ στο Επόμενο.

Τα Windows θα ξεκινήσουν τώρα τη λήψη του αρχείου ISO για το σύστημά σας. Μόλις ολοκληρωθεί η λήψη, περιηγηθείτε στη διαδρομή του αρχείου και ανοίξτε την Εξερεύνηση. Τώρα μεταβείτε στον βολικό κατάλογο και κάντε κλικ στο Τέλος.
#4. Φορτώστε αρχεία δεδομένων ISO των Windows 10 στο NTLite
Τώρα που έχετε κατεβάσει και εγκαταστήσει το ISO, πρέπει να τροποποιήσετε τα δεδομένα στο αρχείο ISO σύμφωνα με τη συμβατότητα του υπολογιστή σας με Windows. Για αυτό, θα χρειαστείτε ένα εργαλείο που ονομάζεται NTLite. Είναι ένα εργαλείο της εταιρείας Nitesoft και είναι διαθέσιμο στο www.ntlite.com δωρεάν.
Η διαδικασία εγκατάστασης του NTLite είναι ίδια με αυτή του ISO, κάντε διπλό κλικ στο αρχείο exe και ακολουθήστε τις οδηγίες στην οθόνη για να ολοκληρώσετε την εγκατάσταση. Πρώτα απ 'όλα, θα σας ζητηθεί αποδεχτείτε τους όρους απορρήτου και, στη συνέχεια, καθορίστε τη θέση εγκατάστασης στον υπολογιστή σας. Μπορείτε επίσης να επιλέξετε μια συντόμευση επιφάνειας εργασίας.
1. Τώρα που έχετε εγκαταστήσει το NTLite σημειώστε το Εκκινήστε το NTLite πλαίσιο ελέγχου και κάντε κλικ Φινίρισμα.

2. Μόλις εκκινήσετε το εργαλείο, θα σας ρωτήσει σχετικά με την προτίμηση έκδοσης, π.χ. δωρεάν ή επί πληρωμή έκδοση. Η δωρεάν έκδοση είναι καλή για προσωπική χρήση, αλλά εάν χρησιμοποιείτε το NTLite για εμπορική χρήση, σας συνιστούμε να αγοράσετε την πληρωμένη έκδοση.

3. Το επόμενο βήμα θα είναι η εξαγωγή αρχείων από το αρχείο ISO. Εδώ πρέπει να μεταβείτε στην Εξερεύνηση αρχείων των Windows και να ανοίξετε το αρχείο ISO των Windows. Κάντε δεξί κλικ στο αρχείο ISO και επιλέξτε Βουνό. Το αρχείο θα προσαρτηθεί και τώρα ο υπολογιστής σας το αντιμετωπίζει ως φυσικό DVD.

4. Τώρα αντιγράψτε όλα τα απαιτούμενα αρχεία σε οποιαδήποτε νέα θέση καταλόγου στον σκληρό σας δίσκο. Αυτό θα λειτουργήσει πλέον ως εφεδρικό εάν κάνετε λάθος σε περαιτέρω βήματα. Μπορείτε να χρησιμοποιήσετε αυτό το αντίγραφο εάν θέλετε να ξεκινήσετε ξανά τις διαδικασίες.

5. Τώρα επιστρέψτε στο NTLite και κάντε κλικ στο 'Προσθήκηκουμπί ''. Από το αναπτυσσόμενο μενού, κάντε κλικ στο Κατάλογος εικόνων. Από το νέο αναπτυσσόμενο μενού, επιλέξτε το φάκελο στον οποίο αντιγράψατε το περιεχόμενο από το ISO.
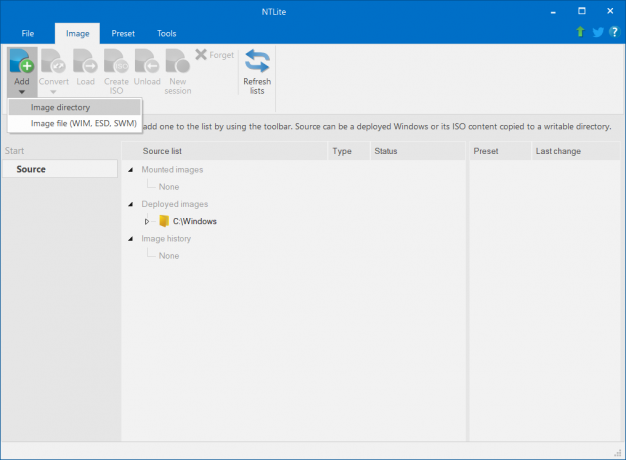
6. Τώρα κάντε κλικ στο 'Επιλέξτε φάκελοκουμπί ’ για εισαγωγή των αρχείων.
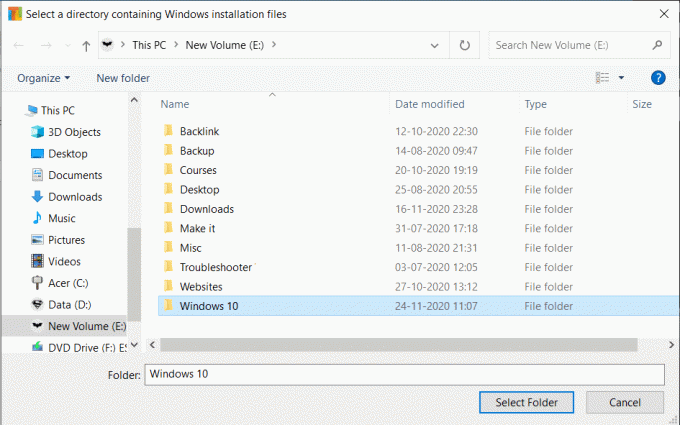
7. Όταν ολοκληρωθεί η εισαγωγή, θα δείτε μια λίστα εκδόσεων των Windows στο Ενότητα Ιστορικό εικόνας.
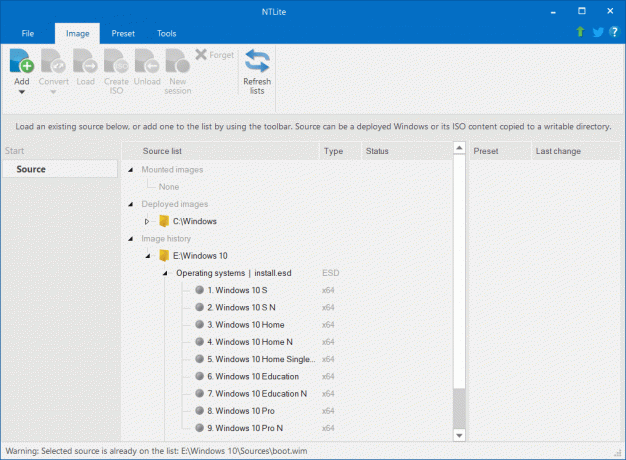
8. Τώρα πρέπει να επιλέξετε μία από τις εκδόσεις που θέλετε να τροποποιήσετε. Σας συνιστούμε να πάτε με το Σπίτι ήΑρχική Σελίδα Ν. Η μόνη διαφορά μεταξύ Home και Home N είναι η αναπαραγωγή πολυμέσων. δεν χρειάζεται να ανησυχείτε για αυτό. Ωστόσο, εάν είστε μπερδεμένοι, μπορείτε να χρησιμοποιήσετε την επιλογή Home.

9. Τώρα κάντε κλικ στο Φορτώνω κουμπί από το επάνω μενού και κάντε κλικ Εντάξει όταν ένα παράθυρο επιβεβαίωσης για τη μετατροπή του Εμφανίζεται το αρχείο «install.esd» σε μορφή WIM.
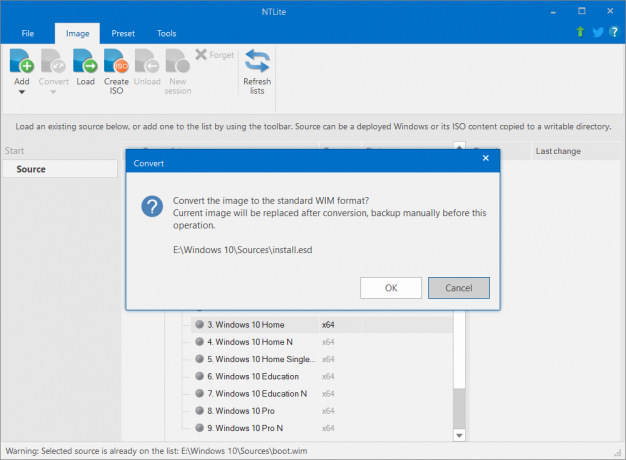
10. Όταν φορτώνεται η εικόνα, θα μεταφερθεί από την ενότητα ιστορικού στο φάκελο Mounted Images. ο η γκρίζα κουκκίδα εδώ θα γίνει πράσινη, υποδεικνύοντας την επιτυχή φόρτωση.

#5. Φορτώστε διορθώσεις, ενημερώσεις κώδικα και ενημερώσεις των Windows 10
1. Από το αριστερό μενού κάντε κλικ στο Ενημερώσεις.

2. Κάνε κλικ στο Προσθήκη επιλέξτε από το επάνω μενού και επιλέξτε Τελευταίες διαδικτυακές ενημερώσεις.
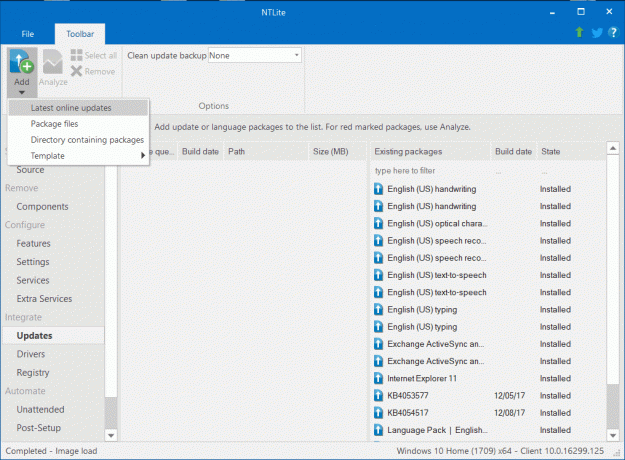
3. Θα ανοίξει το παράθυρο Λήψη ενημερώσεων, επιλέξτε το Αριθμός έκδοσης των Windows θέλετε να ενημερώσετε. Θα πρέπει να επιλέξετε τον υψηλότερο ή τον δεύτερο υψηλότερο αριθμό έκδοσης για την ενημέρωση.

Σημείωση: Σε περίπτωση που σκέφτεστε να επιλέξετε τον υψηλότερο αριθμό έκδοσης, πρώτα, βεβαιωθείτε ότι ο αριθμός έκδοσης είναι ζωντανός και όχι μια προεπισκόπηση του αριθμού έκδοσης που δεν έχει ακόμη κυκλοφορήσει. Είναι καλύτερα να χρησιμοποιείτε αριθμούς ζωντανής κατασκευής αντί για προεπισκοπήσεις και εκδόσεις beta.
4. Τώρα που έχετε επιλέξει τον καταλληλότερο αριθμό κατασκευής, επιλέξτε το πλαίσιο ελέγχου κάθε ενημέρωσης στην ουρά και μετά κάντε κλικ στο 'Ουράκουμπί ''.

#6. Slipstream Windows 10 Ενημερώσεις σε αρχείο ISO
1. Το επόμενο στάδιο εδώ είναι να εφαρμόσετε όλες τις αλλαγές που έγιναν. Θα βοηθούσε αν μεταβείτε στο Καρτέλα Εφαρμογή διαθέσιμο στο αριστερό μενού.
2. Τώρα επιλέξτε το 'Αποθηκεύστε την εικόνα' επιλογή στην ενότητα Λειτουργία αποθήκευσης.

3. Μεταβείτε στην καρτέλα Επιλογές και κάντε κλικ στο Δημιουργήστε ISO κουμπί.

4. Θα εμφανιστεί ένα αναδυόμενο παράθυρο όπου χρειάζεται επιλέξτε το όνομα του αρχείου και ορίστε τη θέση.

5. Θα εμφανιστεί ένα άλλο αναδυόμενο παράθυρο ετικέτας ISO, πληκτρολογήστε το όνομα για την εικόνα ISO σας και κάντε κλικ στο OK.

6. Όταν ολοκληρώσετε όλα τα προαναφερθέντα βήματα, κάντε κλικ στο Επεξεργάζομαι, διαδικασία κουμπί από την επάνω αριστερή γωνία. Εάν το πρόγραμμα προστασίας από ιούς εμφανίζει ένα αναδυόμενο παράθυρο προειδοποίησης, κάντε κλικ Όχι και συνεχίστε. Διαφορετικά, μπορεί να επιβραδύνει περαιτέρω διαδικασίες.
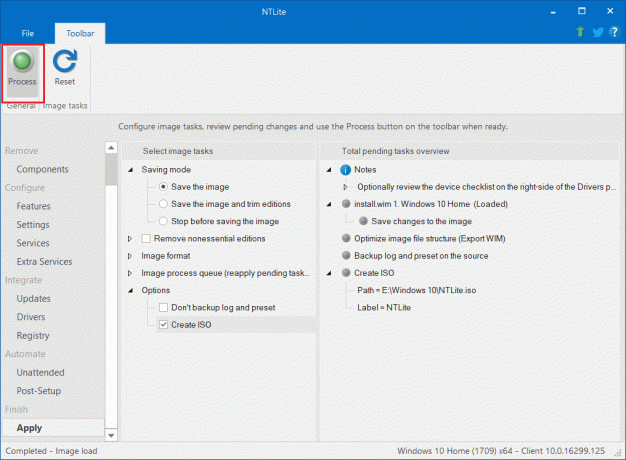
7. Τώρα ένα αναδυόμενο παράθυρο θα ζητήσει να εφαρμοστούν οι αλλαγές που εκκρεμούν. Κάντε κλικ Ναι σε επιβεβαιώνω.

Όταν όλες οι αλλαγές εφαρμοστούν με επιτυχία, θα δείτε Έγινε σε σχέση με κάθε διαδικασία στη γραμμή προόδου. Τώρα είστε έτοιμοι να χρησιμοποιήσετε το νέο σας ISO. Το μόνο βήμα που απομένει είναι να αντιγράψετε το αρχείο ISO σε μια μονάδα USB. Το μέγεθος ISO μπορεί να είναι πολλών GB. Επομένως, θα χρειαστεί λίγος χρόνος για την αντιγραφή του στο USB.
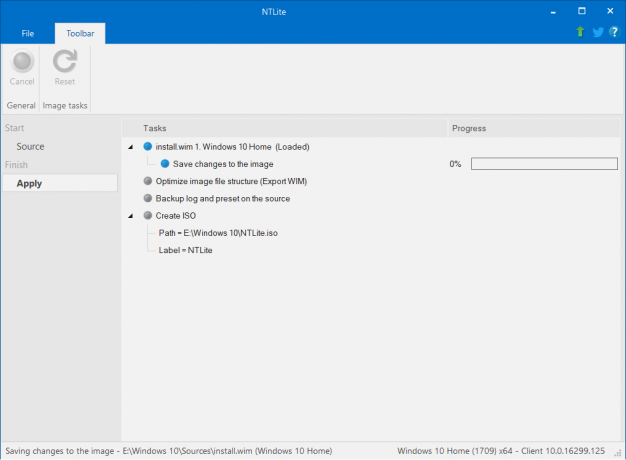
Τώρα μπορείτε να χρησιμοποιήσετε τη μονάδα USB για να εγκαταστήσετε αυτήν την slipstream έκδοση των Windows. Το κόλπο εδώ είναι να συνδέσετε το USB πριν από την εκκίνηση του υπολογιστή ή του φορητού υπολογιστή. Συνδέστε το USB και μετά πατήστε το κουμπί λειτουργίας. Η συσκευή μπορεί να ξεκινήσει τη λήψη της έκδοσης slipstreamed από μόνη της ή μπορεί να σας ρωτήσει εάν θέλετε να κάνετε εκκίνηση χρησιμοποιώντας το USB ή το κανονικό BIOS. Επιλέξτε USB Flash Drive επιλογή και προχωρήστε.
Μόλις ανοίξει το πρόγραμμα εγκατάστασης για Windows, το μόνο που χρειάζεται να κάνετε είναι να ακολουθήσετε τις οδηγίες που δίνονται. Επίσης, μπορείτε να χρησιμοποιήσετε αυτό το USB σε όσες συσκευές και όσες φορές θέλετε.
Έτσι, όλα αυτά αφορούσαν τη διαδικασία Slipstreaming για τα Windows 10. Γνωρίζουμε ότι είναι λίγο περίπλοκη και κουραστική διαδικασία, αλλά ας δούμε τη μεγάλη εικόνα, αυτή η εφάπαξ προσπάθεια μπορεί να εξοικονομήσει τόσα πολλά δεδομένα και χρόνο για περαιτέρω εγκαταστάσεις ενημέρωσης σε πολλές συσκευές. Αυτό το slipstreaming ήταν σχετικά εύκολο στα Windows XP. Ήταν ακριβώς όπως η αντιγραφή αρχείων από έναν συμπαγή δίσκο στη μονάδα σκληρού δίσκου. Αλλά με τις μεταβαλλόμενες εκδόσεις των Windows και τις νέες εκδόσεις συνέχισαν να έρχονται, το slipstreaming άλλαξε επίσης.
Συνιστάται:
- Τι είναι το USO Core Worker Process ή το usocoreworker.exe;
- Πώς να αλλάξετε γραμματοσειρές στο τηλέφωνο Android (χωρίς ριζοβολία)
- Πώς να δείτε τις πρόσφατες λήψεις στο Google Chrome
Ελπίζουμε αυτό το άρθρο να ήταν χρήσιμο και να μπορέσατε Εγκατάσταση Slipstream Windows 10. Επίσης, θα ήταν υπέροχο αν δεν αντιμετωπίσατε καμία δυσκολία ακολουθώντας τον βήμα προς βήμα οδηγό για το σύστημά σας. Ωστόσο, εάν αντιμετωπίζετε οποιοδήποτε πρόβλημα, είμαστε εδώ έτοιμοι να σας βοηθήσουμε. Απλώς αφήστε ένα σχόλιο αναφέροντας το πρόβλημα και θα σας βοηθήσουμε.



