Επιδιόρθωση Κωδικός σφάλματος 130 δεν είναι δυνατή η σύνδεση στον διακομιστή μεσολάβησης
Miscellanea / / November 28, 2021
Επιδιόρθωση Κωδικός σφάλματος 130 που δεν είναι δυνατή η σύνδεση με τον διακομιστή μεσολάβησης: Εάν βλέπετε το Σφάλμα 130 (καθαρό:: ERR_PROXY_CONNECTION_FAILED), αυτό σημαίνει ότι το πρόγραμμα περιήγησής σας δεν μπορεί να συνδεθεί στο διαδίκτυο λόγω της σύνδεσης μεσολάβησης. Είτε έχετε μη έγκυρη σύνδεση διακομιστή μεσολάβησης είτε η διαμόρφωση του διακομιστή μεσολάβησης ελέγχεται από το τρίτο μέρος. Σε κάθε περίπτωση, δεν θα μπορείτε να ανοίξετε καμία ιστοσελίδα και ότι ο φίλος μου είναι ένα πολύ μεγάλο πρόβλημα.
Σφάλμα 130 (καθαρό:: ERR_PROXY_CONNECTION_FAILED) Η σύνδεση διακομιστή μεσολάβησης απέτυχε ή δεν είναι δυνατή η σύνδεση με τον διακομιστή μεσολάβησης
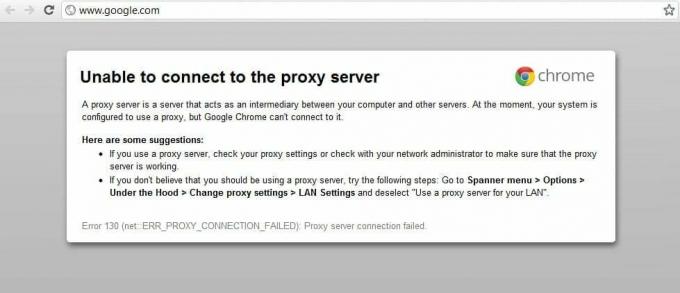
Αυτό το σφάλμα προκαλείται μερικές φορές λόγω επιβλαβούς κακόβουλου λογισμικού που είναι εγκατεστημένο στο σύστημά σας και χαλάει τον υπολογιστή σας αλλάζοντας τους διακομιστή μεσολάβησης και άλλες ρυθμίσεις παραμέτρων συστήματος. Αλλά μην ανησυχείτε, το εργαλείο αντιμετώπισης προβλημάτων είναι εδώ για να διορθώσει αυτό το πρόβλημα, επομένως απλώς ακολουθήστε τις παρακάτω μεθόδους.
Περιεχόμενα
- Διορθώστε την αδυναμία σύνδεσης με τον κωδικό σφάλματος 130 του διακομιστή μεσολάβησης
- Μέθοδος 1: Καταργήστε την επιλογή του Proxy Option
- Μέθοδος 2: Εκκαθάριση δεδομένων περιήγησης
- Μέθοδος 3: Επαναφέρετε τις ρυθμίσεις του Chrome
- Μέθοδος 4: Εκκαθάριση/Ανανέωση DNS & IP
- Μέθοδος 5: Χρησιμοποιήστε το Google DNS
- Μέθοδος 6: Διαγραφή κλειδιού μητρώου διακομιστή μεσολάβησης
- Μέθοδος 7: Εκτελέστε το CCleaner και το Malwarebytes
- Μέθοδος 8: Εκτελέστε το Chrome Cleanup Tool
Διορθώστε την αδυναμία σύνδεσης με τον κωδικό σφάλματος 130 του διακομιστή μεσολάβησης
Σιγουρέψου ότι δημιουργήστε ένα σημείο επαναφοράς μόνο σε περίπτωση που κάτι πάει στραβά.
Μέθοδος 1: Καταργήστε την επιλογή του Proxy Option
1. Πατήστε Windows Key + R και μετά πληκτρολογήστε "inetcpl.cpl” και πατήστε enter για να ανοίξει Ιδιότητες Διαδικτύου.

2.Επόμενο, Μεταβείτε στο Καρτέλα Συνδέσεις και επιλέξτε ρυθμίσεις LAN.

3. Καταργήστε την επιλογή Use a Proxy Server για το LAN σας και βεβαιωθείτε ότι "Αυτόματος εντοπισμός ρυθμίσεων” ελέγχεται.

4. Κάντε κλικ στο Ok, στη συνέχεια Εφαρμογή και επανεκκινήστε τον υπολογιστή σας.
Μέθοδος 2: Εκκαθάριση δεδομένων περιήγησης
Εάν χρησιμοποιείτε το Google Chrome για μεγάλο χρονικό διάστημα, το πιθανότερο είναι ότι ξεχάσατε να διαγράψετε τα δεδομένα περιήγησης που μπορεί να προκαλέσει την αδυναμία σύνδεσης με τον κωδικό σφάλματος 130 του διακομιστή μεσολάβησης (net:: ERR_PROXY_CONNECTION_FAILED).
1. Ανοίξτε το Google Chrome και πατήστε Cntrl + H να ανοίξει την ιστορία.
2.Επόμενο, κάντε κλικ Εκκαθάριση περιήγησης δεδομένα από τον αριστερό πίνακα.

3. Βεβαιωθείτε ότι το "αρχή του χρόνου" επιλέγεται στην ενότητα Διαγραφή των ακόλουθων στοιχείων από.
4. Επίσης, επιλέξτε το εξής:
- Ιστορικό περιήγησης
- Ιστορικό λήψης
- Cookies και άλλα δεδομένα προγόνων και προσθηκών
- Αποθηκευμένες εικόνες και αρχεία
- Αυτόματη συμπλήρωση δεδομένων φόρμας
- Κωδικοί πρόσβασης

5.Τώρα κάντε κλικ Εκκαθάριση δεδομένων περιήγησης και περιμένετε να τελειώσει.
6.Κλείστε το πρόγραμμα περιήγησής σας και επανεκκινήστε τον υπολογιστή σας.
Μέθοδος 3: Επαναφέρετε τις ρυθμίσεις του Chrome
1. Ανοίξτε το Google Chrome και μεταβείτε στο Ρυθμίσεις.
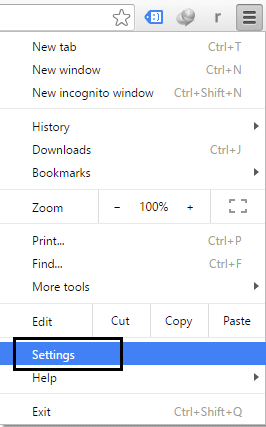
2. Κάντε κύλιση προς τα κάτω και κάντε κλικ Εμφάνιση σύνθετων ρυθμίσεων.

3.Βρείτε Επαναφορά ρυθμίσεων και κάντε κλικ σε αυτό.

4. Και πάλι, θα ζητήσει επιβεβαίωση, έτσι κάντε κλικ στο Reset.
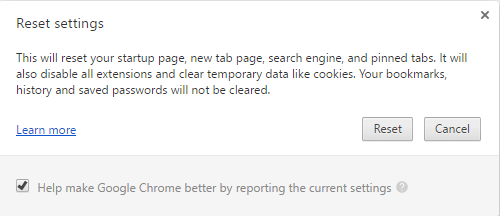
5.Περιμένετε για το πρόγραμμα περιήγησης για επαναφορά των ρυθμίσεων και μόλις γίνει, κλείσε τα πάντα.
6.Επανεκκινήστε τον υπολογιστή σας για να αποθηκεύσετε τις αλλαγές. Αυτό θα διορθώσει τον κωδικό σφάλματος 130 που δεν είναι δυνατή η σύνδεση με τον διακομιστή μεσολάβησης.
Μέθοδος 4: Εκκαθάριση/Ανανέωση DNS & IP
1.Πατήστε Windows Key + X και μετά επιλέξτε Γραμμή εντολών (Διαχειριστής).

2.Στο cmd πληκτρολογήστε τα παρακάτω και πατήστε enter μετά από κάθε ένα:
- ipconfig /flushdns
- nbtstat –r
- netsh int επαναφορά ip
- επαναφορά netsh winsock

3.Επανεκκινήστε τον υπολογιστή σας για να εφαρμόσετε αλλαγές.
Μέθοδος 5: Χρησιμοποιήστε το Google DNS
1. Ανοίξτε τον Πίνακα Ελέγχου και κάντε κλικ στο Δίκτυο και Διαδίκτυο.
2.Επόμενο, κάντε κλικ Κέντρο δικτύου και κοινής χρήσης στη συνέχεια κάντε κλικ στο Αλλάξτε τις ρυθμίσεις του προσαρμογέα.

3.Επιλέξτε το Wi-Fi σας, κάντε διπλό κλικ πάνω του και επιλέξτε Ιδιότητες.

4. Τώρα επιλέξτε Πρωτόκολλο Διαδικτύου Έκδοση 4 (TCP/IPv4) και κάντε κλικ στο Ιδιότητες.

5. Έλεγχος "Χρησιμοποιήστε τις ακόλουθες διευθύνσεις διακομιστή DNS» και πληκτρολογήστε τα εξής:
Προτιμώμενος διακομιστής DNS: 8.8.8.8
Εναλλακτικός διακομιστής DNS: 8.8.4.4

6.Κλείστε τα πάντα και ίσως μπορέσετε Διορθώστε την αδυναμία σύνδεσης με τον κωδικό σφάλματος 130 του διακομιστή μεσολάβησης.
Μέθοδος 6: Διαγραφή κλειδιού μητρώου διακομιστή μεσολάβησης
1. Πατήστε Windows Key + R και μετά πληκτρολογήστε "regedit” και πατήστε Enter για να ανοίξετε τον Επεξεργαστή Μητρώου.

2. Πλοηγηθείτε στο ακόλουθο κλειδί μητρώου:
HKEY_CURRENT_USER\Software\Microsoft\Windows\CurrentVersion\Internet Settings
3.Επιλέξτε Κλειδί ProxyEnable στο παράθυρο της δεξιάς πλευράς και, στη συνέχεια, κάντε δεξί κλικ σε αυτό και επιλέξτε Διαγραφή.

4.Ακολουθήστε το παραπάνω βήμα για το Κλειδί μητρώου ProxyServer επίσης.
5.Κλείστε τα πάντα και επανεκκινήστε τον υπολογιστή σας για να αποθηκεύσετε τις αλλαγές.
Μέθοδος 7: Εκτελέστε το CCleaner και το Malwarebytes
Πραγματοποιήστε πλήρη σάρωση προστασίας από ιούς για να βεβαιωθείτε ότι ο υπολογιστής σας είναι ασφαλής. Εκτός από αυτό, εκτελέστε το CCleaner και το Malwarebytes Anti-malware.
1.Λήψη και εγκατάσταση CCleaner & Malwarebytes.
2.Εκτελέστε το Malwarebytes και αφήστε το να σαρώσει το σύστημά σας για επιβλαβή αρχεία.
3.Εάν εντοπιστεί κακόβουλο λογισμικό θα το αφαιρέσει αυτόματα.
4.Τώρα τρέξτε CCleaner και στην ενότητα "Cleaner", στην καρτέλα Windows, προτείνουμε να ελέγξετε τις ακόλουθες επιλογές προς καθαρισμό:

5. Μόλις βεβαιωθείτε ότι έχουν ελεγχθεί τα σωστά σημεία, απλώς κάντε κλικ Run Cleaner, και αφήστε το CCleaner να κάνει την πορεία του.
6.Για να καθαρίσετε περαιτέρω το σύστημά σας επιλέξτε την καρτέλα Μητρώο και βεβαιωθείτε ότι έχετε ελέγξει τα ακόλουθα:

7.Επιλέξτε Scan for Issue και αφήστε το CCleaner να σαρώσει και μετά κάντε κλικ Διορθώστε επιλεγμένα προβλήματα.
8. Όταν το CCleaner ρωτά "Θέλετε αλλαγές αντιγράφων ασφαλείας στο μητρώο;” επιλέξτε Ναι.
9. Μόλις ολοκληρωθεί η δημιουργία αντιγράφων ασφαλείας, επιλέξτε Fix All Selected Issues.
10.Επανεκκινήστε τον υπολογιστή σας.
Μέθοδος 8: Εκτελέστε το Chrome Cleanup Tool
Το επίσημο Εργαλείο εκκαθάρισης Google Chrome βοηθά στη σάρωση και την αφαίρεση λογισμικού που μπορεί να προκαλέσει το πρόβλημα με το Chrome, όπως σφάλματα, ασυνήθιστα σελίδες εκκίνησης ή γραμμές εργαλείων, απροσδόκητες διαφημίσεις που δεν μπορείτε να απαλλαγείτε ή αλλάζοντας με άλλον τρόπο την περιήγησή σας εμπειρία.

Οι παραπάνω διορθώσεις σίγουρα θα σας βοηθήσουν Διορθώστε την αδυναμία σύνδεσης με τον κωδικό σφάλματος 130 του διακομιστή μεσολάβησης (καθαρό:: ERR_PROXY_CONNECTION_FAILED) αλλά αν εξακολουθείτε να αντιμετωπίζετε το σφάλμα τότε ως έσχατη λύση μπορείτε να επανεγκαταστήστε το πρόγραμμα περιήγησής σας Chrome.
Μπορείτε επίσης να ελέγξετε:
- Διορθώστε το πρόβλημα λήξεως χρόνου σύνδεσης σφάλματος στο Google Chrome
- Πώς να διορθώσετε το σφάλμα σύνδεσης SSL στο Google Chrome
- Τρόπος διόρθωσης του σφάλματος πρόσβασης σε αυτόν τον ιστότοπο στο Google Chrome
- Τρόπος επιδιόρθωσης Το πιστοποιητικό διακομιστή έχει ανακληθεί στο Chrome
- Διορθώστε το σφάλμα ERR_TUNNEL_CONNECTION_FAILED στο Google Chrome
- Πώς να διορθώσετε το σφάλμα πιστοποιητικού SSL στο Google Chrome
Αυτό είναι που έχεις με επιτυχία Διορθώστε την αδυναμία σύνδεσης με τον κωδικό σφάλματος 130 του διακομιστή μεσολάβησης (καθαρό:: ERR_PROXY_CONNECTION_FAILED) αλλά αν εξακολουθείτε να έχετε απορίες σχετικά με αυτήν την ανάρτηση, μη διστάσετε να τις ρωτήσετε στην ενότητα των σχολίων.



