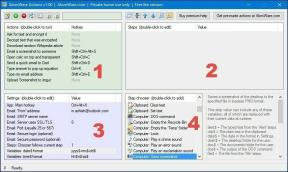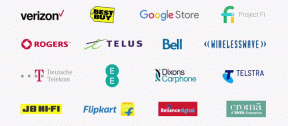3 Χρήσιμες συμβουλές για αποτελεσματική εργασία με το iCloud σε Mac
Miscellanea / / February 10, 2022
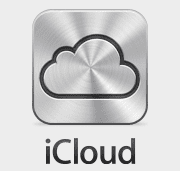
Όπως πολλοί μακροχρόνιοι χρήστες Mac μπορούν να επιβεβαιώσουν, μία από τις πιο δραστικές αλλαγές στο Mac OS X τα τελευταία χρόνια ήταν η
εισαγωγή του iCloud
και την ενσωμάτωσή του σε πολλές βασικές λειτουργίες ορισμένων εγγενών εφαρμογών Mac.
Τώρα, ενώ αυτή η συμπερίληψη του iCloud στο Mac OS X συνοδεύεται από μερικά πλεονεκτήματα και μειονεκτήματα, η δυνατότητα διατήρησης των πραγμάτων σε συγχρονισμό σε πραγματικό χρόνο μπορεί σίγουρα να είναι σωτήρια.
Αυτή τη φορά, ωστόσο, θα μοιραστούμε μαζί σας μερικές προσεγμένες συμβουλές για το iCloud για να μπορείτε είτε να το εκμεταλλευτείτε πλήρως είτε να το ξεφορτωθείτε σε ορισμένα σενάρια, αν το επιλέξετε.
Ορίστε.
1. Αλλάξτε την προεπιλεγμένη θέση αποθήκευσης στο TextEdit από το iCloud στο Mac σας
Το TextEdit στο Mac είναι μια πολύ ωραία μικρή εφαρμογή που μπορεί να κάνει πολύ περισσότερα από αυτά για τα οποία της αποδίδουν συνήθως οι χρήστες Mac. Ωστόσο, ενώ πριν από το iCloud, αυτή η εφαρμογή συμπεριφερόταν όπως κάθε άλλη κατά την αποθήκευση των εγγράφων σας, μόλις έφτασε το iCloud έγινε η προεπιλεγμένη τοποθεσία για την αποθήκευση αρχείων που δημιουργήθηκαν με το TextEdit.

Εάν είστε ένας από αυτούς τους παλιομοδίτες χρήστες που, όπως εγώ, θα προτιμούσαν να κρατούν τα έγγραφά σας στο Mac σας από προεπιλογή, τότε το μόνο που έχετε να κάνετε είναι να ανοίξετε την εφαρμογή Terminal και εισάγετε αυτήν την εντολή:
προεπιλογές γράφουν NSGlobalDomain NSDocumentSaveNewDocumentsToCloud -bool false
Τώρα, κάθε φορά που αποθηκεύετε ένα έγγραφο για πρώτη φορά στο TextEdit, θα εμφανίζεται η επιλογή να το αποθηκεύσετε στο Mac σας από προεπιλογή.
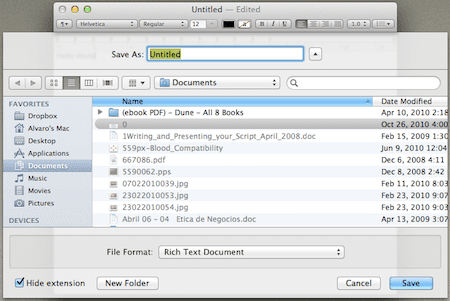
Και αν θέλετε να επαναφέρετε αυτήν την επιλογή για να επιστρέψετε στο iCloud ως προεπιλεγμένη τοποθεσία αποθήκευσης TextEdit docs, απλώς χρησιμοποιήστε την ίδια εντολή Terminal που φαίνεται παραπάνω, αλλά αντικαταστήστε τη λέξη "false" με "true" αντι αυτου.
2. Έχετε όλες τις σημειώσεις σας σε συγχρονισμό με το iCloud σε όλες τις συσκευές σας
Ειλικρινά μιλώντας (γράφω;), ενώ είμαι αρκετά έμπειρος στην αποθήκευση των επαφών μου, των συμβάντων ημερολογίου και άλλων σημαντικών πληροφοριών στο Mac μου, δεν ήμουν ποτέ μεγάλος οπαδός της χρήσης του σημειωματάριου σε αυτό. Αυτό συνέβη κυρίως επειδή συνήθως χρειάζομαι τις σημειώσεις μου όταν βρίσκομαι στο δρόμο, οπότε το να τις κολλήσω στο Mac μου δεν ήταν ιδανικό για μένα. Ωστόσο, όλα αυτά άλλαξαν με το iCloud και ο συγχρονισμός των σημειώσεων μεταξύ του Mac (ή των Mac) και οποιασδήποτε από τις συσκευές iOS σας είναι απλώς ανώδυνος χάρη σε αυτό μόλις το ρυθμίσετε.
Για να το κάνετε αυτό, στο Mac σας ανοίξτε το Προτιμήσεις και κάντε κλικ στο iCloud. Εκεί, συνδεθείτε με το Apple ID σας και, στη συνέχεια, βεβαιωθείτε ότι έχετε ελέγξει την εφαρμογή Notes (όπως φαίνεται παρακάτω) για να συγχρονιστεί μέσω iCloud
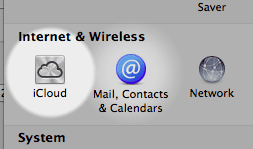
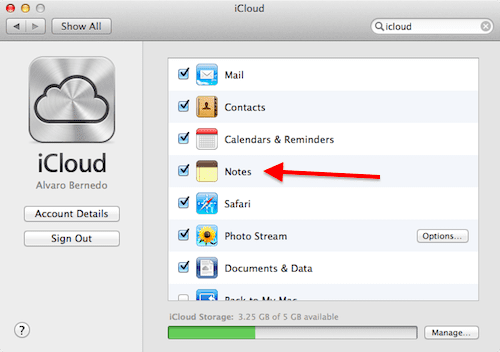
Στη συνέχεια, στο iPhone σας, πρέπει Ρυθμίσεις και πατήστε πάνω iCloud. Εκεί, αναζητήστε τις Σημειώσεις και βεβαιωθείτε ότι έχει ενεργοποιημένο το iCloud.

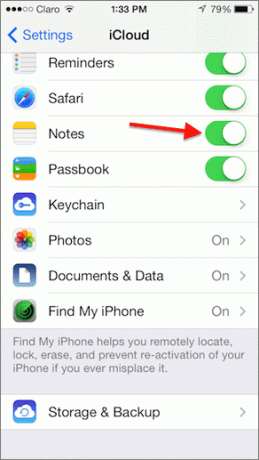
Και μην ξεχνάτε: το iCloud ID του iPhone σας πρέπει να είναι το ίδιο με αυτό του Mac για να λειτουργήσει.
3. Μετατρέψτε το iCloud σε Dropbox
Ενώ για πολλούς από εμάς το iCloud είναι εντάξει όπως είναι τώρα, υπάρχει κάποια αλήθεια στο γεγονός ότι είναι πολύ περιορισμένο λόγω των πολιτικών της Apple. Εάν έχετε το ίδιο μυαλό, μην φοβάστε, υπάρχουν μερικοί τρόποι με τους οποίους μπορείτε να εκμεταλλευτείτε πλήρως το iCloud με μη παραδοσιακούς τρόπους μετατρέποντάς το σε υπηρεσία παρόμοια με το Dropbox, είτε μόνος σου ή από χρησιμοποιώντας μια εφαρμογή τρίτου μέρους.
Βασίζεστε πολύ στο iCloud; Πώς λειτουργεί για εσάς; Ενημερώστε μας γι' αυτό (και επίσης αν βρίσκετε χρήσιμες τις παραπάνω συμβουλές) στα παρακάτω σχόλια.
Τελευταία ενημέρωση στις 03 Φεβρουαρίου 2022
Το παραπάνω άρθρο μπορεί να περιέχει συνδέσμους συνεργατών που βοηθούν στην υποστήριξη της Guiding Tech. Ωστόσο, δεν επηρεάζει τη συντακτική μας ακεραιότητα. Το περιεχόμενο παραμένει αμερόληπτο και αυθεντικό.