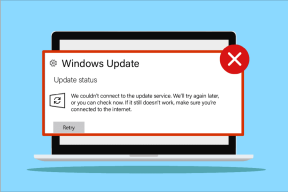Πώς να διαγράψετε όλα τα αρχεία καταγραφής συμβάντων στο πρόγραμμα προβολής συμβάντων στα Windows 10
Miscellanea / / November 28, 2021
Πώς να διαγράψετε όλα τα αρχεία καταγραφής συμβάντων στο πρόγραμμα προβολής συμβάντων στα Windows 10: Το Event Viewer είναι ένα εργαλείο που εμφανίζει αρχεία καταγραφής μηνυμάτων εφαρμογής και συστήματος, όπως μηνύματα σφάλματος ή προειδοποίησης. Κάθε φορά που κολλάτε σε οποιοδήποτε είδος σφάλματος των Windows, το πρώτο πράγμα που πρέπει να κάνετε είναι να χρησιμοποιήσετε το πρόγραμμα προβολής συμβάντων για να αντιμετωπίσετε το πρόβλημα. Τα αρχεία καταγραφής συμβάντων είναι τα αρχεία όπου καταγράφεται όλη η δραστηριότητα του υπολογιστή σας, όπως κάθε φορά που ένας χρήστης συνδέεται στον υπολογιστή ή όταν μια εφαρμογή αντιμετωπίζει σφάλμα.
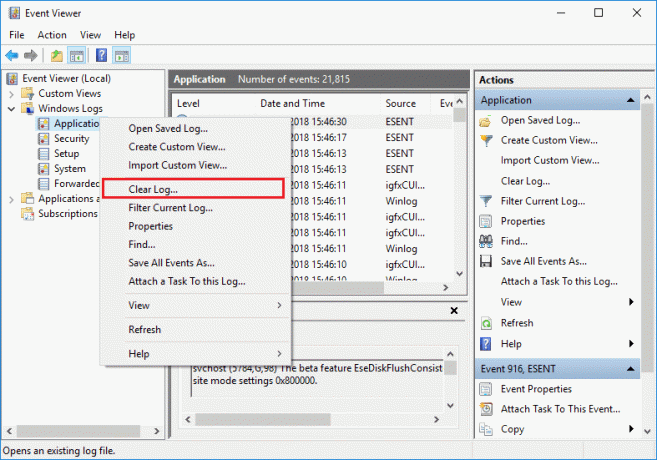
Τώρα, όποτε συμβαίνουν αυτοί οι τύποι συμβάντων, τα Windows καταγράφουν αυτές τις πληροφορίες στο αρχείο καταγραφής συμβάντων που μπορείτε να χρησιμοποιήσετε αργότερα για την αντιμετώπιση του προβλήματος χρησιμοποιώντας το πρόγραμμα προβολής συμβάντων. Παρόλο που τα αρχεία καταγραφής είναι εξαιρετικά χρήσιμα, αλλά σε κάποιο σημείο, μπορεί να θέλετε να διαγράψετε γρήγορα όλα τα αρχεία καταγραφής συμβάντων, τότε θα πρέπει να ακολουθήσετε αυτό το σεμινάριο. Το αρχείο καταγραφής συστήματος και το αρχείο καταγραφής εφαρμογών είναι δύο από τα σημαντικά αρχεία καταγραφής που μπορεί να θέλετε να διαγράψετε περιστασιακά. Εν πάση περιπτώσει, χωρίς να χάνουμε χρόνο, ας δούμε πώς να διαγράψετε όλα τα αρχεία καταγραφής συμβάντων στο πρόγραμμα προβολής συμβάντων στα Windows 10 με τη βοήθεια του παρακάτω οδηγού.
Περιεχόμενα
- Πώς να διαγράψετε όλα τα αρχεία καταγραφής συμβάντων στο πρόγραμμα προβολής συμβάντων στα Windows 10
- Μέθοδος 1: Διαγραφή μεμονωμένων αρχείων καταγραφής προγράμματος προβολής συμβάντων στο πρόγραμμα προβολής συμβάντων
- Μέθοδος 2: Διαγραφή όλων των αρχείων καταγραφής συμβάντων στη γραμμή εντολών
- Μέθοδος 3: Εκκαθάριση όλων των αρχείων καταγραφής συμβάντων στο PowerShell
Πώς να διαγράψετε όλα τα αρχεία καταγραφής συμβάντων στο πρόγραμμα προβολής συμβάντων στα Windows 10
Σιγουρέψου ότι δημιουργήστε ένα σημείο επαναφοράς μόνο σε περίπτωση που κάτι πάει στραβά.
Μέθοδος 1: Διαγραφή μεμονωμένων αρχείων καταγραφής προγράμματος προβολής συμβάντων στο πρόγραμμα προβολής συμβάντων
1.Πατήστε Windows Key + R και μετά πληκτρολογήστε eventvwr.msc και πατήστε Enter για να ανοίξετε το Event Viewer.

2. Τώρα πλοηγηθείτε στο Προβολή συμβάντων (Τοπική) > Αρχεία καταγραφής Windows > Εφαρμογή.

Σημείωση: Μπορείτε να επιλέξετε οποιοδήποτε αρχείο καταγραφής, όπως Ασφάλεια ή Σύστημα κ.λπ. Εάν θέλετε να διαγράψετε όλα τα αρχεία καταγραφής των Windows, μπορείτε επίσης να επιλέξετε τα αρχεία καταγραφής των Windows.
3. Κάντε δεξί κλικ ημερολόγιο εφαρμογής (ή οποιοδήποτε άλλο αρχείο καταγραφής της επιλογής σας για το οποίο θέλετε να διαγράψετε το αρχείο καταγραφής) και, στη συνέχεια, επιλέξτε Εκκαθάριση αρχείου καταγραφής.
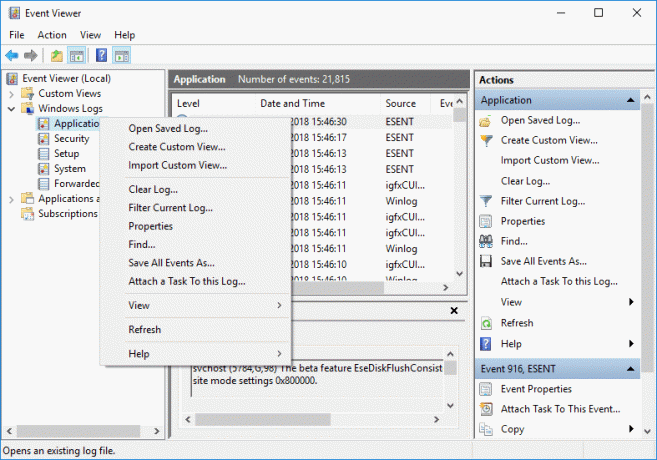
Σημείωση: Ένας άλλος τρόπος για να διαγράψετε το αρχείο καταγραφής είναι να επιλέξετε το συγκεκριμένο αρχείο καταγραφής (π.χ.: Εφαρμογή) και, στη συνέχεια, από το δεξιό παράθυρο παραθύρου κάντε κλικ στο Εκκαθάριση αρχείου καταγραφής στην περιοχή Ενέργειες.
4.Κάντε κλικ Αποθήκευση και εκκαθάριση ή Καθαρισμός. Μόλις ολοκληρωθεί, το αρχείο καταγραφής θα διαγραφεί με επιτυχία.
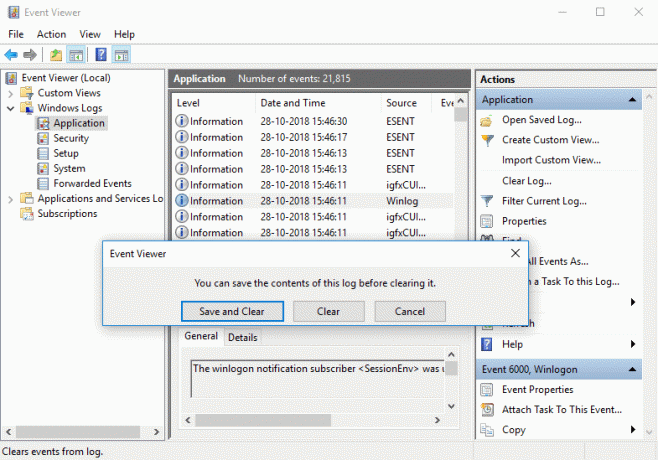
Μέθοδος 2: Διαγραφή όλων των αρχείων καταγραφής συμβάντων στη γραμμή εντολών
1.Πατήστε Windows Key + X και μετά επιλέξτε Γραμμή εντολών (Διαχειριστής).

2. Πληκτρολογήστε την ακόλουθη εντολή στο cmd και πατήστε Enter (Προσοχή, αυτό θα διαγράψει όλα τα αρχεία καταγραφής στο πρόγραμμα προβολής συμβάντων):
για /F "tokens=*" %1 σε ('wevtutil.exe el') DO wevtutil.exe cl "%1"
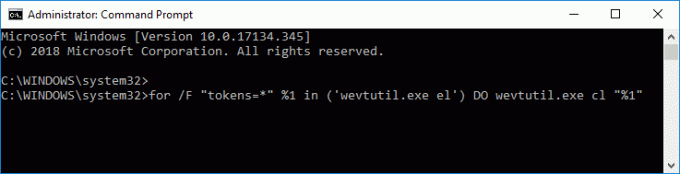
3. Μόλις πατήσετε Enter, όλα τα αρχεία καταγραφής συμβάντων θα διαγραφούν τώρα.
Μέθοδος 3: Εκκαθάριση όλων των αρχείων καταγραφής συμβάντων στο PowerShell
1.Τύπος powershell στην Αναζήτηση των Windows τότε κάντε δεξί κλικ στο PowerShell από το αποτέλεσμα αναζήτησης και επιλέξτε Εκτέλεση ως Διαχειριστής.

2. Τώρα αντιγράψτε και επικολλήστε την ακόλουθη εντολή στο παράθυρο του PowerShell και πατήστε Enter:
Get-EventLog -LogName * | ForEach { Clear-EventLog $_.Log }
Ή
wevtutil el | Foreach-Object {wevtutil cl "$_"}
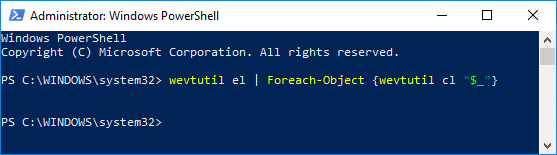
3. Μόλις πατήσετε Enter, όλα τα αρχεία καταγραφής συμβάντων θα διαγραφούν. Μπορείτε να κλείσετε το PowerShell παράθυρο πληκτρολογώντας Έξοδος.
Συνιστάται:
- Ενεργοποιήστε ή απενεργοποιήστε την αναφορά σφαλμάτων των Windows στα Windows 10
- Κρυπτογράφηση αρχείων και φακέλων με σύστημα κρυπτογράφησης αρχείων (EFS) στα Windows 10
- Ενεργοποιήστε ή απενεργοποιήστε την ευρετηρίαση κρυπτογραφημένων αρχείων στα Windows 10
- Δημιουργήστε αντίγραφα ασφαλείας του πιστοποιητικού EFS και του κλειδιού σας στα Windows 10
Αυτό είναι που έχεις μάθει με επιτυχία Πώς να διαγράψετε όλα τα αρχεία καταγραφής συμβάντων στο πρόγραμμα προβολής συμβάντων στα Windows 10 αλλά αν εξακολουθείτε να έχετε ερωτήσεις σχετικά με αυτό το σεμινάριο, μην διστάσετε να τις ρωτήσετε στην ενότητα των σχολίων.