Πώς να μεταφέρετε τις Επαφές σας Google στο iPhone μέσω iCloud
Miscellanea / / February 10, 2022
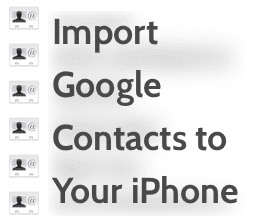
Σε περίπτωση που δεν το ήξερες ήδη,
Η Google απενεργοποίησε την υποστήριξη του Exchange ActiveSync
για επαφές πριν από λίγο καιρό. Αυτό άφησε πολλούς κατόχους συσκευών iOS με τον λογαριασμό Google να αναζητούν έναν τρόπο συγχρονισμού των επαφών τους με τις συσκευές τους μέσω του αέρα. Ωστόσο, είναι δυνατό να μεταφέρετε όλες τις επαφές σας Google εξάγοντας τις από τον λογαριασμό σας Google και να τις έχετε στο iCloud στη συσκευή σας iOS, κάτι που θα σας δείξουμε σήμερα.
Σημείωση: Σας έχουμε δείξει σε προηγούμενες καταχωρήσεις πώς να εισαγάγετε επαφές Google από πολλούς λογαριασμούς στον λογαριασμό σας iCloud και ακόμα συζήτησαν εναλλακτικές εφαρμογές για τη διαχείριση των επαφών σας στο iPhone.
Ετοιμος? Ας αρχίσουμε.
Εξαγωγή των Επαφών σας Google
Βήμα 1: Μεταβείτε στον λογαριασμό σας Google (Gmail σε αυτήν την περίπτωση) και ανοίξτε τον λογαριασμό σας Επαφές. Μόλις το κάνετε, βεβαιωθείτε ότι όλες οι επαφές σας στο Google είναι οργανωμένες όπως θέλετε.

Δροσερή συμβουλή: Εάν θέλετε να μεταφέρετε μόνο μερικές, επιλέξτε επαφές από τον λογαριασμό σας Google για εισαγωγή
iCloud, οργανώστε τα σε μια ενιαία, ξεχωριστή ομάδα χρησιμοποιώντας το Ομάδες επιλογή που προσφέρεται από τις επαφές Google.Βήμα 2: Μόλις μεταβείτε στις επαφές σας στο Google, κάντε κλικ στο Περισσότερο κουμπί και μετά επιλέξτε το Εξαγωγή επιλογή. Θα εμφανιστεί ένα παράθυρο διαλόγου για να προσαρμόσετε τον τρόπο με τον οποίο θα εξάγονται οι επαφές σας Google.
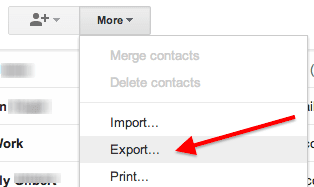
Βήμα 3: Σε αυτό το πλαίσιο διαλόγου, κάτω από Ποιες επαφές θέλετε να εξαγάγετε; επιλέξτε εάν θέλετε είτε να τα εξαγάγετε όλα είτε οποιαδήποτε ομάδα που είχατε δημιουργήσει για αυτόν τον σκοπό. Στη συνέχεια, όταν επιλέγετε τη μορφή στην οποία θέλετε να εξαγάγετε, επιλέξτε το vCard μορφή. Μόλις είναι έτοιμο, κάντε κλικ στο Εξαγωγή κουμπί για εξαγωγή των επαφών σας Google σε ένα μόνο αρχείο με τη μορφή VCF.
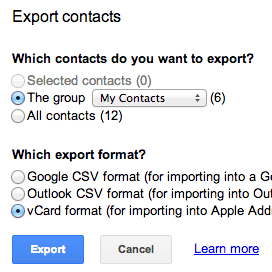
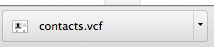
Σημείωση: Σημειώστε ότι ενώ οι πιο σημαντικές πληροφορίες από τις επαφές σας θα εξαχθούν (όπως αριθμοί τηλεφώνου, email διευθύνσεις, ακόμη και γενέθλια), άλλες πληροφορίες (όπως φωτογραφίες επαφών και μεμονωμένες ρυθμίσεις ήχου κλήσης/δόνησης). δεν.
Μεταφορά των Επαφών σας Google στο iCloud
Βήμα 4: Στον υπολογιστή σας ανοίξτε το πρόγραμμα περιήγησής σας και συνδεθείτε στον λογαριασμό σας iCloud στον ιστότοπο του iCloud. Μόλις εκεί πηγαίνετε στο δικό σας Επαφές.
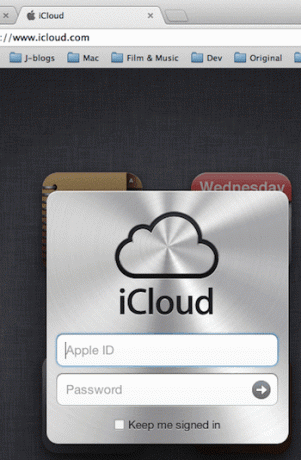
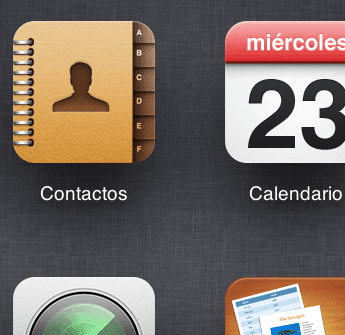
Βήμα 5: Μόλις φτάσετε στις επαφές σας, κατευθυνθείτε στο κάτω αριστερό μέρος της οθόνης και κάντε κλικ στο Ρυθμίσεις κουμπί. Στη συνέχεια, από τις επιλογές που εμφανίζονται, επιλέξτε Εισαγωγή vCard. Θα ανοίξει ένα πλαίσιο διαλόγου. Πλοηγηθείτε μέχρι να βρείτε το αρχείο vCard που κατεβάσατε από τον λογαριασμό σας Google και επιλέξτε το για να το ανεβάσετε.
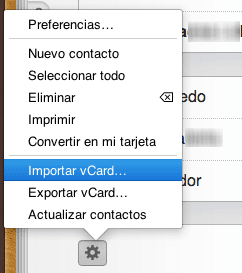
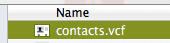
Εάν παραλείψατε να δημιουργήσετε μια ομάδα επαφών κατά την εξαγωγή τους, το iCloud θα σας προσφέρει επίσης την επιλογή να τις ομαδοποιήσετε.
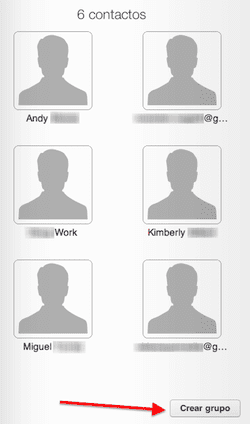

Δείτε μόνο τις Επαφές σας Google στο iPhone σας
Βήμα 6: Για να προβάλετε τις επαφές σας Google στο iPhone ή σε άλλη συσκευή iOS, ανοίξτε το Ρυθμίσεις και κατευθυνθείτε προς το Ταχυδρομείο, Επαφές, Ημερολόγια επιλογή. Πατήστε πάνω του και στην επόμενη οθόνη, κάτω Λογαριασμοί, επιλέξτε τον λογαριασμό σας iCloud. Μόλις φτάσετε εκεί, φροντίστε να αλλάξετε το Επαφές επιλογή να ΕΠΙ.
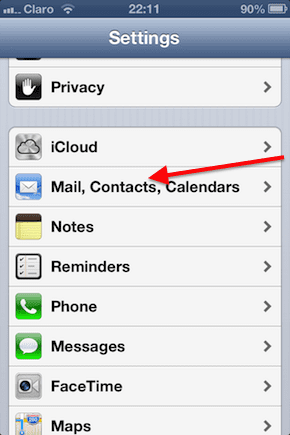
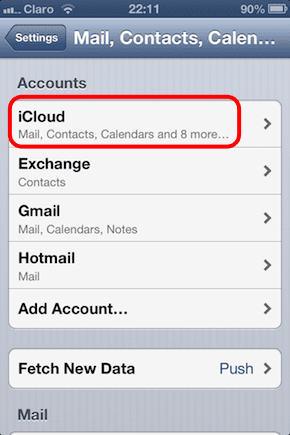
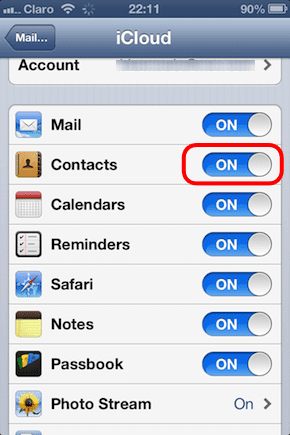
Βήμα 7: Επιστρέψτε στο Ταχυδρομείο, Επαφές, Ημερολόγια οθόνη. Εκεί, κάντε κύλιση προς τα κάτω και κάτω Επαφές πατήστε Προεπιλεγμένος λογαριασμός και αλλάξτε το σε iCloud.
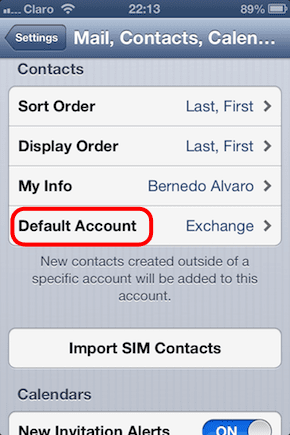
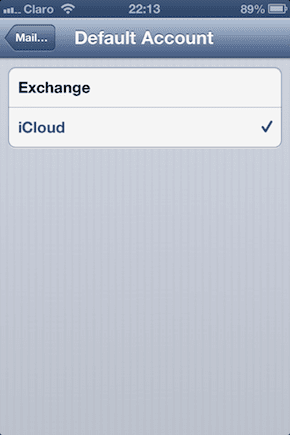
Βήμα 8: Τώρα βγείτε από το Ρυθμίσεις και άνοιξε το δικό σου Επαφές. Εκεί, πατήστε στο Ομάδες επιλογή στο επάνω αριστερό μέρος της οθόνης και επιλέξτε μόνο τις επαφές σας στο iCloud ή την ομάδα που δημιουργήσατε (αν δημιουργήσατε).

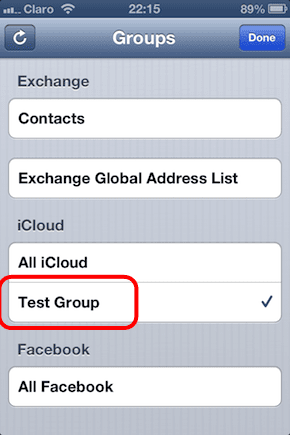
Ορίστε. Μερικά εύκολα βήματα για να μεταφέρετε όλες τις επαφές σας Google στον λογαριασμό σας στο iCloud και στη συνέχεια στη συσκευή σας iOS.
Τελευταία ενημέρωση στις 03 Φεβρουαρίου 2022
Το παραπάνω άρθρο μπορεί να περιέχει συνδέσμους συνεργατών που βοηθούν στην υποστήριξη της Guiding Tech. Ωστόσο, δεν επηρεάζει τη συντακτική μας ακεραιότητα. Το περιεχόμενο παραμένει αμερόληπτο και αυθεντικό.



