Αυτόματη αποθήκευση εγγράφων MS Office στο SkyDrive, γνωστό και ως Εφαρμογές Web του Office
Miscellanea / / February 10, 2022

Η προεπιλεγμένη μας κατανόηση του α
εφαρμογή για υπολογιστές αποθήκευσης cloud
είναι ότι πρέπει να μετακινήσουμε αρχεία και φακέλους (με μη αυτόματο τρόπο) στον κατάλογο της εφαρμογής για να τα συγχρονίσουμε σε υπολογιστές ή υπηρεσίες web. Αν και η αντίληψή μας είναι σωστή σε ένα βαθμό, υπάρχουν πάντα τρόποι να αφαιρέσετε τη χειρωνακτική προσπάθεια.
Προηγουμένως δείξαμε πώς θα μπορούσε κάποιος να διαμορφώσει την επιφάνεια εργασίας του/της ή οποιαδήποτε θέση φακέλου όπως Τα έγγραφά μου στο Dropbox για απρόσκοπτο συγχρονισμό. Σήμερα θα σας πούμε πώς να ρυθμίσετε το προεπιλεγμένη αποθήκευση MS Office τοποθεσία προς Αποθηκευτικός χώρος cloud SkyDrive.
Αυτό θα σήμαινε ότι τα έγγραφα στα οποία εργαζόμαστε θα είναι πάντα διαθέσιμα σε όλους μας υπολογιστές που έχουν ρυθμιστεί με SkyDrive και επίσης στη διεπαφή ιστού του (χωρίς να χρειάζεται να το κάνετε χειροκίνητα κάθε φορά που δημιουργείτε ένα νέο έγγραφο Excel ή Word ή PowerPoint).
Βήματα για να ορίσετε την προεπιλεγμένη τοποθεσία αποθήκευσης στο SkyDrive
Στα παρακάτω βήματα, θα δείξουμε πώς μπορείτε να αλλάξετε τις προεπιλεγμένες ρυθμίσεις στο MS Word. Παρόμοια βήματα ισχύουν για το MS Excel και το MS PowerPoint.
Υποθέτω ότι το έχετε ήδη Πιλοτάρισμα εγκατεστημένο στο μηχάνημά σας και είναι εξοικειωμένοι με τη διεπαφή, τις δυνατότητες και τη σύνδεσή του με Windows Live ID.
Βήμα 1: Μεταβείτε στον κατάλογο SkyDrive και αντιγράψτε τη διεύθυνση URL τοποθεσίας. Κρατήστε το σημειωμένο καθώς θα το χρειαστείτε σε επόμενα βήματα.

Ίσως θέλετε να έχετε έναν ξεχωριστό φάκελο εγγράφων ή ξεχωριστούς φακέλους για καθένα από τα MS Word, MS Excel και MS PowerPoint στον κατάλογο SkyDrive. Επομένως, μπορείτε να σκεφτείτε να δημιουργήσετε νέους φακέλους, οπότε θα χρειαστεί να σημειώσετε τη διεύθυνση URL για τη συγκεκριμένη τοποθεσία.
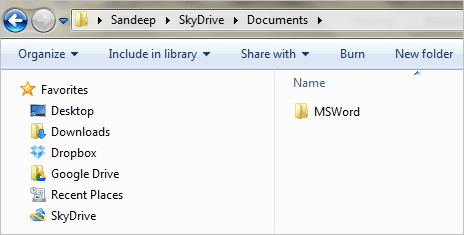
Στην περίπτωσή μου είναι C:\Users\Sandeep\SkyDrive\Documents\MSWord.
Βήμα 2: Ξεκινήστε το MS Word και κάντε κλικ στο Κουμπί γραφείου τοποθετείται στο επάνω αριστερό μέρος της διεπαφής. Πλοηγηθείτε στο Επιλογές Word (ή Επιλογές Excel ή Επιλογές PowerPoint).

Βήμα 3: Στο Επιλογές Word διαλόγου που εμφανίζεται, επιλέξτε Σώσει στο αριστερό παράθυρο. Αυτό θα εμφανίσει την ενότητα που περιέχει τις προεπιλεγμένες ενέργειες αποθήκευσης.
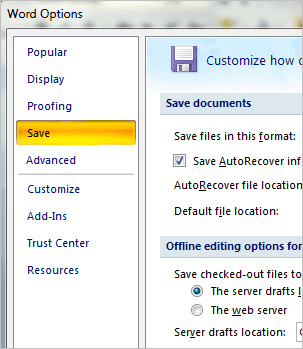
Βήμα 4: Κάτω από την καρτέλα για Αποθήκευση εγγράφων θα βρείτε το Προεπιλεγμένο αρχείο τοποθεσία (το οποίο θα πρέπει να είναι παρόμοιο με το C:\Users\Sandeep\Documents\). Αντικαταστήστε το με αυτό που είχατε σημειώσει στο Βήμα 1. Κάντε κλικ στο Εντάξει και θα τελειώσεις.

Σημείωση: Μπορείτε να επεξεργαστείτε μια παρόμοια ρύθμιση με άλλες εφαρμογές όπως το Dropbox, Google Drive και τα παρόμοια. Επιλέξαμε το SkyDrive επειδή είναι προϊόν της Microsoft και συνδυάζεται με Εφαρμογές Web του Microsoft Office. Έτσι, θα μπορείτε να εργαστείτε και στα έγγραφά σας σε ένα πρόγραμμα περιήγησης.
συμπέρασμα
Με αυτήν τη ρύθμιση θα μπορείτε να έχετε πρόσβαση στα έγγραφά σας οποιαδήποτε στιγμή και οπουδήποτε. Εάν είστε συνδεδεμένοι, μπορείτε να βασιστείτε στις εφαρμογές Web του MS Office. Εάν η συσκευή σας δεν έχει εγκατεστημένο το MS Office ή δεν έχει την εφαρμογή SkyDrive, μπορείτε ακόμα να βασίζεστε στις εφαρμογές Web του MS Office. Για άλλους και όταν είστε εκτός σύνδεσης, μπορείτε να εργάζεστε στο μηχάνημά σας ενώ ο αυτόματος συγχρονισμός θα γίνεται κατά διαστήματα (όταν είναι συνδεδεμένος στο διαδίκτυο).
Θα το λύσετε αυτό; Πείτε μας για τις εμπειρίες σας ή παρόμοια κόλπα που μπορείτε να σκεφτείτε.
Τελευταία ενημέρωση στις 03 Φεβρουαρίου 2022
Το παραπάνω άρθρο μπορεί να περιέχει συνδέσμους συνεργατών που βοηθούν στην υποστήριξη της Guiding Tech. Ωστόσο, δεν επηρεάζει τη συντακτική μας ακεραιότητα. Το περιεχόμενο παραμένει αμερόληπτο και αυθεντικό.



