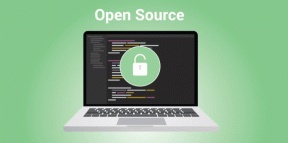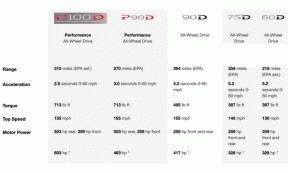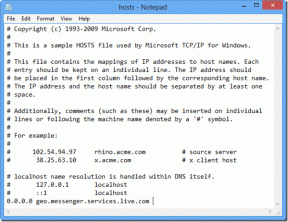Χρησιμοποιήστε την προεπισκόπηση του Mac για εξαγωγή μικρής εικόνας, ενότητας από το μεγάλο
Miscellanea / / February 10, 2022
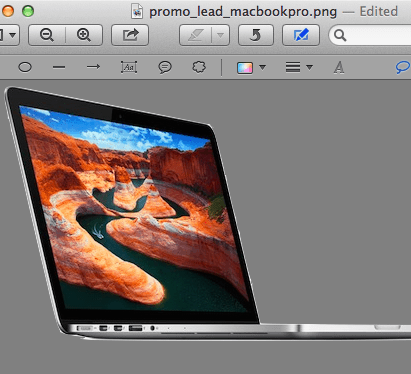 Όλοι έχουμε πάει εκεί κάποια στιγμή. Υπάρχει αυτή η εικόνα που θέλουμε, αλλά είναι μέρος μιας μεγαλύτερης που παρεμποδίζει. Εάν η εικόνα είναι απλή, όπως ένας κύκλος ή ένα ορθογώνιο, τότε μπορεί να είναι εύκολο να την κόψετε και να την επικολλήσετε κάπου αλλού. Αλλά τι συμβαίνει αν το σχήμα δεν είναι τόσο απλό? Λοιπόν, σε αυτήν την περίπτωση, εκτός αν γνωρίζετε προηγμένη επεξεργασία εικόνας και έχετε Photoshop μεταξύ των αιτήσεών σας, έχετε τελειώσει για.
Όλοι έχουμε πάει εκεί κάποια στιγμή. Υπάρχει αυτή η εικόνα που θέλουμε, αλλά είναι μέρος μιας μεγαλύτερης που παρεμποδίζει. Εάν η εικόνα είναι απλή, όπως ένας κύκλος ή ένα ορθογώνιο, τότε μπορεί να είναι εύκολο να την κόψετε και να την επικολλήσετε κάπου αλλού. Αλλά τι συμβαίνει αν το σχήμα δεν είναι τόσο απλό? Λοιπόν, σε αυτήν την περίπτωση, εκτός αν γνωρίζετε προηγμένη επεξεργασία εικόνας και έχετε Photoshop μεταξύ των αιτήσεών σας, έχετε τελειώσει για.Ευτυχώς, κάθε Mac συνοδεύεται από Προεπισκόπηση, μια πολύ απλή, αλλά ισχυρή εφαρμογή που (δυστυχώς) οι περισσότεροι κάτοχοι Mac χρησιμοποιούν μόνο για την προβολή εικόνων και αρχείων PDF.
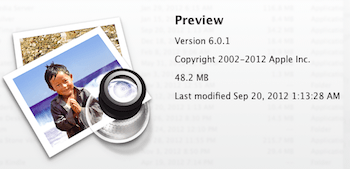
Ωστόσο, Προεπισκόπηση έρχεται επίσης με ένα αρκετά αξιοπρεπές σύνολο εργαλείων επεξεργασίας που μπορεί να αναλάβει μερικές πολύπλοκες εργασίες, συμπεριλαμβανομένης της εξαγωγής σχημάτων, όπως και με το Photoshop, εκτός από πολύ πιο εύκολο τρόπο.
Θέλετε να μάθετε πώς να το κάνετε; Απλώς ακολουθήστε τα παρακάτω βήματα.
Βήμα 1: Επιλέξτε την εικόνα σας και ανοίξτε την
Προεπισκόπηση. Αν Προεπισκόπηση δεν έχει οριστεί ως προεπιλογή για άνοιγμα εικόνων, μπορείτε να βρείτε την εφαρμογή στο Εφαρμογές ντοσιέ.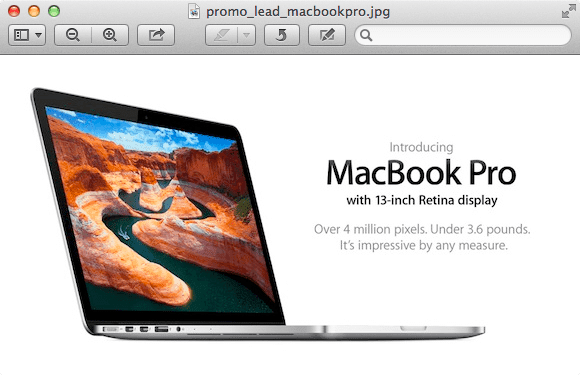
Βήμα 2: Επιλέξτε το αντικείμενο που θέλετε να «εξάγετε» από την εικόνα. Σε αυτή την περίπτωση επιλέγω το Macbook Pro. Ωστόσο, για να το εξαγάγουμε, θα πρέπει πρώτα να το αφαιρέσουμε το φόντο και το κείμενο στην εικόνα.
Βήμα 3: Στην επάνω γραμμή της Προεπισκόπησης, κάντε κλικ στο εικονίδιο με το μολύβι για να εμφανιστεί το Επεξεργασία γραμμής εργαλείων. Από τα διαθέσιμα εργαλεία μεταβείτε στο Εργαλεία Επιλογής (το εικονίδιο με τις κουκκίδες παραλληλόγραμμου), κάντε κλικ σε αυτό και μετά επιλέξτε Instant Alpha.

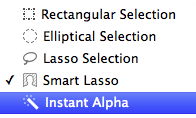
Βήμα 4: Τώρα πατήστε και κρατήστε πατημένο το ποντίκι και αρχίστε να μετακινείτε τον κέρσορα κατά μήκος της εικόνας. Θα δείτε ότι η εικόνα αρχίζει να γίνεται «κοκκινωπή» σε ορισμένες περιοχές ανάλογα με το πώς μετακινείτε τον κέρσορα πάνω της. Συνεχίστε να το κάνετε έως ότου όλα στην εικόνα αποκτήσουν αυτόν τον κόκκινο τόνο ΕΚΤΟΣ από το σχήμα που θέλετε να εξαγάγετε.
Στις περισσότερες περιπτώσεις, μπορεί να δείτε ότι όχι μόνο το σχήμα που θέλετε να εξαγάγετε, αλλά και άλλα σχήματα στην εικόνα σας δεν αποκτούν κόκκινο χρώμα. Μην ανησυχείτε για αυτό και αφήστε τον κέρσορα. Θα δείτε ότι όλα αυτά τα σχήματα (συμπεριλαμβανομένου αυτού που θέλετε να εξαγάγετε) έχουν επιλεγεί.
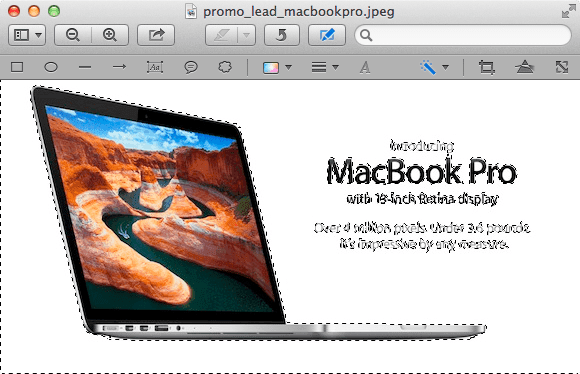
Βήμα 5: Με επιλεγμένα σχήματα, πατήστε Διαγράφω και κάντε κλικ στο Μετατρέπω εάν εμφανιστεί το παράθυρο διαλόγου. Θα δείτε ότι μερικές εικόνες και το μεγαλύτερο μέρος του φόντου έχουν φύγει πλέον.
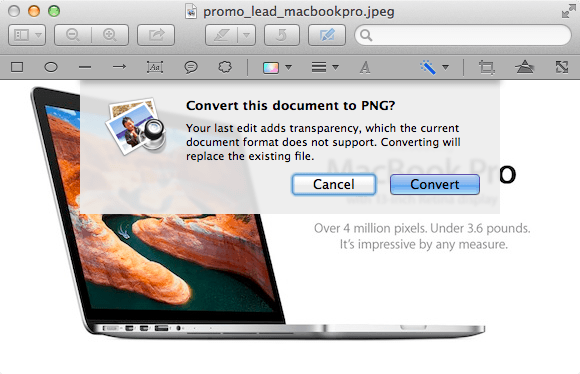
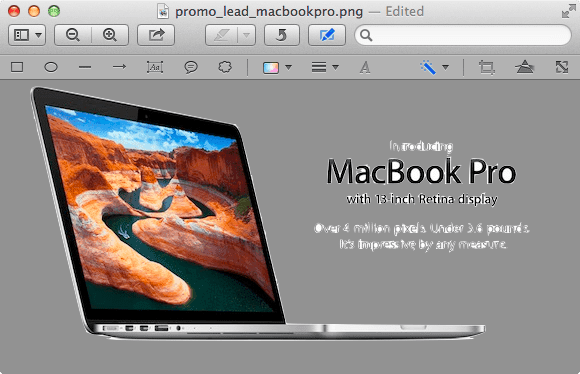
Βήμα 6: Κάνε κλικ στο Εργαλεία Επιλογής και πάλι, αλλά αυτή τη φορά επιλέξτε το Επιλογή Λάσο αντι αυτου. Χρησιμοποιήστε το για να σχεδιάσετε μια επιλογή γύρω από όλα τα αντικείμενα που παραμένουν στην εικόνα σας φροντίζοντας να κλείσετε εντελώς τις επιλογές. Μόλις τελειώσετε με το καθένα, πατήστε το Διαγράφω πληκτρολογήστε ξανά για να τα αφαιρέσετε από την εικόνα σας. Η εικόνα σας θα πρέπει τώρα να είναι "καθαρή", εκτός από το ότι εξακολουθεί να ανήκει στο υπόλοιπο "κάδρο".

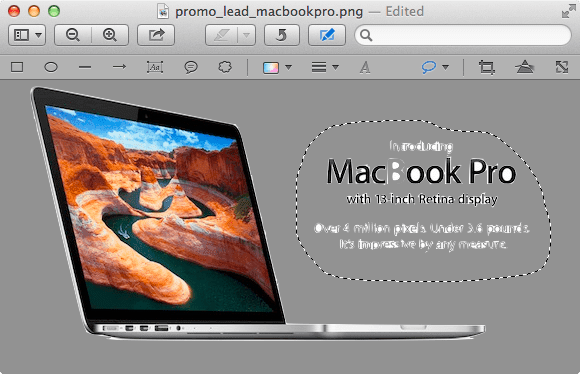

Βήμα 7: Για να το διορθώσετε, επιλέξτε Instant Alpha από τα εργαλεία επιλογής και χρησιμοποιήστε το έως ότου όλα εκτός από την εικόνα σας αποκτήσουν μια κόκκινη απόχρωση και, στη συνέχεια, αφήστε τον κέρσορα. Όλα εκτός από το σχήμα της εικόνας σας θα πρέπει να επιλεγούν. Για να αντιστρέψετε την επιλογή, επιλέξτε Αντιστροφή επιλογής από το Επεξεργασία μενού.
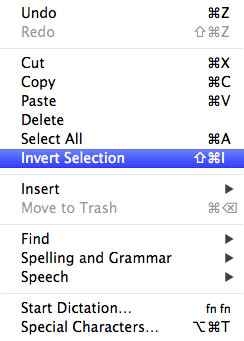
Μόλις τελειώσετε, πατήστε Εντολή-Χ να το κόψω. Το αντικείμενο θα βρίσκεται τώρα στο πρόχειρό σας και θα είναι έτοιμο για να το επικολλήσετε όπου θέλετε. Σε αυτήν την περίπτωση, στο Photoshop για περαιτέρω ρετουσάρισμα.
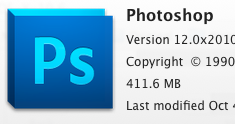
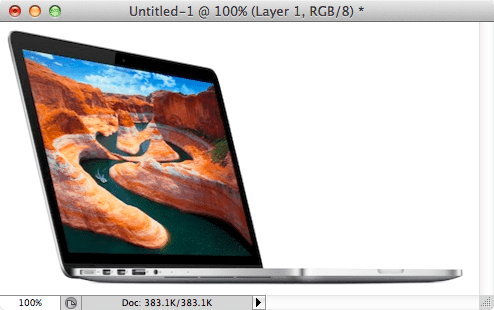
Εδώ είναι, ένα αρκετά προηγμένο τεχνική επεξεργασίας εικόνας γίνονται εύκολα και δωρεάν, όλα με ένα εργαλείο που συνοδεύει το Mac σας. Φροντίστε να το δοκιμάσετε και να πειραματιστείτε με την Προεπισκόπηση. Είναι μια απατηλά ισχυρή εφαρμογή που σίγουρα θα σας εκπλήξει.
Τελευταία ενημέρωση στις 03 Φεβρουαρίου 2022
Το παραπάνω άρθρο μπορεί να περιέχει συνδέσμους συνεργατών που βοηθούν στην υποστήριξη της Guiding Tech. Ωστόσο, δεν επηρεάζει τη συντακτική μας ακεραιότητα. Το περιεχόμενο παραμένει αμερόληπτο και αυθεντικό.