Το MacBook συνεχίζει να παγώνει; 14 τρόποι για να το διορθώσετε
Miscellanea / / November 28, 2021
Το πιο άβολο και εκνευριστικό είναι να παγώσει ή να κολλήσει η συσκευή σας στη μέση της εργασίας. Δεν θα συμφωνήσετε; Είμαι βέβαιος ότι πρέπει να συναντήσατε μια κατάσταση όπου η οθόνη του Mac σας πάγωσε και σας άφησαν να πανικοβληθείτε και να αναρωτιέστε τι να κάνετε όταν το MacBook Pro παγώσει. Ένα κολλημένο παράθυρο ή μια εφαρμογή στο macOS μπορεί να κλείσει χρησιμοποιώντας το Αναγκαστική παραίτηση χαρακτηριστικό. Ωστόσο, εάν ολόκληρο το σημειωματάριο σταματήσει να ανταποκρίνεται, τότε είναι ένα πρόβλημα. Ως εκ τούτου, σε αυτόν τον οδηγό, θα εξηγήσουμε όλους τους πιθανούς τρόπους για να επιδιορθώσετε το πρόβλημα του Mac συνεχίζει να παγώνει.

Περιεχόμενα
- Πώς να διορθώσετε το πρόβλημα του Mac Keeps Freezing
- Μέθοδος 1: Καθαρίστε τον αποθηκευτικό χώρο
- Μέθοδος 2: Ελέγξτε για κακόβουλο λογισμικό
- Μέθοδος 3: Αποφύγετε την υπερθέρμανση του Mac
- Μέθοδος 4: Κλείστε όλες τις εφαρμογές
- Μέθοδος 5: Τακτοποιήστε ξανά την γεμάτη επιφάνεια εργασίας σας
- Μέθοδος 6: Ενημέρωση macOS
- Μέθοδος 7: Εκκίνηση σε ασφαλή λειτουργία
- Μέθοδος 8: Έλεγχος και απεγκατάσταση εφαρμογών τρίτων
- Μέθοδος 9: Εκτελέστε Apple Diagnostics ή Test Hardware
- Μέθοδος 10: Επαναφέρετε το PRAM και το NVRAM
- Μέθοδος 11: Επαναφορά SMC
- Μέθοδος 12: Αναγκαστική έξοδος εφαρμογών.
- Μέθοδος 13: Χρησιμοποιήστε το τερματικό εάν το Finder παγώσει
- Μέθοδος 14: Εκτελέστε Πρώτες Βοήθειες
Πώς να διορθώσετε το πρόβλημα του Mac Keeps Freezing
Αυτό το ζήτημα συμβαίνει συνήθως όταν έχετε πάει εργάζεστε στο MacBook σας για σημαντικό χρονικό διάστημα. Ωστόσο, υπάρχουν και άλλοι λόγοι όπως:
- Ανεπαρκής χώρος αποθήκευσης στο δίσκο: Λιγότερο από το βέλτιστο αποθηκευτικό χώρο ευθύνεται για μια ποικιλία διαφορετικών προβλημάτων σε οποιοδήποτε φορητό υπολογιστή. Ως εκ τούτου, πολλές εφαρμογές δεν θα λειτουργούν σωστά με αποτέλεσμα το MacBook Air να διατηρεί πρόβλημα παγώματος.
- Ξεπερασμένο macOS: Εάν δεν έχετε ενημερώσει το Mac σας για πολύ καιρό, το λειτουργικό σας σύστημα μπορεί να προκαλεί το πρόβλημα του Mac να παγώνει. Αυτός είναι ο λόγος για τον οποίο συνιστάται να διατηρείτε το MacBook σας ενημερωμένο στην πιο πρόσφατη έκδοση macOS.
Μέθοδος 1: Καθαρίστε τον αποθηκευτικό χώρο
Στην ιδανική περίπτωση, θα πρέπει να κρατήσετε τουλάχιστον το 15% του αποθηκευτικού χώρου ελεύθερου για την κανονική λειτουργία ενός φορητού υπολογιστή, συμπεριλαμβανομένου του MacBook. Ακολουθήστε τα παρακάτω βήματα για να ελέγξετε τον χώρο αποθήκευσης που χρησιμοποιείται και να διαγράψετε δεδομένα, εάν χρειάζεται:
1. Κάνε κλικ στο Μενού Apple και επιλέξτε Σχετικά με αυτό το Mac, όπως φαίνεται.

2. Στη συνέχεια, κάντε κλικ στο Αποθήκευση καρτέλα, όπως απεικονίζεται παρακάτω.
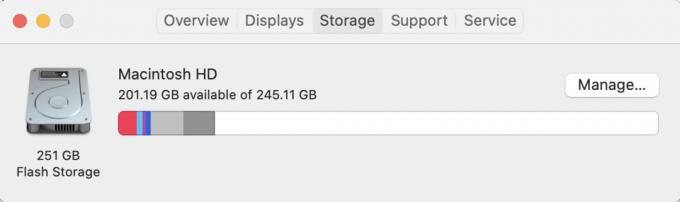
3. Τώρα θα μπορείτε να δείτε τον χώρο που χρησιμοποιείται στον εσωτερικό δίσκο. Κάντε κλικ στο Διαχειρίζονται…προς το Αναγνωρίζω η αιτία της ακαταστασίας αποθήκευσης και καθαρίστε το.
Συνήθως, είναι τα αρχεία πολυμέσων: φωτογραφίες, βίντεο, gif κ.λπ. που αχρηστεύουν το δίσκο. Επομένως, σας συνιστούμε να αποθηκεύετε αυτά τα αρχεία σε ένα εξωτερικός δίσκος αντι αυτου.
Μέθοδος 2: Ελέγξτε για κακόβουλο λογισμικό
Εάν δεν έχετε ενεργοποιήσει το Λειτουργία απορρήτου στο πρόγραμμα περιήγησής σας, κάνοντας κλικ σε μη επαληθευμένους και τυχαίους συνδέσμους μπορεί να οδηγήσει σε ανεπιθύμητο κακόβουλο λογισμικό και σφάλματα στον φορητό υπολογιστή σας. Επομένως, μπορείτε να εγκαταστήσετε λογισμικό προστασίας από ιούς για να ελέγξετε για τυχόν κακόβουλο λογισμικό που μπορεί να έχει εισχωρήσει στο MacBook σας για να το κάνει πιο αργό και επιρρεπές σε συχνό πάγωμα. Μερικά δημοφιλή είναι Avast, McAfee, και Νόρτον Antivirus.

Μέθοδος 3: Αποφύγετε την υπερθέρμανση του Mac
Ένας άλλος συνηθισμένος λόγος για το πάγωμα του Mac είναι η υπερθέρμανση της συσκευής. Σε περίπτωση που ο φορητός υπολογιστής σας ζεσταθεί πολύ,
- Βεβαιωθείτε ότι έχετε ελέγξει τους αεραγωγούς. Δεν πρέπει να υπάρχει σκόνη ή υπολείμματα που εμποδίζουν αυτές τις οπές εξαερισμού.
- Αφήστε τη συσκευή να ξεκουραστεί και να κρυώσει.
- Προσπαθήστε να μην χρησιμοποιείτε το MacBook σας ενώ φορτίζει.
Διαβάστε επίσης: Διορθώστε το MacBook που δεν φορτίζεται όταν είναι συνδεδεμένο
Μέθοδος 4: Κλείστε όλες τις εφαρμογές
Εάν έχετε τη συνήθεια να εκτελείτε πολλά προγράμματα ταυτόχρονα, μπορεί να αντιμετωπίσετε πρόβλημα με το MacBook Air να παγώνει. Ο αριθμός των προγραμμάτων που μπορούν να εκτελούνται ταυτόχρονα είναι ανάλογος του μέγεθος της μνήμης RAM Μνήμη τυχαίας πρόσβασης δηλαδή. Μόλις γεμίσει αυτή η μνήμη εργασίας, ο υπολογιστής σας ενδέχεται να μην μπορεί να λειτουργήσει χωρίς σφάλματα. Η μόνη επιλογή για να ξεπεράσετε αυτό το ζήτημα είναι να επανεκκινήσετε το σύστημά σας.
1. Κάνε κλικ στο Μενού Apple και επιλέξτε Επανεκκίνηση, όπως φαίνεται.

2. Περιμένετε να επανεκκινηθεί σωστά το MacBook σας και, στη συνέχεια, εκκινήστε το Παρακολούθηση δραστηριότητας από Προβολέας θέατρου
3. Επίλεξε το Μνήμη καρτέλα και παρατηρήστε το Πίεση Μνήμης γραφική παράσταση.

- ο πράσινο γράφημα σημαίνει ότι μπορείτε να ανοίξετε νέες εφαρμογές.
- Μόλις το γράφημα αρχίσει να γυρίζει κίτρινος, θα πρέπει να κλείσετε όλες τις περιττές εφαρμογές και να συνεχίσετε να χρησιμοποιείτε τις απαιτούμενες.
Μέθοδος 5: Τακτοποιήστε ξανά την γεμάτη επιφάνεια εργασίας σας
Θα εκπλαγείτε αν μάθετε ότι κάθε εικονίδιο στην επιφάνεια εργασίας σας δεν είναι απλώς ένας σύνδεσμος. Είναι επίσης ένα εικόνα που ξανασχεδιάζεται κάθε φορά ανοίγετε το MacBook σας. Αυτός είναι ο λόγος για τον οποίο μια ακατάστατη επιφάνεια εργασίας μπορεί επίσης να συμβάλει σε προβλήματα παγώματος στη συσκευή σας.
- Τακτοποιώ τα εικονίδια ανάλογα με τη χρησιμότητά τους.
- Μετακινήστε τα σε συγκεκριμένους φακέλους όπου η εύρεση τους είναι εύκολη.
- Χρησιμοποιήστε εφαρμογές τρίτων όπως το Spotless για να διατηρείτε την επιφάνεια εργασίας καλά οργανωμένη.

Διαβάστε επίσης:Πώς να διορθώσετε το σφάλμα εγκατάστασης macOS που απέτυχε
Μέθοδος 6: Ενημέρωση macOS
Εναλλακτικά, μπορείτε να διορθώσετε το πρόβλημα με το Mac να παγώνει ενημερώνοντας το λειτουργικό σύστημα Mac. Είτε πρόκειται για MacBook Pro είτε για Air, οι ενημερώσεις του macOS είναι εξαιρετικά σημαντικές γιατί:
- Προσφέρουν σημαντικά χαρακτηριστικά ασφαλείας τα οποία προστατεύστε τη συσκευή από σφάλματα και ιούς.
- Όχι μόνο αυτό, αλλά και ενημερώσεις macOS βελτιώστε τις δυνατότητες διαφόρων εφαρμογών και να τους κάνει να λειτουργούν απρόσκοπτα.
- Ένας άλλος λόγος για τον οποίο το MacBook Air συνεχίζει να παγώνει σε ένα παλαιότερο λειτουργικό σύστημα είναι λόγω της διαμόρφωσής του σε πολλά Τα προγράμματα 32 bit δεν λειτουργούν σε σύγχρονα συστήματα 62 bit.
Δείτε τι πρέπει να κάνετε όταν το MacBook Pro παγώσει:
1. Ανοιξε το Μενού Apple και επιλέξτε Επιλογές συστήματος.

2. Στη συνέχεια, κάντε κλικ στο Αναβάθμιση λογισμικού.

3. Τέλος, εάν υπάρχει διαθέσιμη ενημέρωση, κάντε κλικ στο Ενημέρωση τώρα.

Το Mac σας θα πραγματοποιήσει τώρα λήψη του προγράμματος εγκατάστασης και μόλις γίνει επανεκκίνηση του υπολογιστή, η ενημέρωση θα εγκατασταθεί με επιτυχία για χρήση.
Μέθοδος 7: Εκκίνηση σε ασφαλή λειτουργία
Αυτό είναι ένα Διαγνωστική λειτουργία στο οποίο είναι αποκλεισμένες όλες οι εφαρμογές παρασκηνίου και τα δεδομένα. Στη συνέχεια, μπορείτε να προσδιορίσετε γιατί ορισμένες εφαρμογές δεν θα λειτουργούν σωστά και να επιλύσετε προβλήματα με τη συσκευή σας. Η ασφαλής λειτουργία είναι εύκολα προσβάσιμη στο macOS. Διαβάστε τον οδηγό μας Πώς να εκκινήσετε το Mac σε ασφαλή λειτουργία για να μάθετε να ενεργοποιείτε την Ασφαλή λειτουργία, πώς να γνωρίζετε εάν το Mac είναι σε ασφαλή λειτουργία και how για να απενεργοποιήσετε την Ασφαλή εκκίνηση σε Mac.

Μέθοδος 8: Έλεγχος και απεγκατάσταση εφαρμογών τρίτων
Σε περίπτωση που το Mac σας συνεχίσει να παγώνει κατά τη χρήση ορισμένων συγκεκριμένων εφαρμογών τρίτων, το πρόβλημα ενδέχεται να μην οφείλεται στο MacBook σας. Πολλές εφαρμογές τρίτων κατασκευαστών που έχουν σχεδιαστεί για MacBook που έχουν κατασκευαστεί προηγουμένως ενδέχεται να μην είναι συμβατές με τα νεότερα μοντέλα. Επιπλέον, διάφορα πρόσθετα που είναι εγκατεστημένα στο πρόγραμμα περιήγησής σας στο web μπορεί επίσης να συμβάλλουν στο συχνό πάγωμα.
- Ως εκ τούτου, θα πρέπει να προσδιορίσετε και, στη συνέχεια, να καταργήσετε όλες τις εφαρμογές και τα πρόσθετα τρίτων που προκαλούν διένεξη.
- Επίσης, φροντίστε να χρησιμοποιείτε μόνο εκείνες τις εφαρμογές που υποστηρίζονται από το App Store, καθώς αυτές οι εφαρμογές έχουν σχεδιαστεί για προϊόντα Apple.
Επομένως, ελέγξτε για δυσλειτουργίες εφαρμογών σε ασφαλή λειτουργία και απεγκαταστήστε τις.
Μέθοδος 9: Εκτελέστε Apple Diagnostics ή Test Hardware
Για μια συσκευή Mac, η χρήση των ενσωματωμένων διαγνωστικών εργαλείων της Apple είναι το καλύτερο στοίχημα για την επίλυση τυχόν προβλημάτων που σχετίζονται με αυτήν.
- Εάν το Mac σας έχει κατασκευαστεί πριν από το 2013, τότε η επιλογή έχει τίτλο Δοκιμή υλικού Apple.
- Από την άλλη πλευρά, ονομάζεται το ίδιο βοηθητικό πρόγραμμα για τις σύγχρονες συσκευές macOS Apple Diagnostics.
Σημείωση: Σημειώστε τα βήματα πριν προχωρήσετε με αυτήν τη μέθοδο, καθώς θα πρέπει να κλείσετε το σύστημά σας στο πρώτο βήμα.
Δείτε πώς μπορείτε να επιλύσετε το πρόβλημα με το MacBook Air να παγώνει:
1. ΤΕΡΜΑΤΙΣΜΟΣ ΛΕΙΤΟΥΡΓΙΑΣ Mac σας.
2. Αποσυνδέωόλα εξωτερικές συσκευές από Mac.
3. Ανάβω Mac σας και κρατήστε πατημένο το Εξουσία κουμπί.

4. Αφήστε το κουμπί μόλις δείτε το Επιλογές εκκίνησης παράθυρο.
5. Τύπος Command + D Πλήκτρα στο πληκτρολόγιο.
Τώρα, περιμένετε να ολοκληρωθεί η δοκιμή. Μόλις ολοκληρωθεί με επιτυχία η διαδικασία, θα λάβετε έναν κωδικό σφάλματος και λύσεις για το ίδιο.
Διαβάστε επίσης:Πώς να δημιουργήσετε αρχείο κειμένου σε Mac
Μέθοδος 10: Επαναφέρετε το PRAM και το NVRAM
Το Mac PRAM είναι υπεύθυνο για την αποθήκευση ορισμένων ρυθμίσεων, οι οποίες σας βοηθούν να εκτελείτε λειτουργίες γρήγορα. Το NVRAM αποθηκεύει ρυθμίσεις που σχετίζονται με την οθόνη, τη φωτεινότητα της οθόνης κ.λπ. Επομένως, μπορείτε να δοκιμάσετε να επαναφέρετε τις ρυθμίσεις του PRAM και του NVRAM για να διορθώσετε το πρόβλημα που διατηρεί το πάγωμα του Mac.
1. Σβήνω το MacBook.
2. Τύπος Command + Option + P + R πλήκτρα στο πληκτρολόγιο.
3. ΤΑΥΤΟΧΡΟΝΑ, Αναψε τη συσκευή πατώντας το κουμπί λειτουργίας.
4. Τώρα θα δείτε το Λογότυπο Apple εμφανίζονται και εξαφανίζονται τρεις φορές. Μετά από αυτό, το MacBook θα πρέπει να επανεκκινήσει κανονικά.
Τώρα, αλλάξτε τις ρυθμίσεις όπως ώρα και ημερομηνία, σύνδεση Wi-Fi, ρυθμίσεις οθόνης κ.λπ., σύμφωνα με τις προτιμήσεις σας και απολαύστε τη χρήση του φορητού υπολογιστή σας όπως θέλετε.
Μέθοδος 11: Επαναφορά SMC
Ο ελεγκτής διαχείρισης συστήματος ή SMC είναι υπεύθυνος για τη φροντίδα πολλών διεργασιών στο παρασκήνιο, όπως ο φωτισμός του πληκτρολογίου, η διαχείριση της μπαταρίας κ.λπ. Επομένως, η επαναφορά αυτών των επιλογών μπορεί επίσης να σας βοηθήσει να διορθώσετε το MacBook Air ή το MacBook Pro να παγώνει:
1. ΤΕΡΜΑΤΙΣΜΟΣ ΛΕΙΤΟΥΡΓΙΑΣ το MacBook σας.
2. Τώρα, συνδέστε το σε ένα πρωτότυπο Φορτιστής φορητού υπολογιστή Apple.
3. Τύπος Control + Shift + Option + Power πλήκτρα στο πληκτρολόγιο για περίπου πέντε δευτερόλεπτα.
4. Ελευθέρωση τα κλειδιά και Αναψε το MacBook πατώντας το πλήκτρο ενεργοποίησης πάλι.
Μέθοδος 12: Αναγκαστική έξοδος εφαρμογών
Πολλές φορές, ένα παγωμένο παράθυρο μπορεί να διορθωθεί χρησιμοποιώντας απλώς το βοηθητικό πρόγραμμα Force Quit σε Mac. Έτσι, την επόμενη φορά που θα αναρωτιέστε τι να κάνετε όταν το MacBook Pro παγώσει, ακολουθήστε τα παρακάτω βήματα:
Επιλογή Α: Χρήση ποντικιού
1. Κάνε κλικ στο Μενού Apple και επιλέξτε Αναγκαστική παραίτηση.

2. Θα εμφανιστεί τώρα μια λίστα. Επίλεξε το εφαρμογή που θα θέλατε να κλείσετε.
3. Το παγωμένο παράθυρο θα κλείσει.
4. Στη συνέχεια, κάντε κλικ στο Επανεκκίνηση για να το ανοίξετε ξανά και να συνεχίσετε.
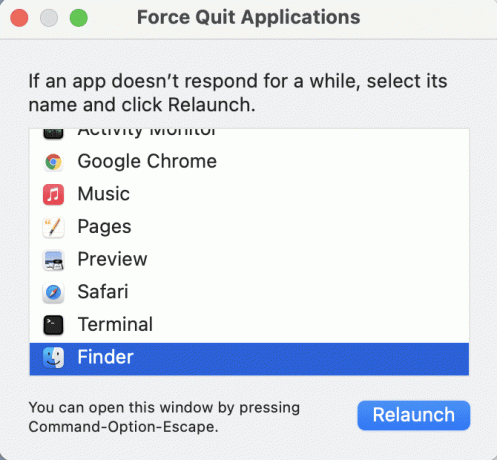
Επιλογή Β: Χρήση πληκτρολογίου
Εναλλακτικά, μπορείτε να χρησιμοποιήσετε το πληκτρολόγιο για να εκκινήσετε την ίδια λειτουργία, εάν κολλήσει και το ποντίκι σας.
1. Τύπος Εντολή (⌘) + Επιλογή + Απόδραση κλειδιά μαζί.
2. Όταν ανοίξει το μενού, χρησιμοποιήστε το Πληκτρα ΒΕΛΟΥΣ για πλοήγηση και πατήστε Εισαγω για να κλείσετε την επιλεγμένη οθόνη.
Μέθοδος 13: Χρησιμοποιήστε το τερματικό εάν το Finder παγώσει
Αυτή η μέθοδος θα σας βοηθήσει να διορθώσετε το παράθυρο του Finder σε Mac, εάν συνεχίζει να παγώνει. Απλώς, ακολουθήστε αυτά τα βήματα:
1. Ξεκινήστε πατώντας το Εντολή + Χώρος κουμπί από το πληκτρολόγιο για εκκίνηση Προβολέας θέατρου.
2. Τύπος Τερματικό και πατήστε Εισαγω να το ανοίξω.
3. Τύπος rm ~/Library/Preferences/com.apple.finder.plist και πατήστε Εισάγετε κλειδί.
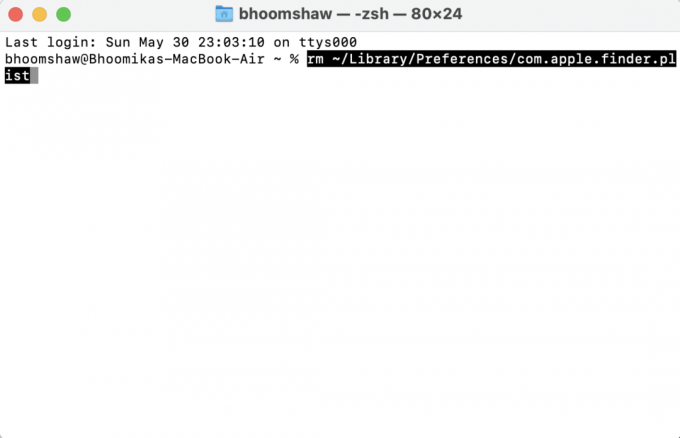
αυτό θα διαγράψτε όλες τις προτιμήσεις από τον φάκελο της κρυφής βιβλιοθήκης. Επανεκκινήστε το MacBook σας και το πρόβλημά σας θα έπρεπε να έχει διορθωθεί.
Διαβάστε επίσης:Τρόπος χρήσης του φακέλου Utilities σε Mac
Μέθοδος 14: Εκτελέστε Πρώτες Βοήθειες
Μια άλλη εναλλακτική λύση για την επίλυση του προβλήματος παγώματος είναι η εκτέλεση του Βοηθητικό πρόγραμμα δίσκου επιλογή που είναι προεγκατεστημένη σε κάθε MacBook. Αυτή η λειτουργία θα είναι σε θέση να διορθώσει οποιοδήποτε σφάλμα κατακερματισμού ή άδειας δίσκου στον φορητό υπολογιστή σας, το οποίο μπορεί επίσης να συμβάλλει στο πρόβλημα διατήρησης του παγώματος του MacBook Air. Ακολουθήστε τα παρακάτω βήματα για να κάνετε το ίδιο:
1. Παω σε Εφαρμογές και επιλέξτε Βοηθητικά προγράμματα. Στη συνέχεια, ανοίξτε Βοηθητικό πρόγραμμα δίσκου, όπως απεικονίζεται.

2. Επίλεξε το Δίσκος εκκίνησης του Mac σας που συνήθως αντιπροσωπεύεται ως Macintosh HD.
3. Τέλος, κάντε κλικ στο Πρώτες βοήθειες και αφήστε το να σαρώσει τον υπολογιστή σας για σφάλματα και να εφαρμόσει αυτόματες επισκευές, όπου χρειάζεται.

Συνιστάται:
- Πώς να διορθώσετε το σφάλμα εγκατάστασης macOS που απέτυχε
- Διορθώστε το Safari Αυτή η σύνδεση δεν είναι ιδιωτική
- Πώς να διορθώσετε το iPhone παγωμένο ή κλειδωμένο
- Πώς να διορθώσετε την κάμερα Mac που δεν λειτουργεί
Ελπίζουμε να βρήκατε την απάντηση τι να κάνετε όταν το MacBook Pro παγώσει μέσω του οδηγού μας. Φροντίστε να μας πείτε με ποια μέθοδο επιδιορθώθηκε το πρόβλημα του Mac να παγώνει. Αφήστε τις ερωτήσεις, τις απαντήσεις και τις προτάσεις σας στην παρακάτω ενότητα σχολίων.

![21 όμορφες ταπετσαρίες που πρέπει να αποκτήσετε σήμερα [HD, FHD, 4K, UHD]](/f/25e987484298ae0447990fda1233c561.jpg?1594294039?width=288&height=384)

