Αυτόματη αποστολή συνημμένων Gmail στο Dropbox και το Evernote
Miscellanea / / February 10, 2022
Μερικές φορές, εύχομαι να μπορούσα να στείλω όλα μου Συνημμένα Gmail στο Dropbox. Μερικές φορές, έχω επίσης μια παρόρμηση να στείλω μερικά στον λογαριασμό μου στο Evernote απλώς για να κρατήσω μια σημείωση για τα πράγματα. Φυσικά, μπορώ να κατεβάσω τα αρχεία και να τα ανεβάσω στο Dropbox και το Evernote με μη αυτόματο τρόπο, αλλά αυτό είναι τόσο παλιό.

Σήμερα θα σας δείξω πώς μπορείτε να βάλετε το Διαδίκτυο σε λειτουργία για εσάς και να αυτοματοποιήσετε την αποστολή συνημμένων στο Gmail στο Dropbox και το Evernote. Θα χρησιμοποιήσουμε δύο υπηρεσίες, δηλαδή το attachments.me και το Wappwolf για να ολοκληρώσουμε την εργασία που έχουμε.
Το Wappwolf και το attachments.me είναι δύο διαδικτυακές υπηρεσίες, όπως ακριβώς ifttt για την αυτοματοποίηση των εργασιών σας στον Ιστό. Και τα δύο είναι ελεύθερα στη χρήση και κάνουν τη διαδικασία κέικ. Ας ξεκινήσουμε λοιπόν….
Αποστολή συνημμένου από το Gmail στο Dropbox
Βήμα 1: Πριν προχωρήσουμε, ας δημιουργήσουμε έναν νέο φάκελο στον λογαριασμό Dropbox για να αποθηκεύσουμε όλα τα συνημμένα του Gmail. Αν και μπορείτε να χρησιμοποιήσετε έναν προϋπάρχοντα φάκελο, η δημιουργία ενός νέου θα τους κρατήσει διακριτούς.
Βήμα 2: Λήψη και εγκατάσταση συνημμένα.εγώ επέκταση για το πρόγραμμα περιήγησής σας και εγγραφείτε χρησιμοποιώντας τον λογαριασμό σας Google.
Βήμα 3: Η επέκταση θα ενσωματωθεί απρόσκοπτα με τα εισερχόμενά σας στο Gmail και θα αρχίσει να παρακολουθεί όλα τα συνημμένα αρχεία στα email σας. Καθώς ο στόχος μας είναι να στείλουμε τα συνημμένα σε έναν φάκελο στο Dropbox, θα πρέπει να συνδέσουμε και τις δύο υπηρεσίες (Dropbox και attachments.me). Κάντε κλικ στο κουμπί attachments.me (εικονίδιο συνδετήρα) και επιλέξτε Διαχείριση Υπηρεσιών Cloud για να συνδεθείτε στον λογαριασμό σας στο Dropbox.
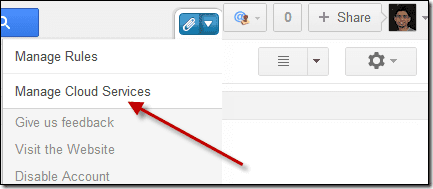
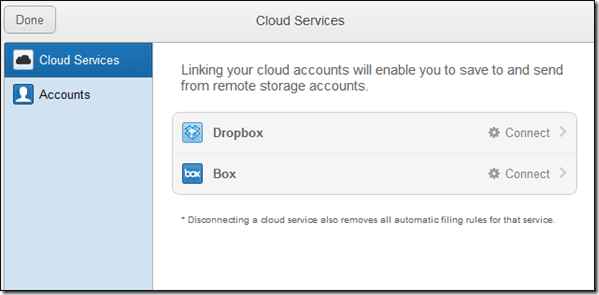
Βήμα 4: Αφού συνδέσετε τον λογαριασμό σας στο Dropbox στο attachments.me, ήρθε η ώρα να το κάνετε δημιουργήστε έναν κανόνα για τα εισερχόμενα συνημμένα. Κάντε ξανά κλικ στο κουμπί attachments.me και επιλέξτε την επιλογή Διαχείριση κανόνων.
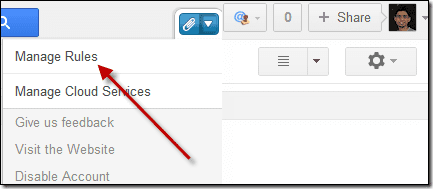
Βήμα 5: Εδώ, δημιουργήστε έναν νέο κανόνα επιλέγοντας τον τύπο του αρχείου που θέλετε να στείλετε στο Dropbox και τον φάκελο στον οποίο θέλετε να το στείλετε. Θυμηθείτε να επιλέξετε τον νέο φάκελο που έχουμε δημιουργήσει ειδικά στο Dropbox για την εργασία.

Βήμα 6: Επιτέλους σώστε τον κανόνα. Από αυτό το σημείο και μετά, κάθε φορά που λαμβάνετε ένα μήνυμα ηλεκτρονικού ταχυδρομείου που έχει ένα συνημμένο αρχείο που ταιριάζει με το φίλτρο που έχετε δημιουργήσει, το αρχείο θα μεταφορτώνεται αυτόματα στο φάκελο στο Dropbox.
Προχωρήστε και δοκιμάστε τη σύνδεση στέλνοντας στον εαυτό σας ένα εικονικό email με ένα συνημμένο. Εάν δείτε το συνημμένο στο φάκελο Dropbox, μπορείτε να προχωρήσετε.
Με αυτό έχουμε ολοκληρώσει το 50% των εργασιών. Ας δούμε τώρα πώς μπορείτε να στείλετε αυτά τα αρχεία στο Evernote.
Αποστολή συνημμένου από το Dropbox στο Evernote
Βήμα 1: Ανοιξε Wappwolf και δημιουργήστε έναν λογαριασμό για να ξεκινήσετε. Μπορείτε να χρησιμοποιήσετε τον λογαριασμό σας στο Dropbox για να συνδεθείτε, ο οποίος με τη σειρά του θα φροντίσει για τη σύνδεση στον λογαριασμό Dropbox.
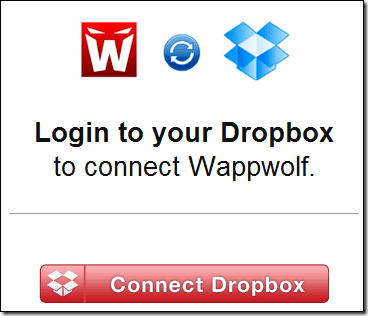
Βήμα 2: Μόλις συνδεθείτε, θα ανακατευθυνθείτε στο δικό σας Σελίδα αυτοματισμών. Εάν είστε νέος χρήστης, η σελίδα θα είναι κενή. Κάντε κλικ στο κουμπί Δημιουργήστε έναν νέο αυτοματισμό.
Βήμα 3: Το Wappwolf θα φορτώσει τώρα όλους τους φακέλους που έχετε στον λογαριασμό σας στο Dropbox. Επιλέξτε αυτό που έχετε διαμορφώσει παραπάνω για να παραδίδονται τα συνημμένα του Gmail και πατήστε το κουμπί Επόμενο.
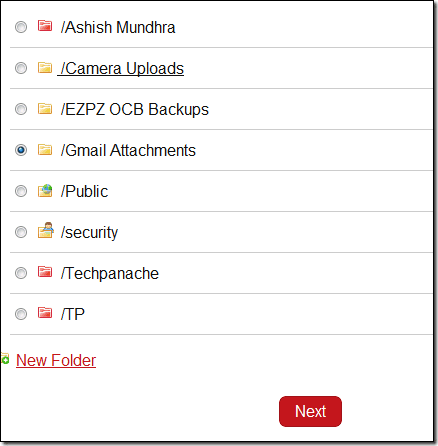
Βήμα 4: Τώρα, από τη λίστα ενεργειών, αναζητήστε και επιλέξτε Ανεβάστε το στο Evernote και συνδέστε το Wappwolf στον λογαριασμό σας στο Evernote.
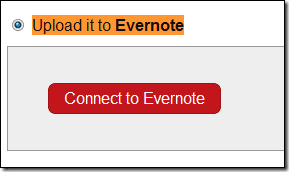
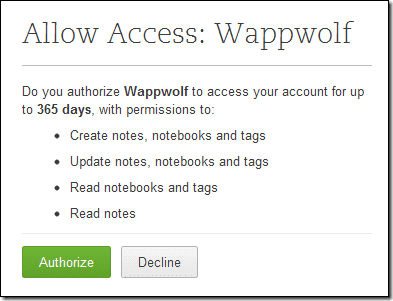
Βήμα 5: Αφού γίνει αυτό, το Wappwolf θα σας ζητήσει να επιλέξετε το Σημειωματάριο Evernote θέλετε να ανεβάσετε το αρχείο συνημμένου στο. Επιπλέον, δώστε τον τίτλο, το κείμενο και τις ετικέτες που θέλετε για τις σημειώσεις και αποθηκεύστε τις ρυθμίσεις.

Βήμα 6: Τέλος κάντε κλικ στο κουμπί Τέλος στο επάνω μέρος της σελίδας για να αποθηκεύσετε τον αυτοματισμό.
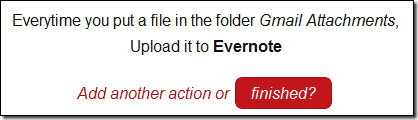
Μπορείτε να δημιουργήσετε διαφορετικούς φακέλους Dropbox, κανόνες attachments.me και αυτοματισμούς Wappwolf για να ανεβάσετε ξεχωριστά είδη συνημμένων σε διαφορετικά Notebook στο Evernote. Εάν θέλετε να σταματήσετε τον αυτοματισμό, απλώς συνδεθείτε στη σελίδα αυτοματισμού Wappwolf και διαγράψτε τον κανόνα.
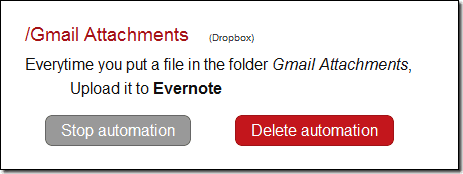
Αυτό είναι όλο, από εδώ και στο εξής, όλα τα συνημμένα (συγκεκριμένα συνημμένα εάν έχετε δημιουργήσει φίλτρο) θα αποθηκεύονται αυτόματα στον λογαριασμό σας στο Evernote. Αν και αυτή η διαδικασία φαίνεται λίγο χρονοβόρα, είναι απλώς μια φορά. Μόλις το διαμορφώσετε, όλα θα αυτοματοποιηθούν για εσάς και δεν θα χρειαστεί καν να ανασηκώσετε το φρύδι για να στείλετε το συνημμένο από το Gmail στο Evernote.
Τελευταία ενημέρωση στις 03 Φεβρουαρίου 2022
Το παραπάνω άρθρο μπορεί να περιέχει συνδέσμους συνεργατών που βοηθούν στην υποστήριξη της Guiding Tech. Ωστόσο, δεν επηρεάζει τη συντακτική μας ακεραιότητα. Το περιεχόμενο παραμένει αμερόληπτο και αυθεντικό.
ΤΟ ΗΞΕΡΕΣ
Το κουμπί Αναίρεση αποστολής του Gmail σάς επιτρέπει να ανακαλείτε τα μηνύματά σας. Ωστόσο, σας δίνει μόνο ένα παράθυρο δέκα δευτερολέπτων για να το κάνετε.



